Photoshop制作一个简单的金色足球
(编辑:jimmy 日期: 2025/1/16 浏览:2)
世界杯到了,我们看得最多的就是球赛。下面学习如何制作一个足球。过程:先用选区画一个正圆,用渐变填充初步立体渐变,然后把高光及暗部处理明显一点。最后加上线条纹路即可。
最终效果

1、新建一个800 * 800像素,分辨率为72的画布,背景填充淡蓝色:#C6D8F0,如下图。

<图1>
2、点击图层面板底部红圈位置的图标新建一个组,可以自己命名。

<图2>
3、在工具栏选择椭圆选框工具。
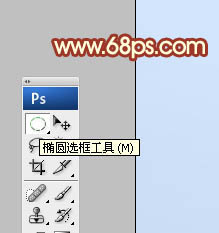
<图3>
4、按住Shift键不放,拖动鼠标拉一个正圆选区,如图4,然后给组添加图层蒙版,效果如图5。
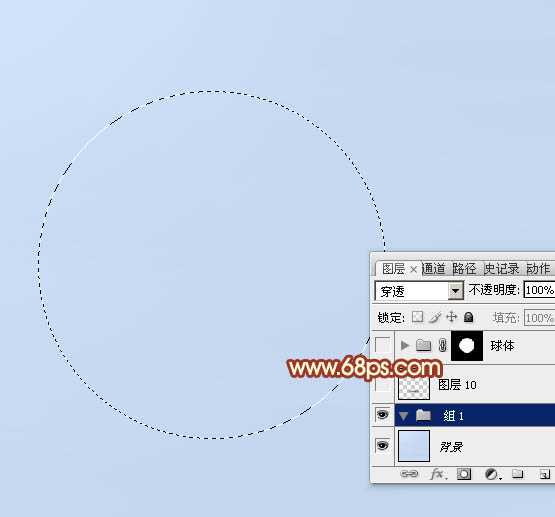
<图4>
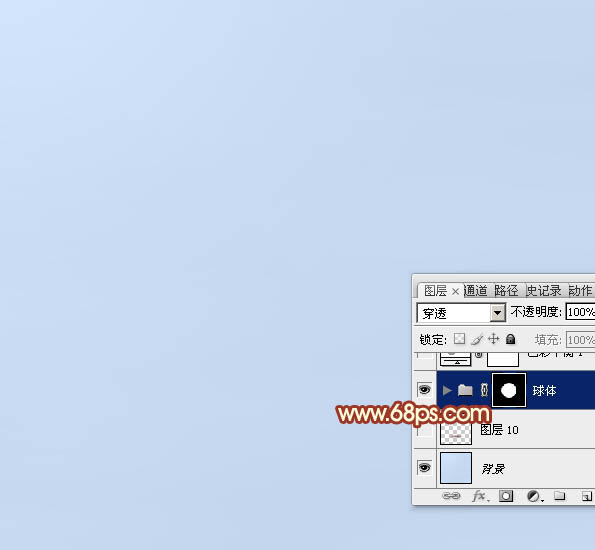
<图5>
5、在组里新建一个图层,选择渐变工具,颜色设置如图6,同时在属性栏选择径向渐变,如图7。

<图6>

<图7>
6、由球体的中上位置往下拉出下图所示的径向渐变。
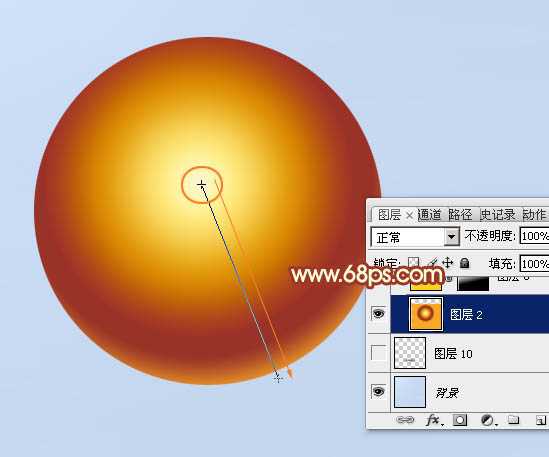
<图8>
7、新建一个图层,填充橙黄色:#FCD420,如下图。
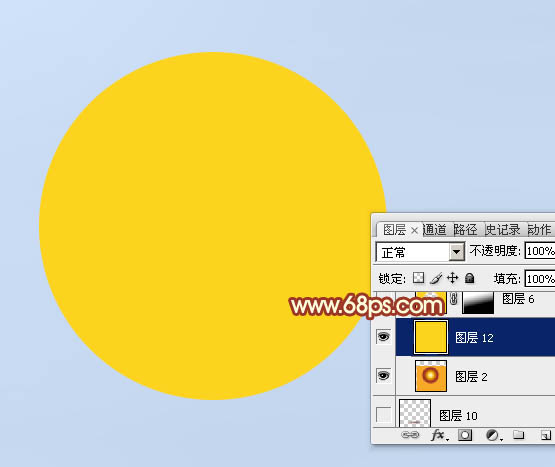
<图9>
8、选择椭圆选框工具,按住Shift键拉出下图所示的正圆选区。
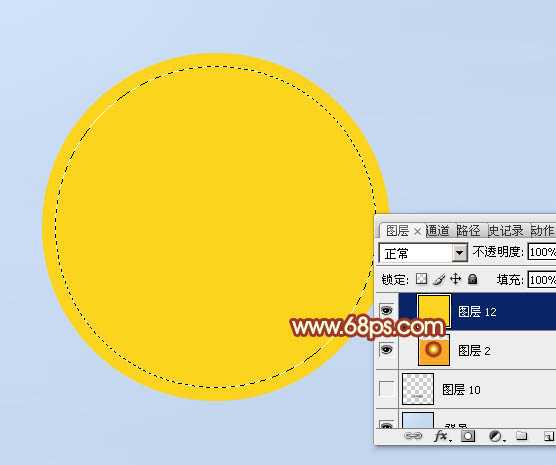
<图10>
9、把选区羽化15个像素后按Delete键删除选区部分的色块,取消选区后效果如下图。

<图11>
10、添加图层蒙版,用透明度较低的黑色画笔把底部区域擦出来,如下图。

<图12>
11、新建一个图层,混合模式改为“颜色减淡”,用画笔把球的顶部涂上橙黄色。
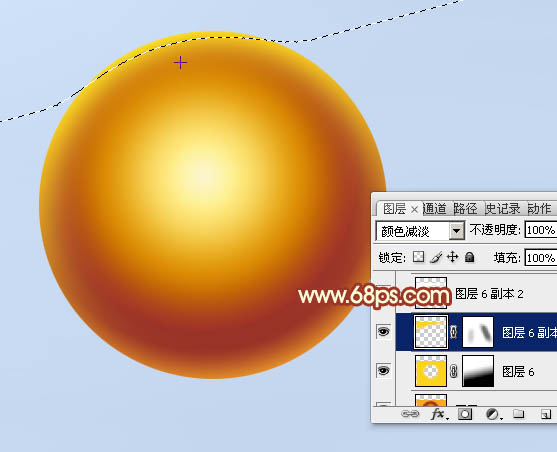
<图13>
12、新建一个图层,用白色画笔把顶部涂上一点白色。

<图14>
13、新建一个图层,来制作球体表面的条纹。先用钢笔勾出暗部较深的选区,如图15。

<图15> 上一页12 下一页 阅读全文
最终效果

1、新建一个800 * 800像素,分辨率为72的画布,背景填充淡蓝色:#C6D8F0,如下图。

<图1>
2、点击图层面板底部红圈位置的图标新建一个组,可以自己命名。

<图2>
3、在工具栏选择椭圆选框工具。
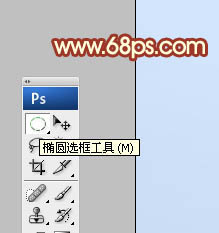
<图3>
4、按住Shift键不放,拖动鼠标拉一个正圆选区,如图4,然后给组添加图层蒙版,效果如图5。
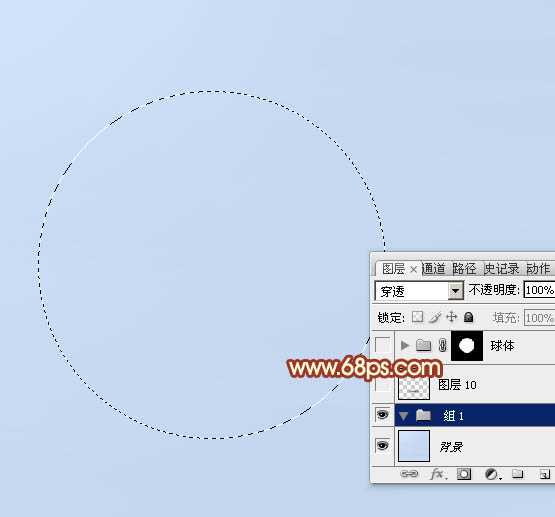
<图4>
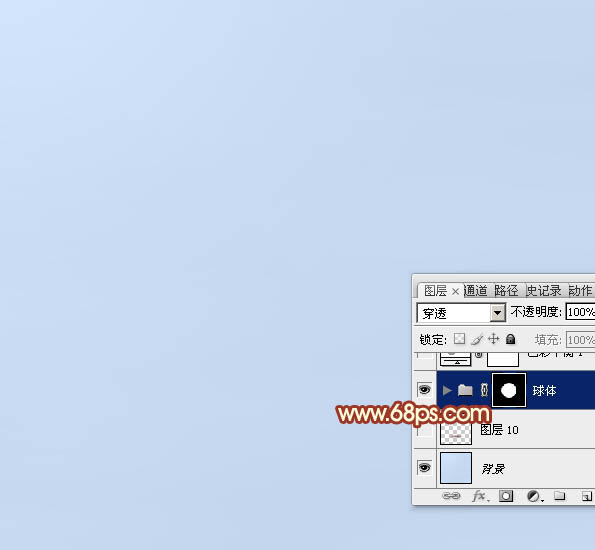
<图5>
5、在组里新建一个图层,选择渐变工具,颜色设置如图6,同时在属性栏选择径向渐变,如图7。

<图6>

<图7>
6、由球体的中上位置往下拉出下图所示的径向渐变。
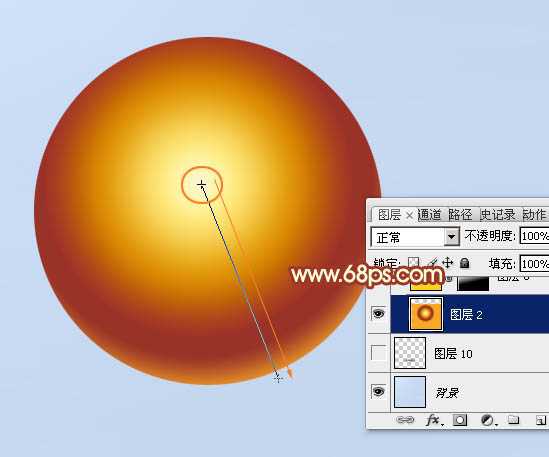
<图8>
7、新建一个图层,填充橙黄色:#FCD420,如下图。
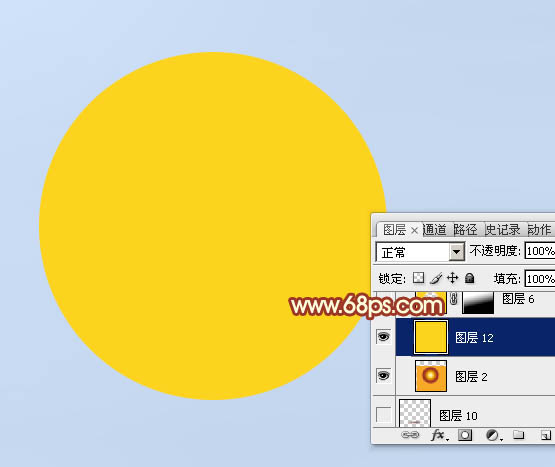
<图9>
8、选择椭圆选框工具,按住Shift键拉出下图所示的正圆选区。
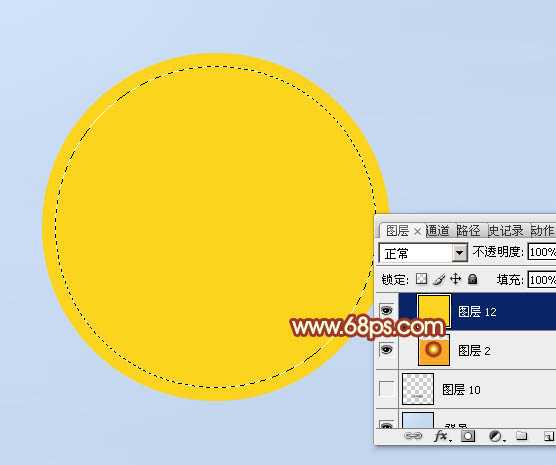
<图10>
9、把选区羽化15个像素后按Delete键删除选区部分的色块,取消选区后效果如下图。

<图11>
10、添加图层蒙版,用透明度较低的黑色画笔把底部区域擦出来,如下图。

<图12>
11、新建一个图层,混合模式改为“颜色减淡”,用画笔把球的顶部涂上橙黄色。
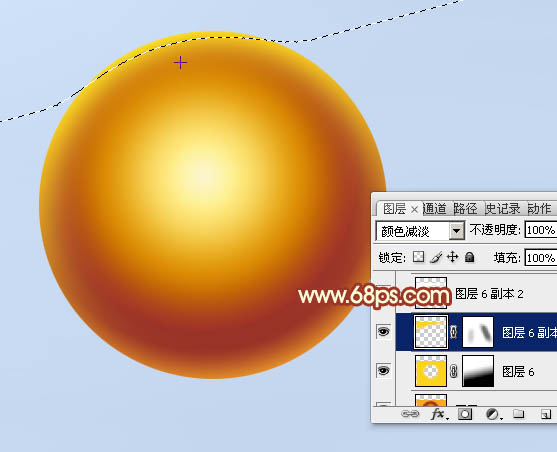
<图13>
12、新建一个图层,用白色画笔把顶部涂上一点白色。

<图14>
13、新建一个图层,来制作球体表面的条纹。先用钢笔勾出暗部较深的选区,如图15。

<图15> 上一页12 下一页 阅读全文