Photoshop制作飘逸的多弧度淡紫色绸带
(编辑:jimmy 日期: 2025/1/16 浏览:2)
制作绸带之前,需要找一些实物图参考一下,重点了解褶皱部分的构造。然后画出轮廓,慢慢细化中间的一些褶皱,做出质感。绸带较复杂的可以分段来完成。
最终效果
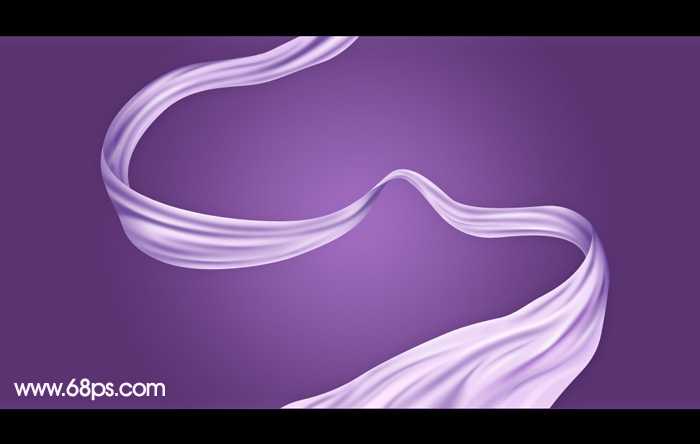
1、新建一个1024 * 650像素,分辨率为72的画布。选择渐变工具,颜色设置如图1,然后由中间向边角拉出图2所示的径向渐变作为背景色。
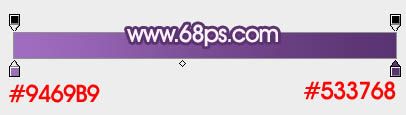
<图1>

<图2>
2、现在来制作第一段绸带,需要完成的效果如下图。

<图3>
3、新建一个组,在右下角位置,用钢笔勾出第一段绸带的轮廓路径,按Ctrl + 回车转为选区,然后给组添加图层蒙版,如下图。

<图4>
4、在组里新建一个图层,填充淡紫色:#EACAF6作为底色,如下图。

<图5>
5、右侧部分有一点过渡色,新建一个图层,用钢笔在右侧边缘勾出下图所示的选区,羽化6个像素后填充暗紫色#7855A5,取消选区后添加图层蒙版,用透明度较低的黑色画笔把局部擦掉,效果如下图。

<图6>
6、新建一个图层,用钢笔勾出下图所示的选区,羽化3个像素后填充暗紫色:#AB7DCB,取消选区后添加图层蒙版,用黑色画笔把底部局部擦出来,如下图。
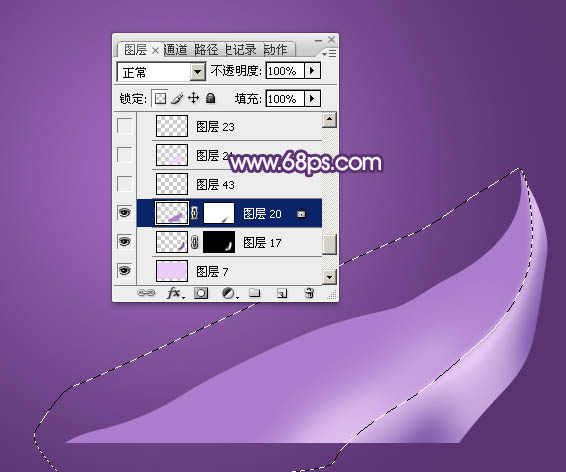
<图7>
7、新建一个图层,在刚才制作的两个暗部的交线位置,用钢笔勾出下图所示的选区,羽化1个像素后填充暗紫色:#AB80CB。然后把混合模式改为“正片叠底”,再用模糊工具把两端稍微模糊处理。

<图8>
8、新建一个图层,用钢笔勾出下图所示的选区,羽化3个像素后填充淡紫色:#EED7F8。
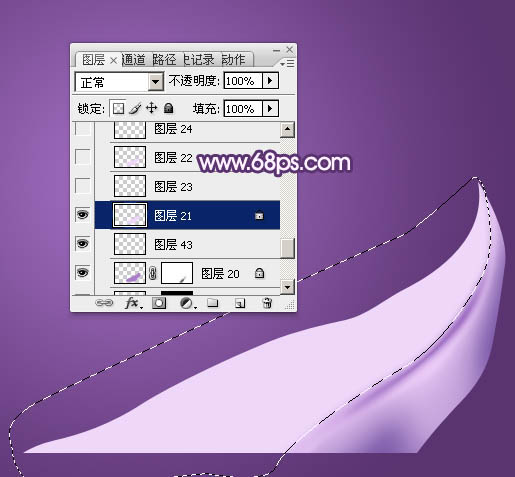
<图9>
9、右侧部分基本完成,现在来给整段增加暗部,方法也非常简单,用钢笔勾出轮廓,转为选区后填充暗紫色。

<图10>
10、新建图层,同上的方法添加更多的暗部区域,每一条暗部带都需要用蒙版控制好过渡,过程如图11 - 13。

<图11>

<图12>

<图13>
11、新建图层,在暗部边缘添加一些高光,丝绸的褶皱效果就出来了。

<图14>
上一页12 下一页 阅读全文
最终效果
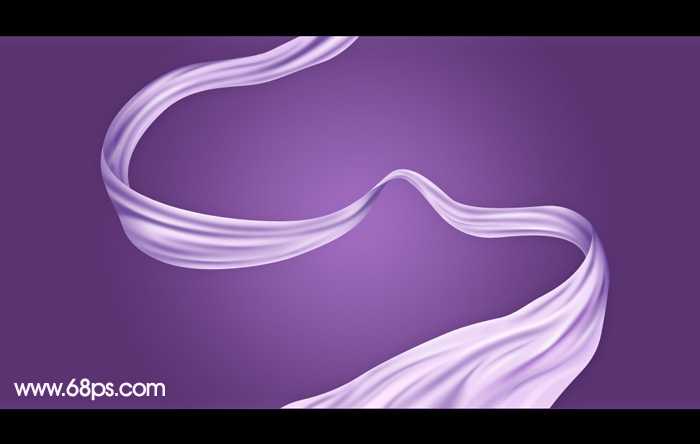
1、新建一个1024 * 650像素,分辨率为72的画布。选择渐变工具,颜色设置如图1,然后由中间向边角拉出图2所示的径向渐变作为背景色。
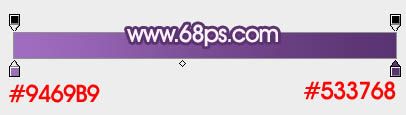
<图1>

<图2>
2、现在来制作第一段绸带,需要完成的效果如下图。

<图3>
3、新建一个组,在右下角位置,用钢笔勾出第一段绸带的轮廓路径,按Ctrl + 回车转为选区,然后给组添加图层蒙版,如下图。

<图4>
4、在组里新建一个图层,填充淡紫色:#EACAF6作为底色,如下图。

<图5>
5、右侧部分有一点过渡色,新建一个图层,用钢笔在右侧边缘勾出下图所示的选区,羽化6个像素后填充暗紫色#7855A5,取消选区后添加图层蒙版,用透明度较低的黑色画笔把局部擦掉,效果如下图。

<图6>
6、新建一个图层,用钢笔勾出下图所示的选区,羽化3个像素后填充暗紫色:#AB7DCB,取消选区后添加图层蒙版,用黑色画笔把底部局部擦出来,如下图。
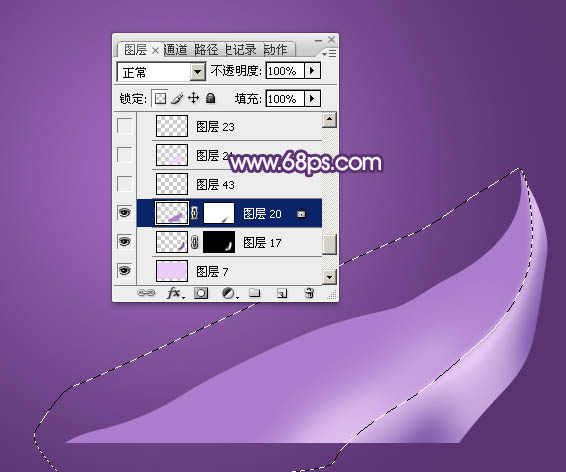
<图7>
7、新建一个图层,在刚才制作的两个暗部的交线位置,用钢笔勾出下图所示的选区,羽化1个像素后填充暗紫色:#AB80CB。然后把混合模式改为“正片叠底”,再用模糊工具把两端稍微模糊处理。

<图8>
8、新建一个图层,用钢笔勾出下图所示的选区,羽化3个像素后填充淡紫色:#EED7F8。
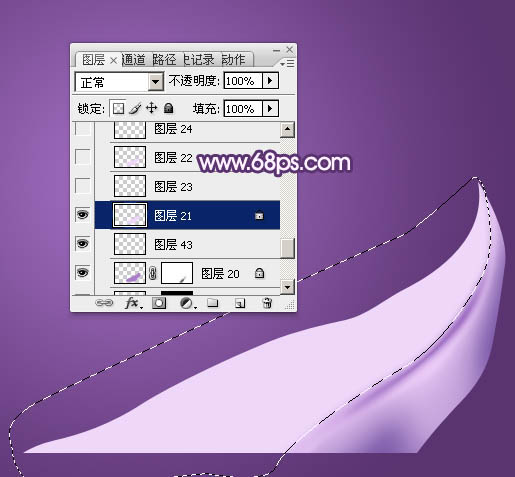
<图9>
9、右侧部分基本完成,现在来给整段增加暗部,方法也非常简单,用钢笔勾出轮廓,转为选区后填充暗紫色。

<图10>
10、新建图层,同上的方法添加更多的暗部区域,每一条暗部带都需要用蒙版控制好过渡,过程如图11 - 13。

<图11>

<图12>

<图13>
11、新建图层,在暗部边缘添加一些高光,丝绸的褶皱效果就出来了。

<图14>
上一页12 下一页 阅读全文
上一篇:使用PS滤镜制作蓝色波浪效果
下一篇:PS绘制一只可爱的卡通小黄狗