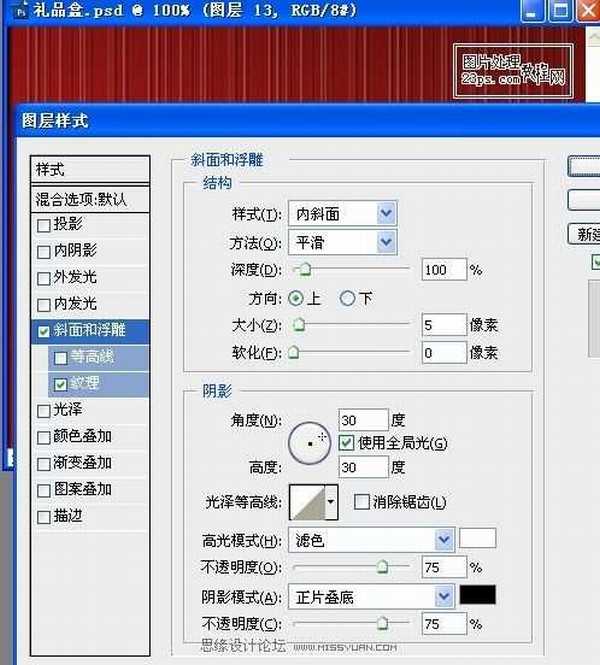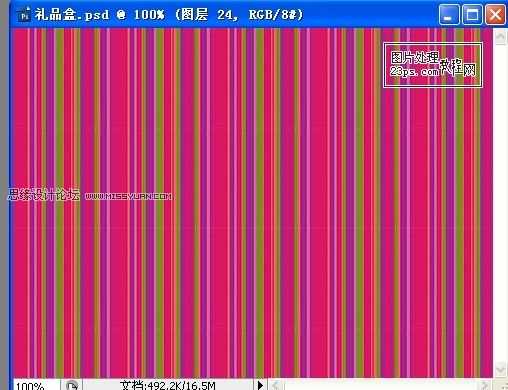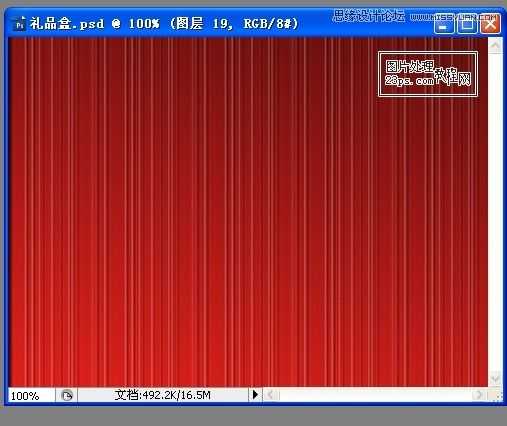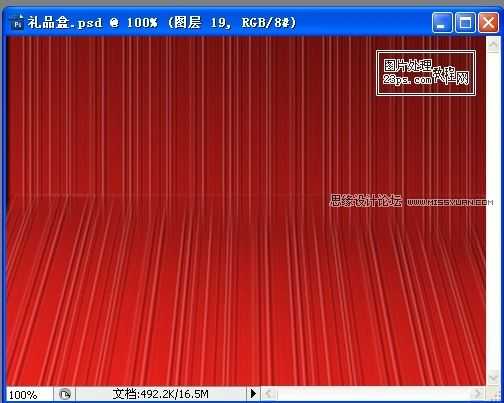Photoshop制作精美喜庆的礼品包装盒教程
(编辑:jimmy 日期: 2025/1/16 浏览:2)
最终效果:

1、打开photoshopcs3,新建文件480*350像素,分辨率72,白色背景。
2、新建一层,制作礼品盒的顶面,使用钢笔工具绘制路径--转为选区--填充#fc231e颜色,如图:
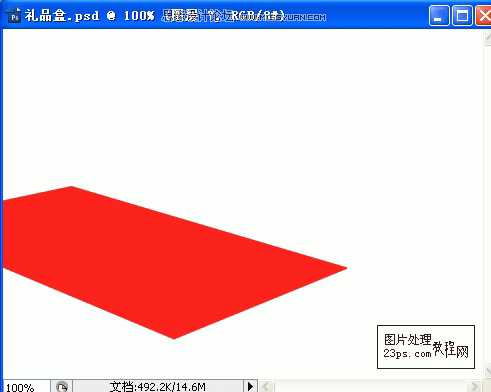
添加图层样式--渐变叠加,参数如下:

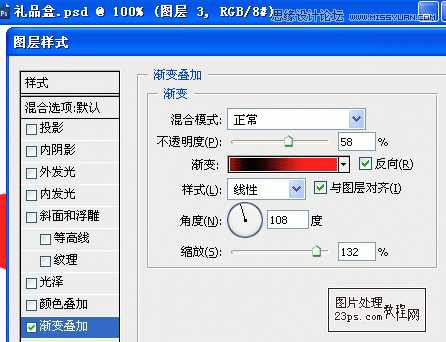

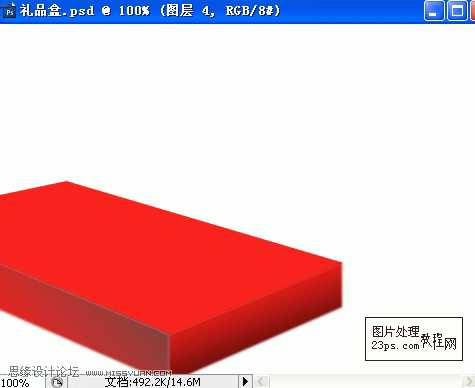
合并,效果如图:


渐变叠加,参数效果如下:

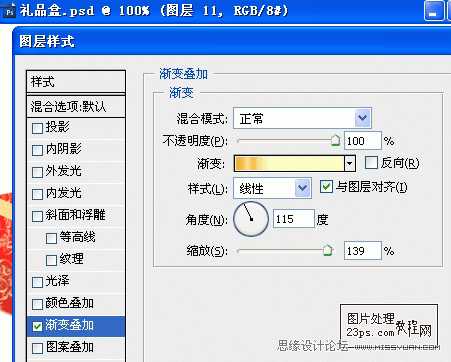

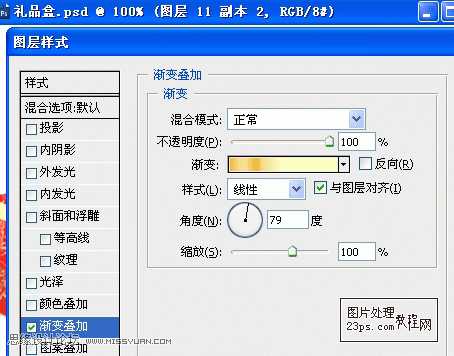

10、下面制作蝴蝶结,方法与做丝带类似,我这里偷懒,是从网上搜--礼品结素材--抠出花结,调整一下
色彩饱和度,给它再添加个投影,如图:

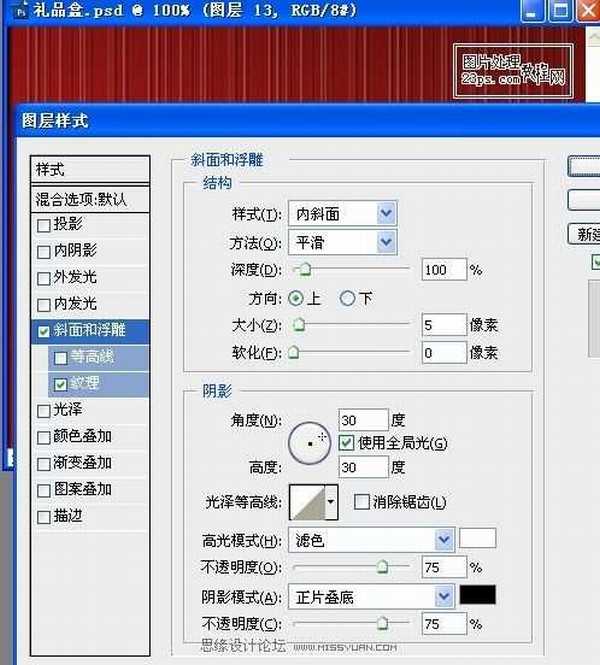

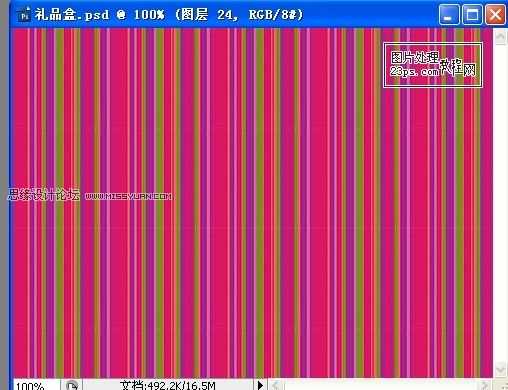
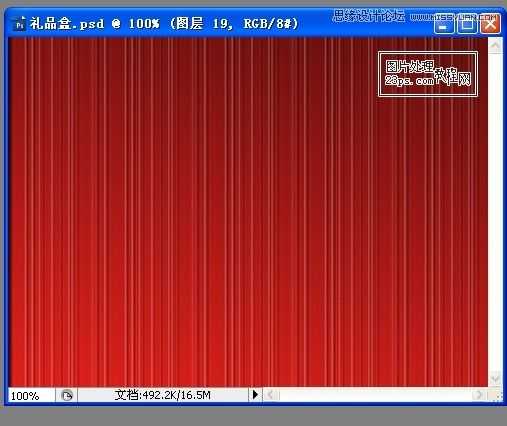
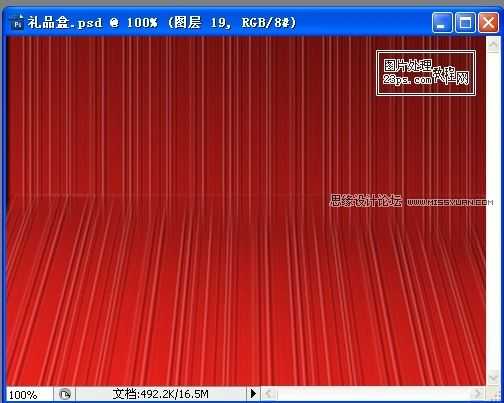



1、打开photoshopcs3,新建文件480*350像素,分辨率72,白色背景。
2、新建一层,制作礼品盒的顶面,使用钢笔工具绘制路径--转为选区--填充#fc231e颜色,如图:
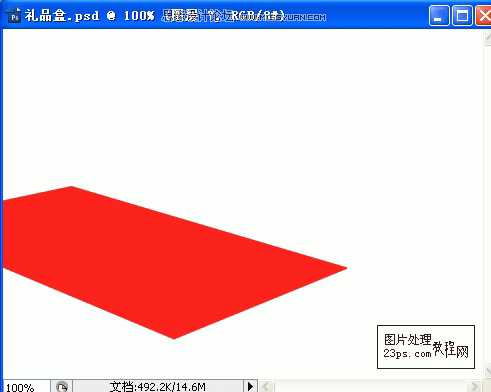
添加图层样式--渐变叠加,参数如下:

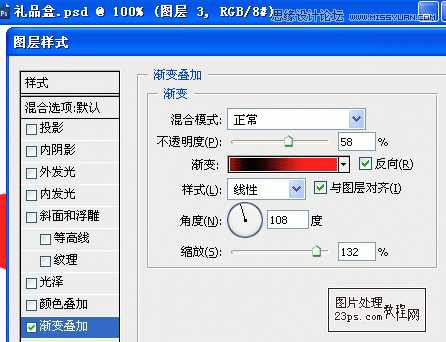

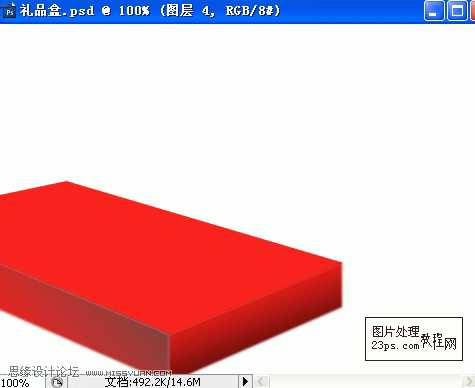
合并,效果如图:


渐变叠加,参数效果如下:

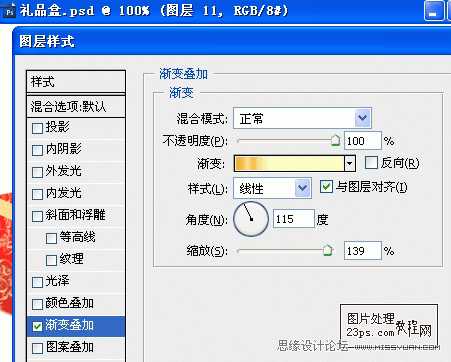

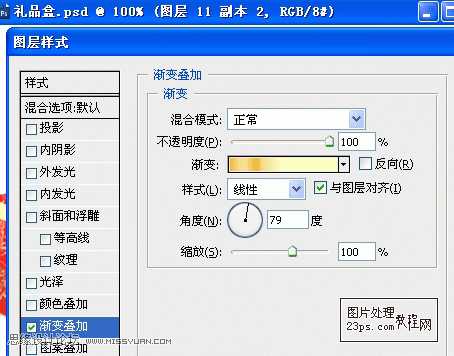

10、下面制作蝴蝶结,方法与做丝带类似,我这里偷懒,是从网上搜--礼品结素材--抠出花结,调整一下
色彩饱和度,给它再添加个投影,如图: