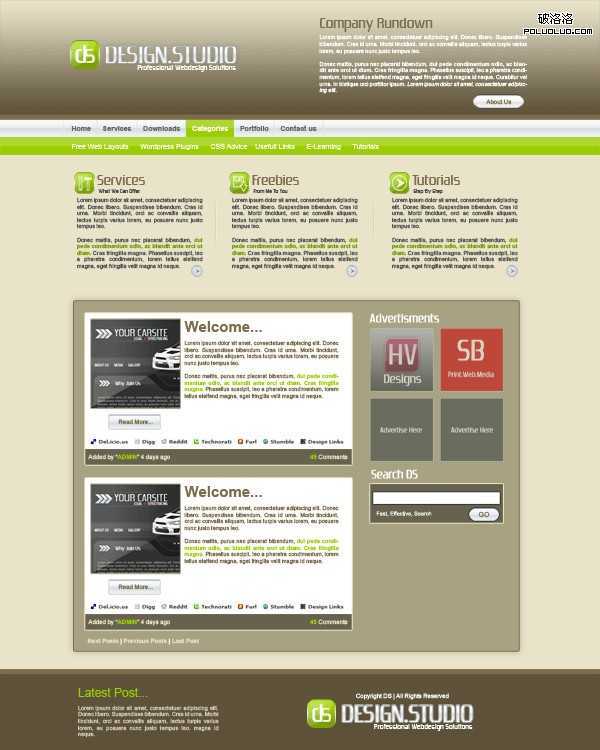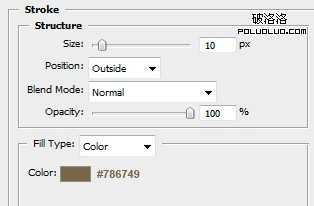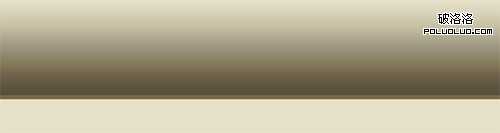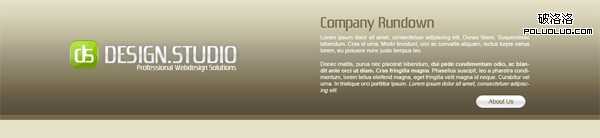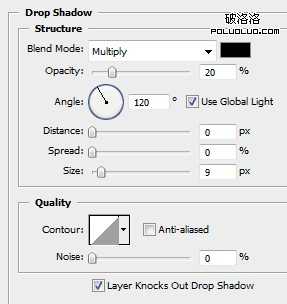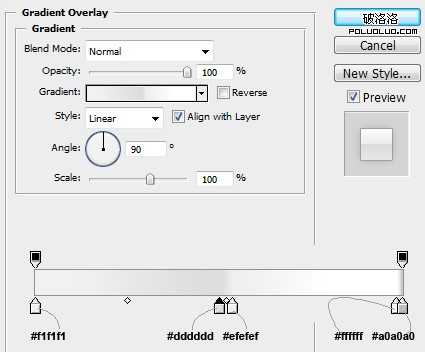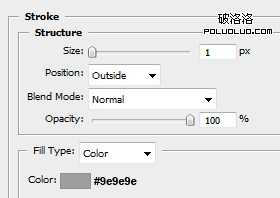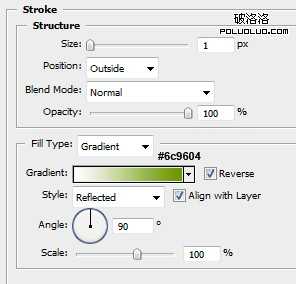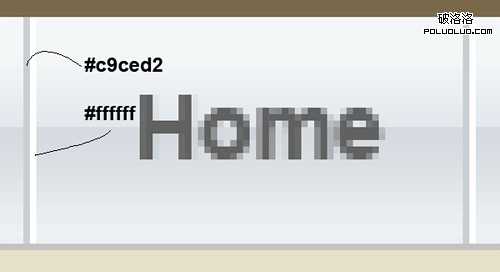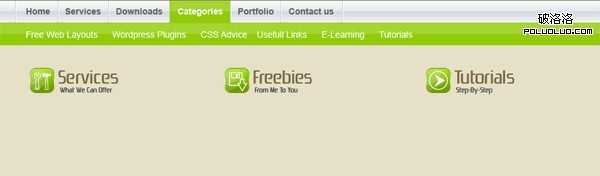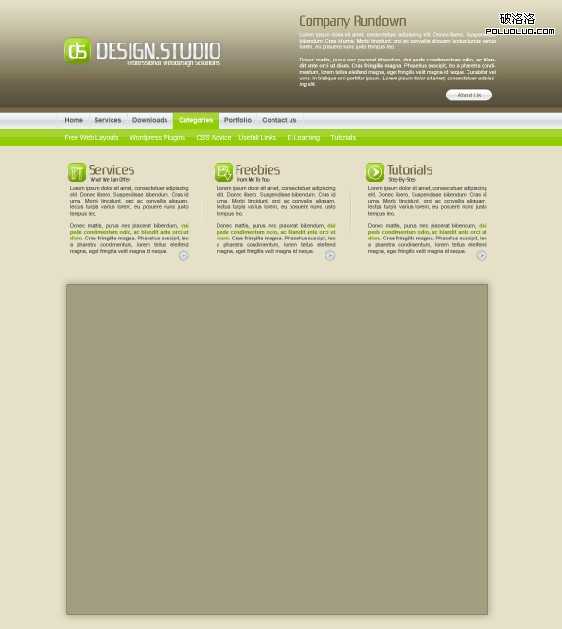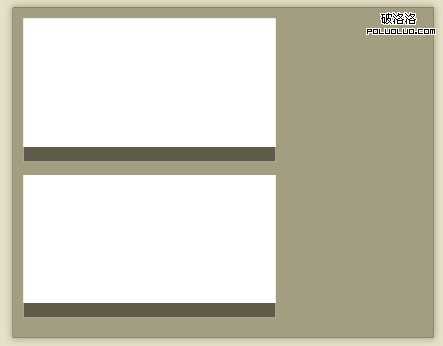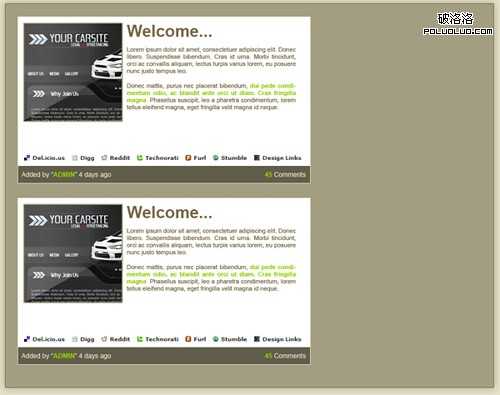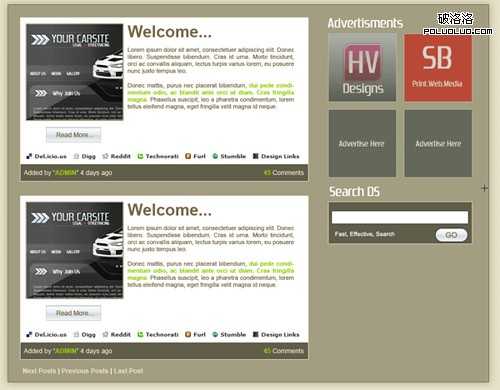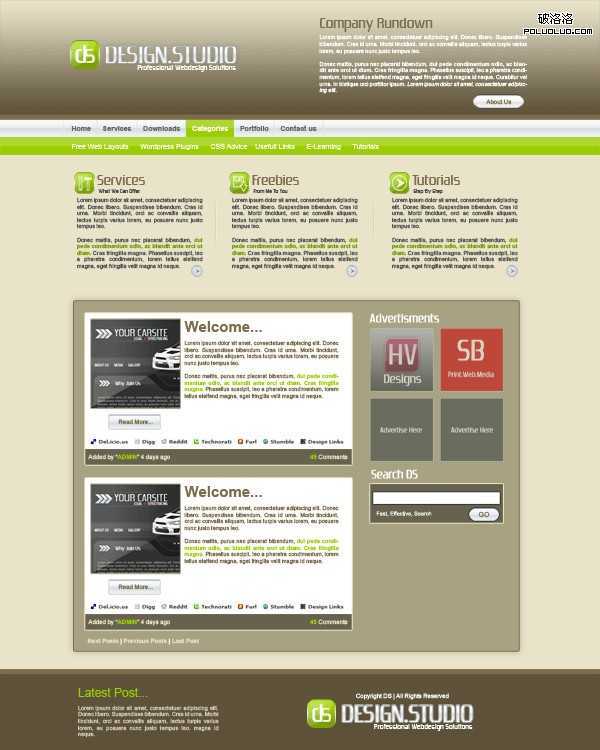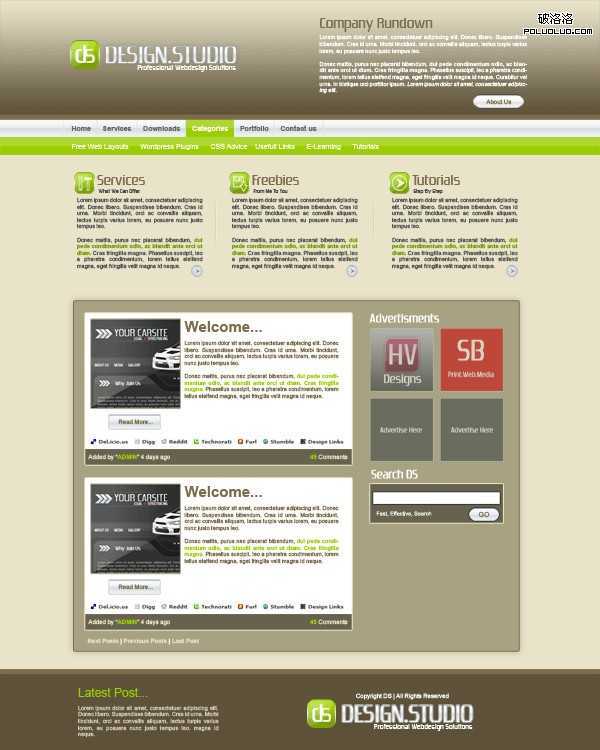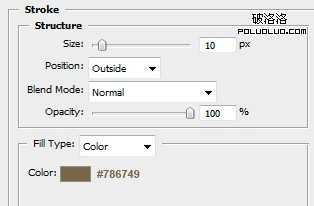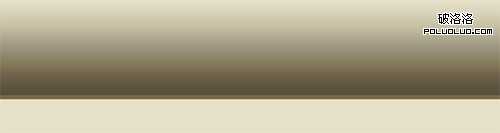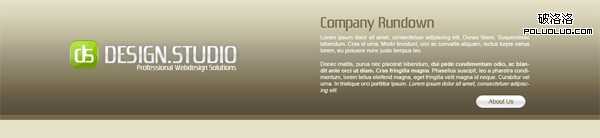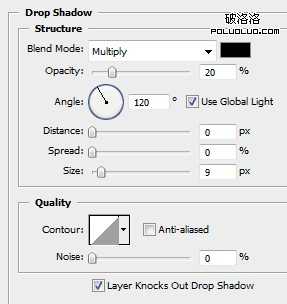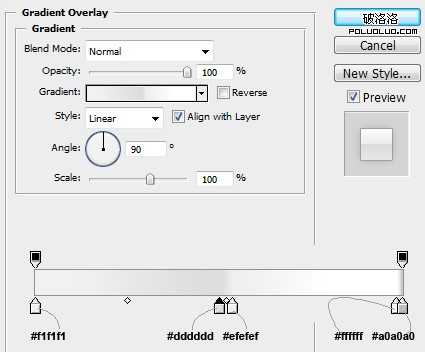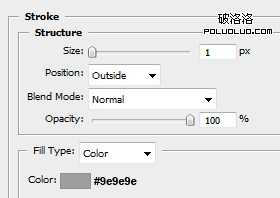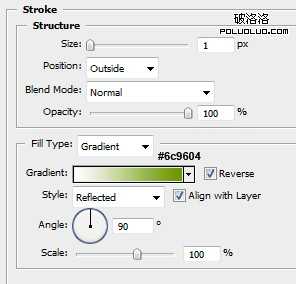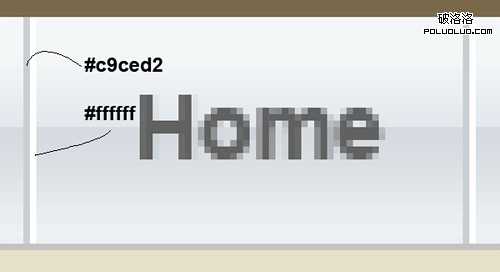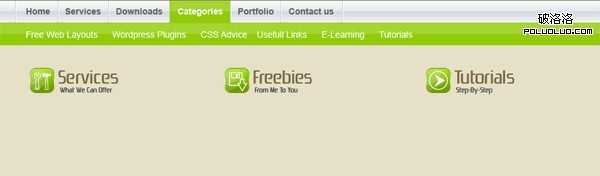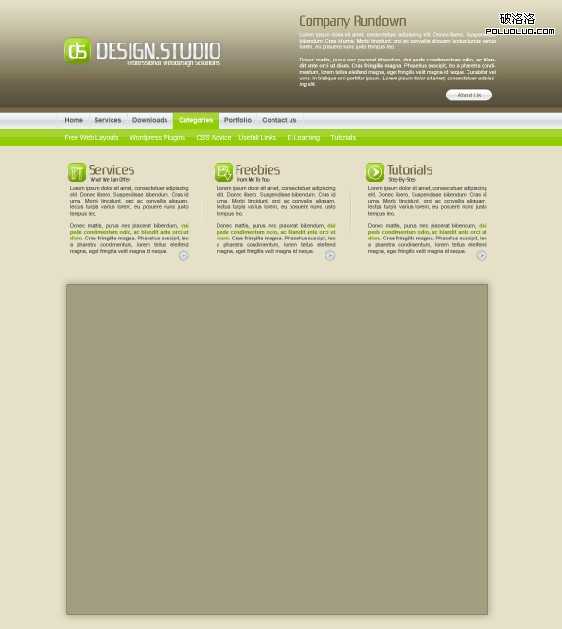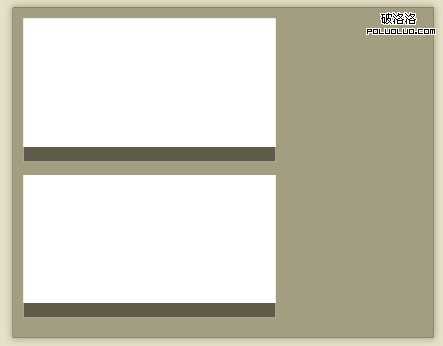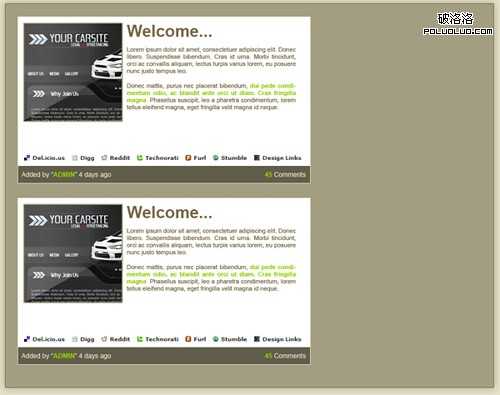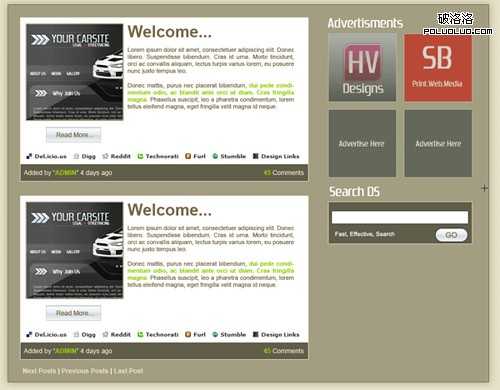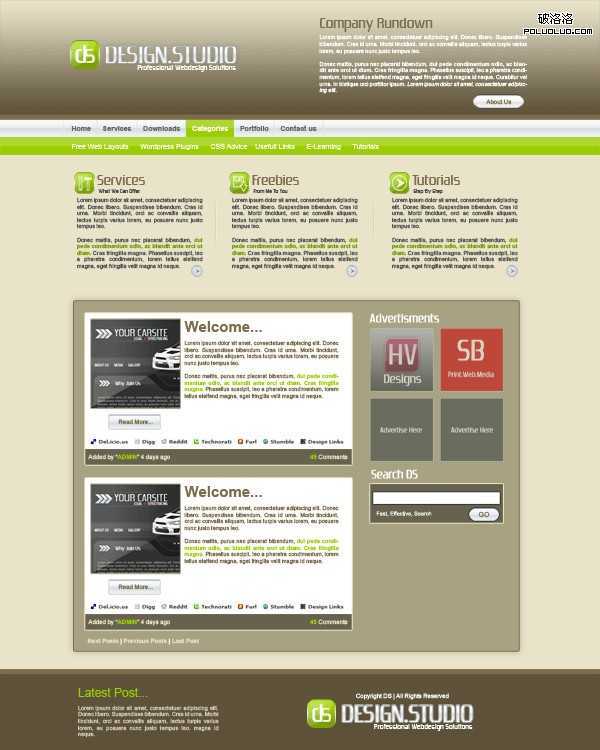Photoshop设计清爽棕色系WEB模板教程
(编辑:jimmy 日期: 2025/1/16 浏览:2)
最终页面效果图如下: