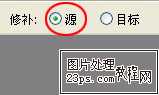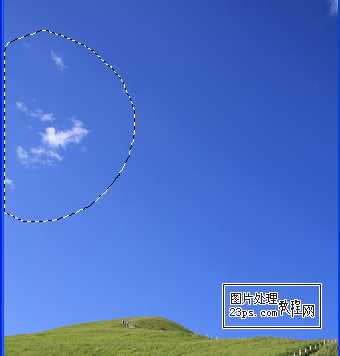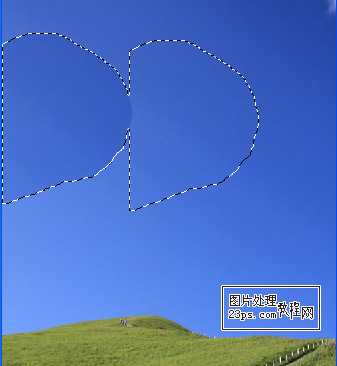如何使用修补工具修复图像(去水印)
(编辑:jimmy 日期: 2025/1/16 浏览:2)
PS基础教程!PS如何使用修补工具修复图像!
修补工具:
它的作用,一般来说,是希望拿画面中的某一块画面的效果,去修补另外一个地方的效果。比如,照片某个角太亮,就完全可以拿另外一个与这个角画面类似的画面,来修补这个角。
修补工具是有两种用法的。第一种,就是拿别处的修补此处;第二种是拿此处的修补别处的。
具体操作如下:
第一种情况,拿彼处修补此处。点修补工具,看PS属性栏,点选上“源”,在画面上圈上你想修补的区域(捏着鼠标左键在画面上画就是了),直到画成一个封闭的多边形选区,然后单击区域并保持左键不要放开,拖动到你早已“看好”的区域,松开,那么,你原选的区域画面,就被你“看好”的区域内容修补了。
第二种情况,拿此处修补彼处。这一次在PS属性栏上点选上“目标”,在画面上圈上一块区域,这个区域是你打算拿来修补另一个区域的画面。点击并保持左键拖动到你要修补的区域,松开左键,修补完成。
修补过程中,手动的区域是经过羽化的,并经过PS内部程序处理,是“混合”,不是粘贴。边缘不生硬,色彩也不生硬。
修补工具:
它的作用,一般来说,是希望拿画面中的某一块画面的效果,去修补另外一个地方的效果。比如,照片某个角太亮,就完全可以拿另外一个与这个角画面类似的画面,来修补这个角。
修补工具是有两种用法的。第一种,就是拿别处的修补此处;第二种是拿此处的修补别处的。
具体操作如下:
第一种情况,拿彼处修补此处。点修补工具,看PS属性栏,点选上“源”,在画面上圈上你想修补的区域(捏着鼠标左键在画面上画就是了),直到画成一个封闭的多边形选区,然后单击区域并保持左键不要放开,拖动到你早已“看好”的区域,松开,那么,你原选的区域画面,就被你“看好”的区域内容修补了。
第二种情况,拿此处修补彼处。这一次在PS属性栏上点选上“目标”,在画面上圈上一块区域,这个区域是你打算拿来修补另一个区域的画面。点击并保持左键拖动到你要修补的区域,松开左键,修补完成。
修补过程中,手动的区域是经过羽化的,并经过PS内部程序处理,是“混合”,不是粘贴。边缘不生硬,色彩也不生硬。
步骤/方法
1.打开图片
2.在工具箱中点选修补工具:
3,在所示的选项栏中单击“源”单选框,在移动指针到目标区域上并将要修补的区域框选出来:
4.移动指针到选区内,然后按住鼠标左键向颜色较近的地方拖动,松开鼠标后即可将目标区域的白云修补好,这样比用修补工具快多了。
5。按“ctrl+D”键取消选择,得到如图所示的效果:
画面是不是过度的很自然,很好的一个工具。O(∩_∩)O~
END
上一篇:PS制作钢铁侠眼部投影效果照片