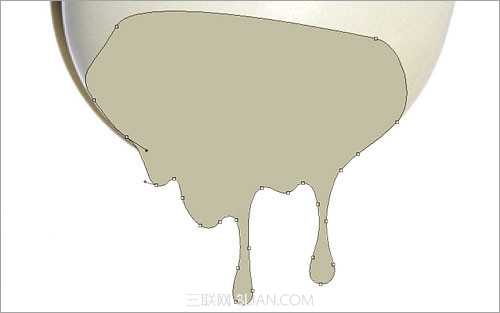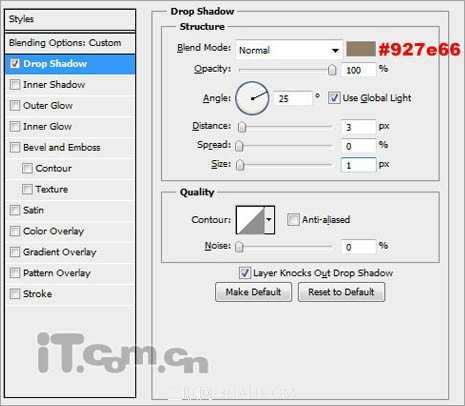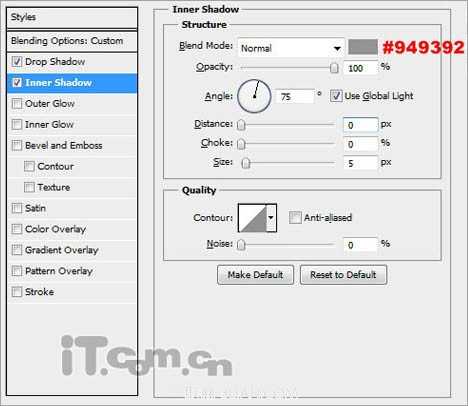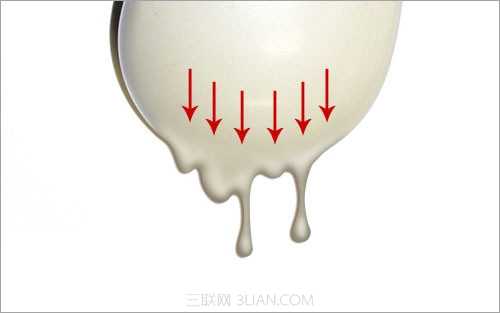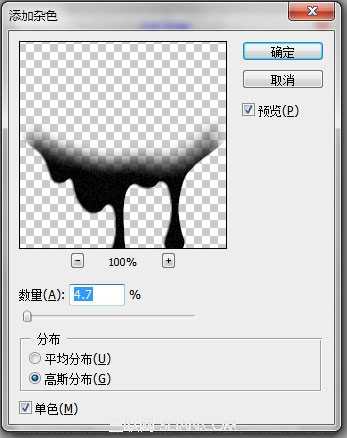PS制作鼠标溶解液体效果
(编辑:jimmy 日期: 2025/1/16 浏览:2)
本教程介绍常见的液化及溶解效果的制作方法。过程也比较简单,先用涂抹或选区工具做出类似液滴的图形。然后再加上纹理,高光等,跟原图完美结合即可。
原图:


2、使用取样工具,选择“鼠标”图层,单击鼠标的底部进行颜色取样,如图所示。

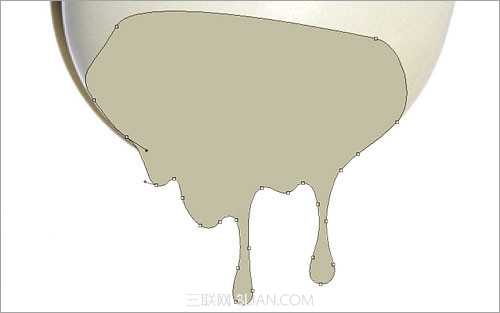


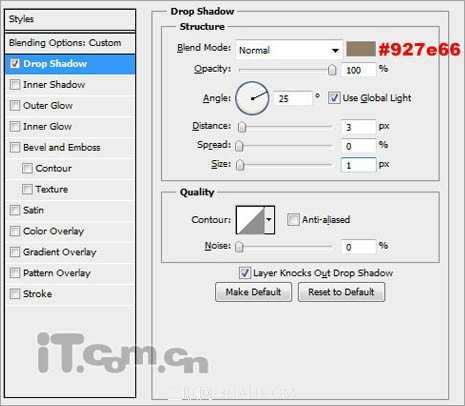
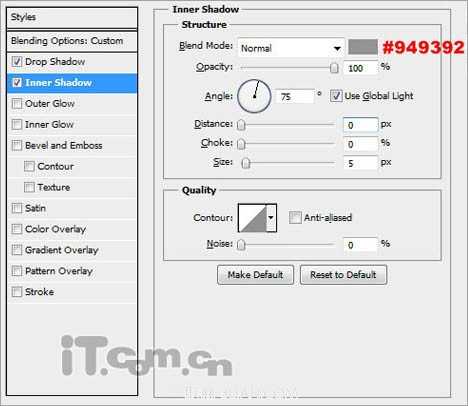


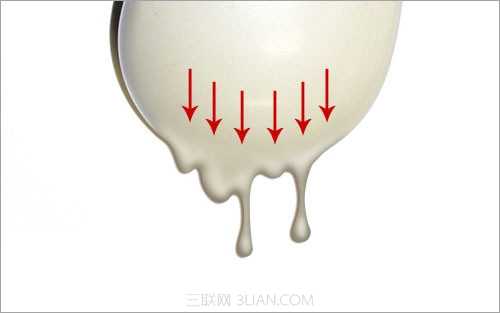

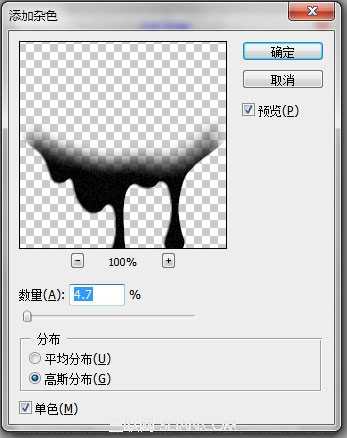


原图:


2、使用取样工具,选择“鼠标”图层,单击鼠标的底部进行颜色取样,如图所示。