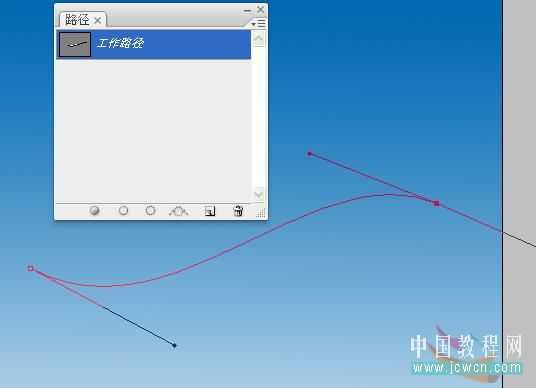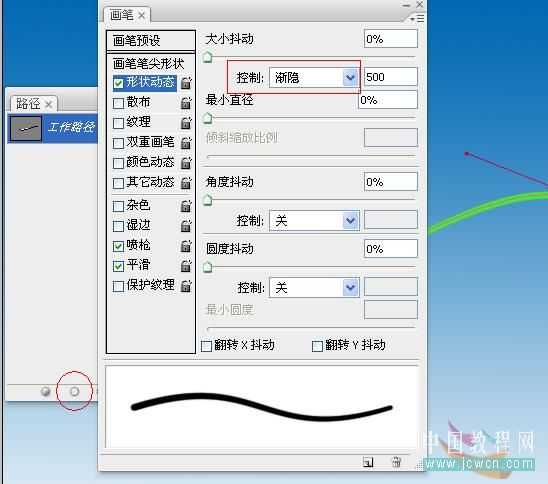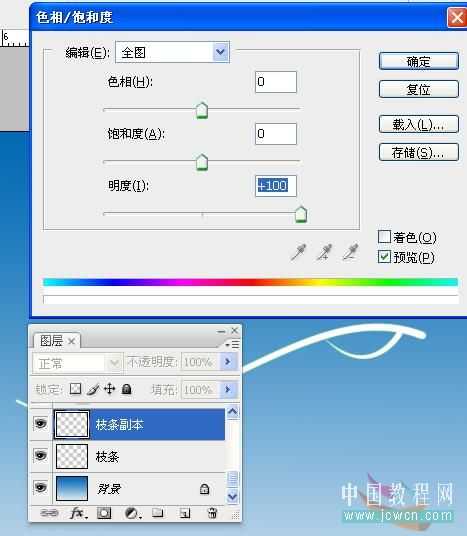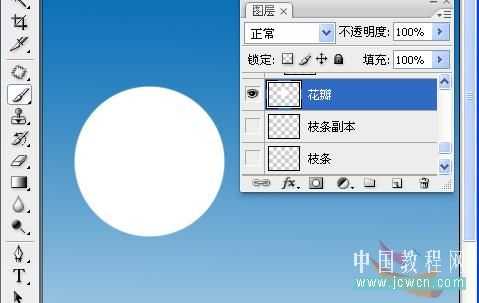ps鼠绘漂亮的卡通粉色花朵教程
(编辑:jimmy 日期: 2025/1/16 浏览:2)
最终效果

1、新建文档,拉一个漂亮的渐变做背景.新建图层,先做枝条部分.画一条曲线路径。
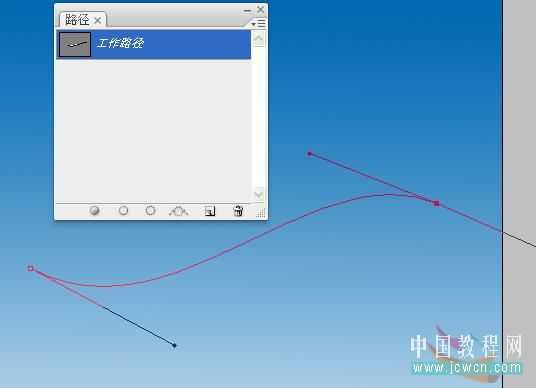
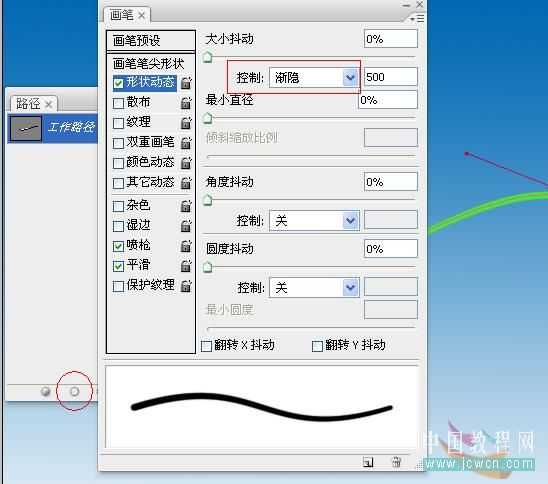

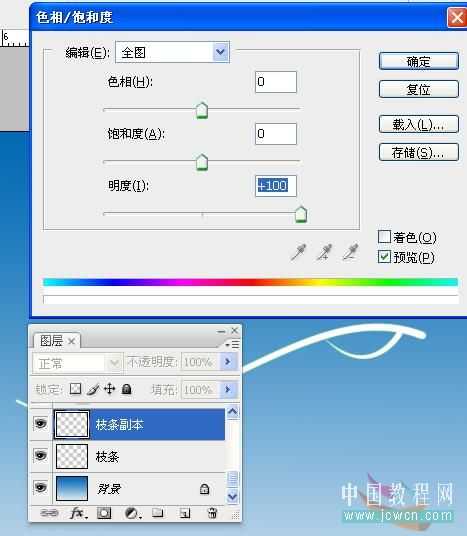

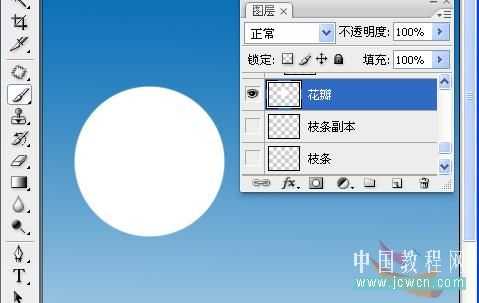












1、新建文档,拉一个漂亮的渐变做背景.新建图层,先做枝条部分.画一条曲线路径。