Photoshop打造出一朵华丽的彩色水晶花朵
(编辑:jimmy 日期: 2025/1/16 浏览:2)
原图

1、首先我们来制作花朵部分,由一些蓝色及橙色花瓣构成,需要完成的效果如下图。

<图1>
2、新建一个800 * 1000像素的文件,背景填充黑色。新建一个组,用钢笔勾出第一片花瓣的轮廓,转为选区后给组添加图层蒙版,如下图。
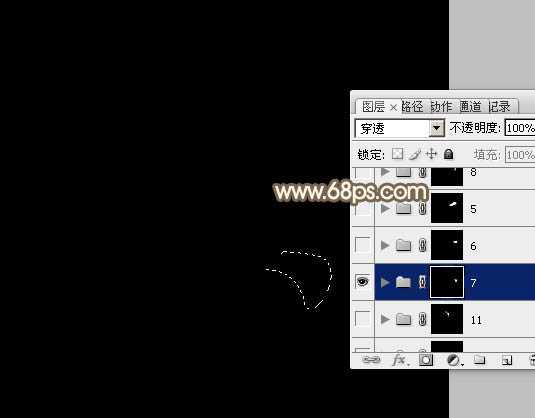
<图2>
3、在组里新建一个图层,填充蓝色:#2F84BA作为底色,如下图。
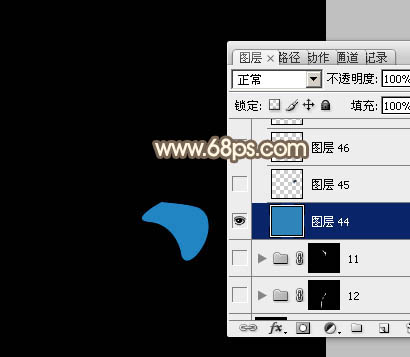
<图3>
4、新建一个图层,用钢笔勾出花瓣顶部的暗部选区,羽化5个像素后填充暗蓝色:#103B5A,如下图。

<图4>
5、新建一个图层,用钢笔勾出底部的高光选区,适当羽化后添加淡蓝色。

<图5>
6、新建一个图层,用画笔把高光部分的中间涂上稍亮的淡蓝色,第一片花瓣基本完成,如下图。

<图6>
7、第二片画笔的制作方法相同,新建组,用钢笔勾出轮廓,转为选区后添加蒙版。然后渲染暗部及高光。

<图7>
8、现在我们来制作一片较大的花瓣。同样新建一个组,用钢笔勾出轮廓,转为选区后添加图层蒙版,在组里新建图层后填充蓝色作为底色,如下图。

<图8>
9、新建一个图层,用钢笔勾出左侧部分的暗部选区,羽化15个像素后填充暗蓝色。

<图9>
10、新建一个图层,用钢笔勾出右下部的高光选区,羽化8个像素后填充淡蓝色。
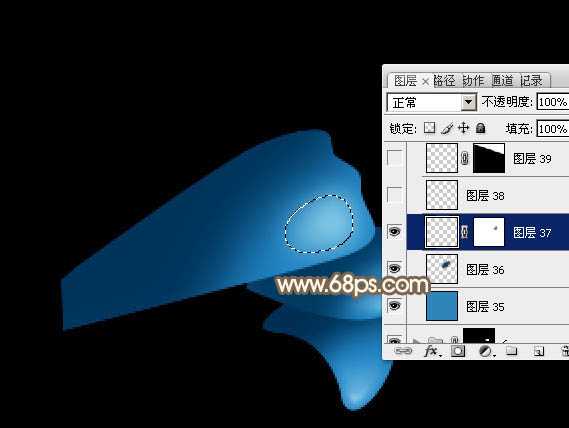
<图10>
11、新建一个图层,用画笔把高光中间部分涂上稍亮的淡蓝色。

<图11>
12、新建一个图层,用钢笔勾出中间部分的高光选区,羽化3个像素后填充淡蓝色。

<图12>
13、新建组,同上的方法制作一片红色花瓣,如下图。
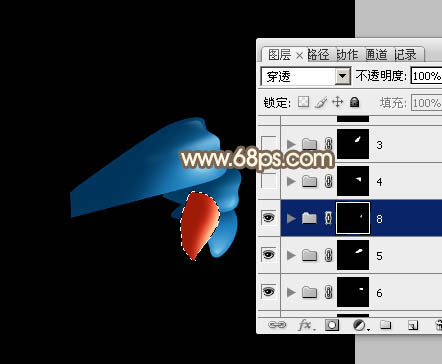
<图13>
14、花瓣形状不同,暗部及高光分布也不同,不过制作方法是非常类似的。

<图14>

<图15>

<图16>
上一页12 下一页 阅读全文

1、首先我们来制作花朵部分,由一些蓝色及橙色花瓣构成,需要完成的效果如下图。

<图1>
2、新建一个800 * 1000像素的文件,背景填充黑色。新建一个组,用钢笔勾出第一片花瓣的轮廓,转为选区后给组添加图层蒙版,如下图。
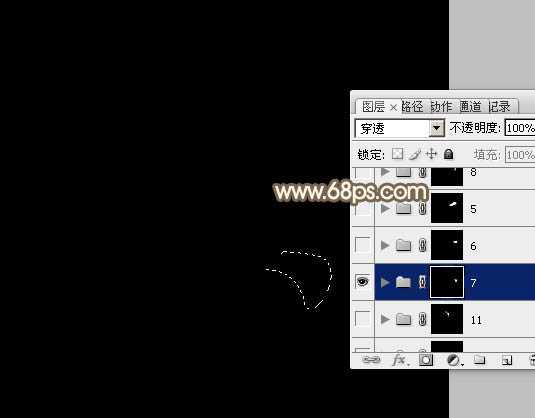
<图2>
3、在组里新建一个图层,填充蓝色:#2F84BA作为底色,如下图。
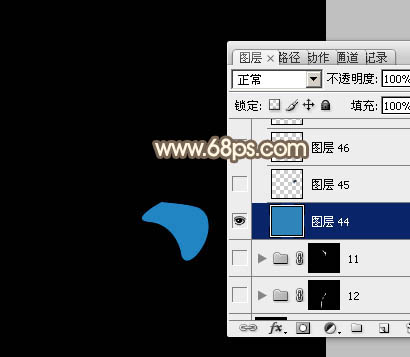
<图3>
4、新建一个图层,用钢笔勾出花瓣顶部的暗部选区,羽化5个像素后填充暗蓝色:#103B5A,如下图。

<图4>
5、新建一个图层,用钢笔勾出底部的高光选区,适当羽化后添加淡蓝色。

<图5>
6、新建一个图层,用画笔把高光部分的中间涂上稍亮的淡蓝色,第一片花瓣基本完成,如下图。

<图6>
7、第二片画笔的制作方法相同,新建组,用钢笔勾出轮廓,转为选区后添加蒙版。然后渲染暗部及高光。

<图7>
8、现在我们来制作一片较大的花瓣。同样新建一个组,用钢笔勾出轮廓,转为选区后添加图层蒙版,在组里新建图层后填充蓝色作为底色,如下图。

<图8>
9、新建一个图层,用钢笔勾出左侧部分的暗部选区,羽化15个像素后填充暗蓝色。

<图9>
10、新建一个图层,用钢笔勾出右下部的高光选区,羽化8个像素后填充淡蓝色。
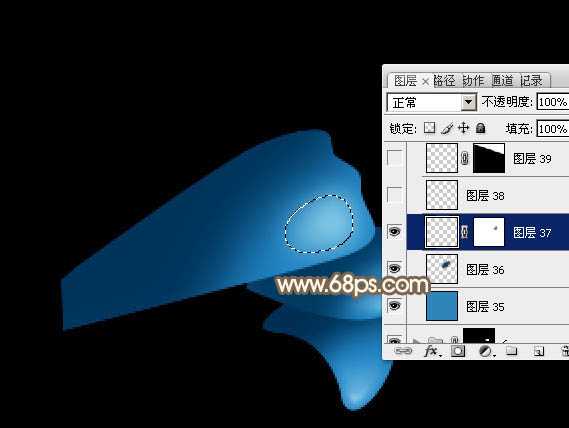
<图10>
11、新建一个图层,用画笔把高光中间部分涂上稍亮的淡蓝色。

<图11>
12、新建一个图层,用钢笔勾出中间部分的高光选区,羽化3个像素后填充淡蓝色。

<图12>
13、新建组,同上的方法制作一片红色花瓣,如下图。
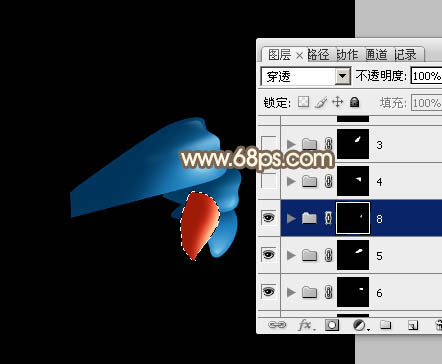
<图13>
14、花瓣形状不同,暗部及高光分布也不同,不过制作方法是非常类似的。

<图14>

<图15>

<图16>
上一页12 下一页 阅读全文
上一篇:PS快速打造像素风图案