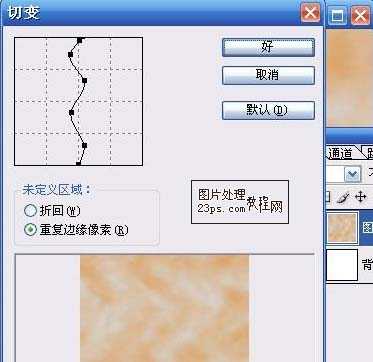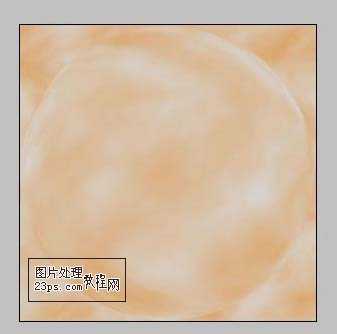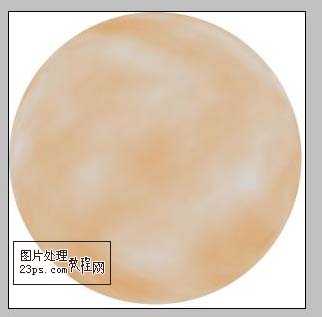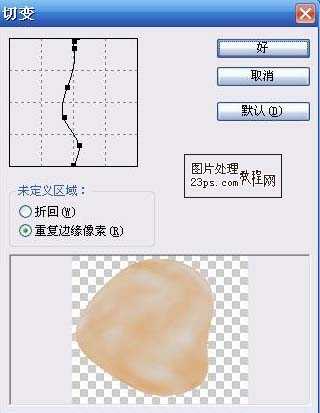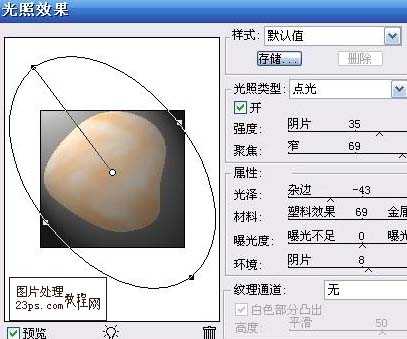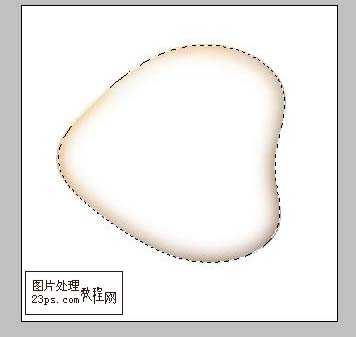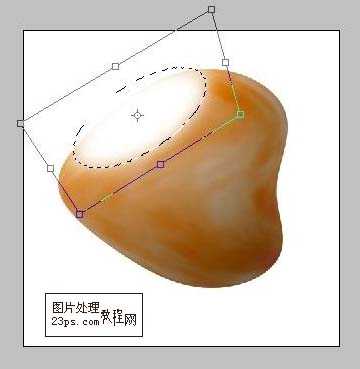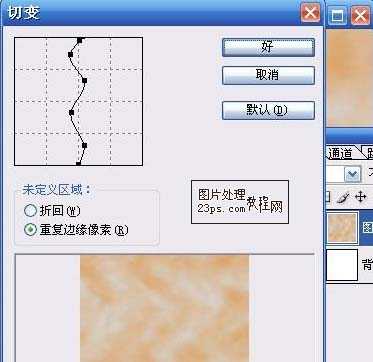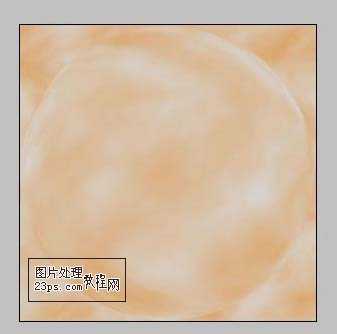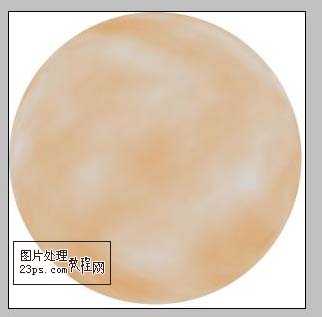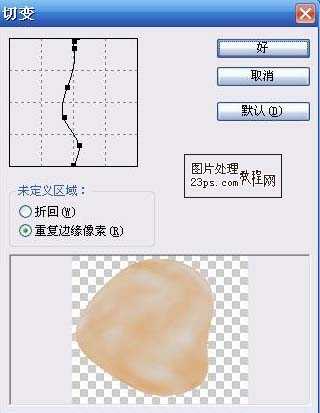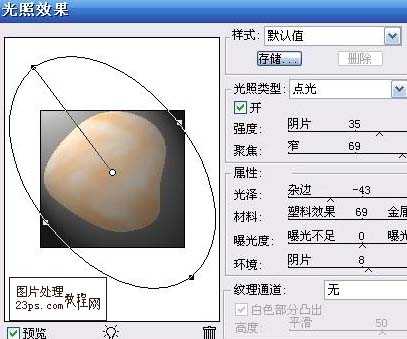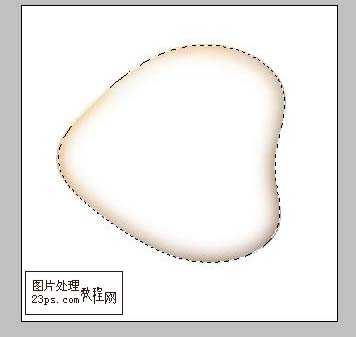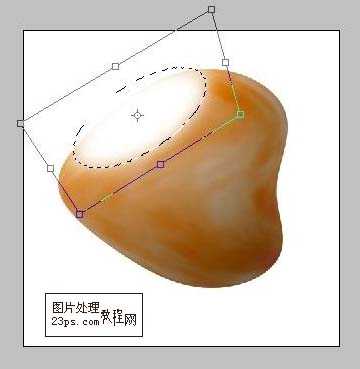PS利用滤镜制作逼真的红褐色鹅卵石
(编辑:jimmy 日期: 2025/1/16 浏览:2)
最终效果