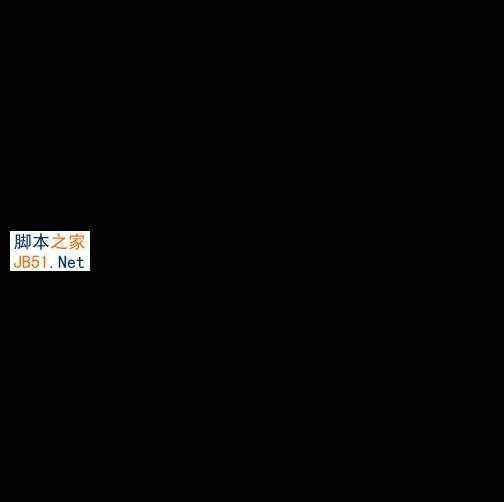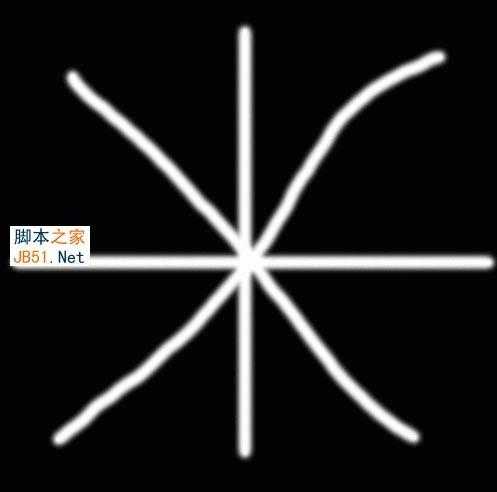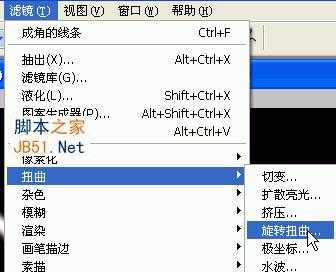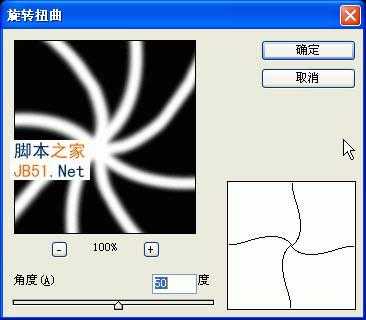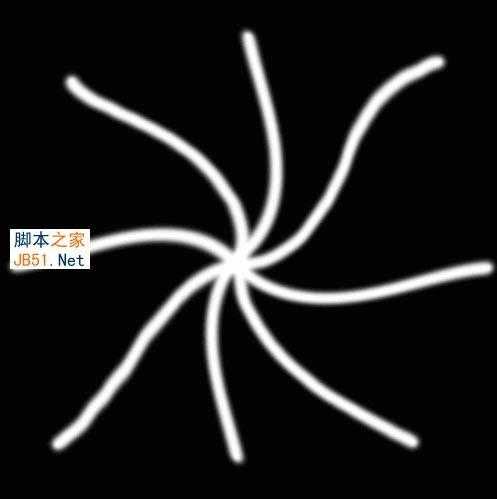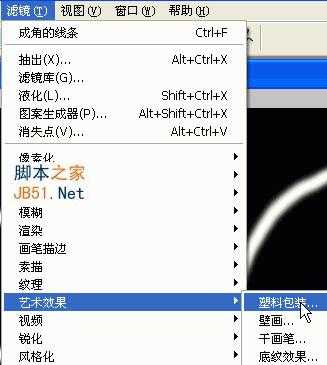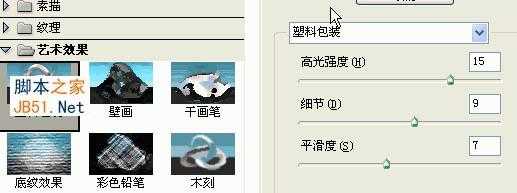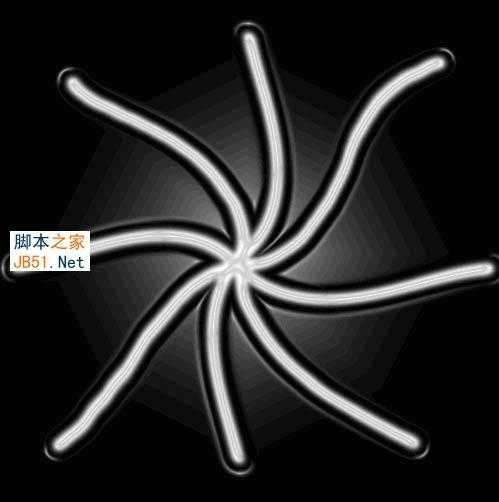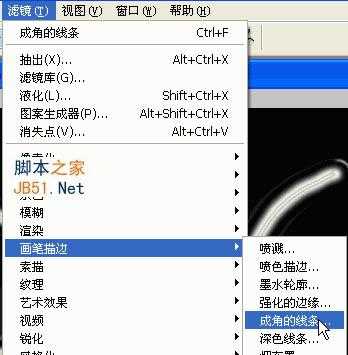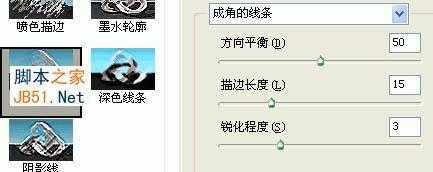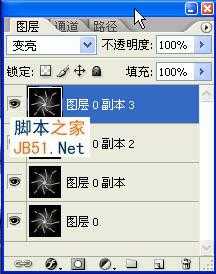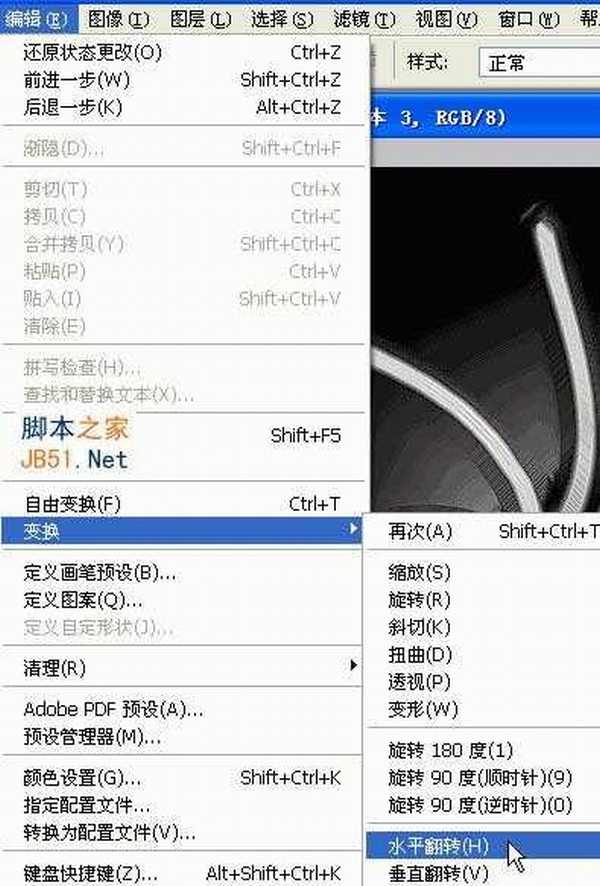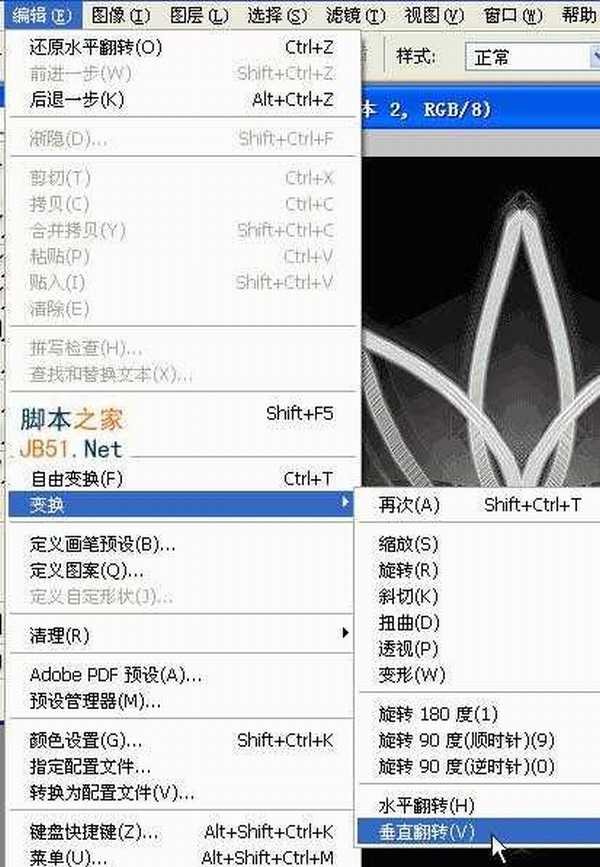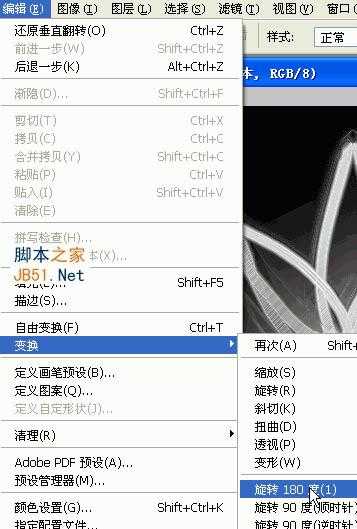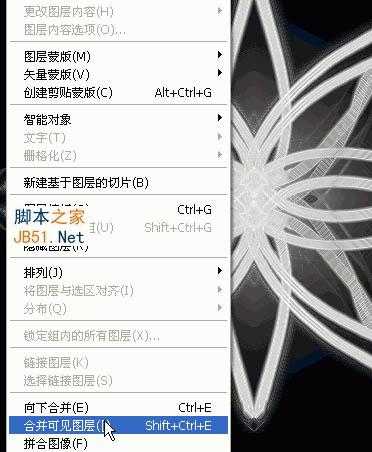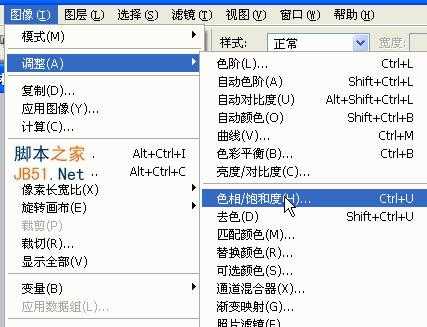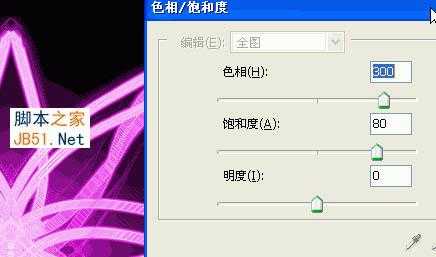PS利用滤镜制作绚丽的抽丝花朵
(编辑:jimmy 日期: 2025/1/16 浏览:2)
本教程的花朵制作比较艳丽,制作方法也比较独特。先用画笔画出一些线条,然后用滤镜等调出形状并加上纹理。然后多复制几次,适当边角角度后再叠加出自己想要的图案。最后整体上色即可。
最终效果

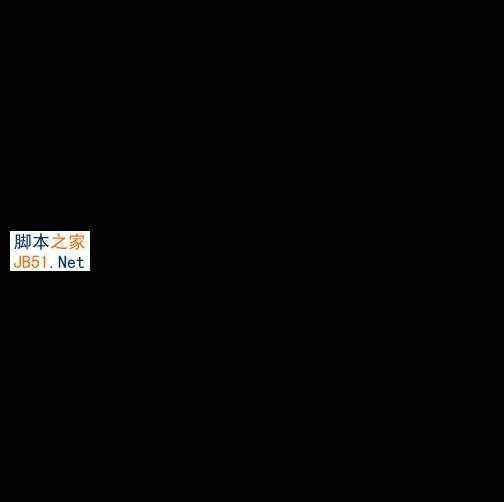

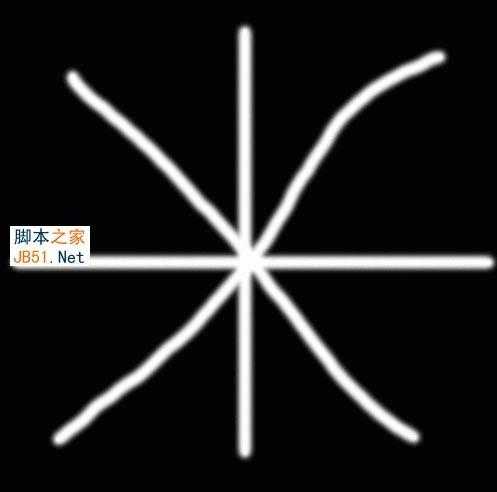
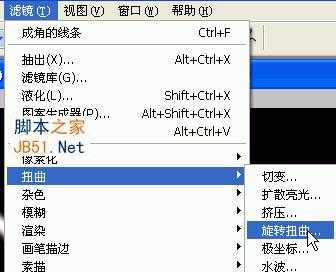
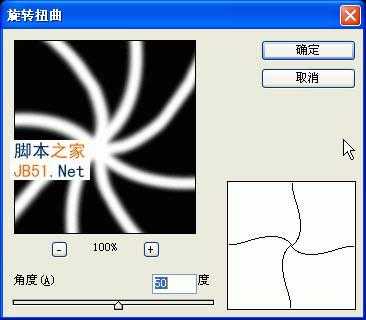
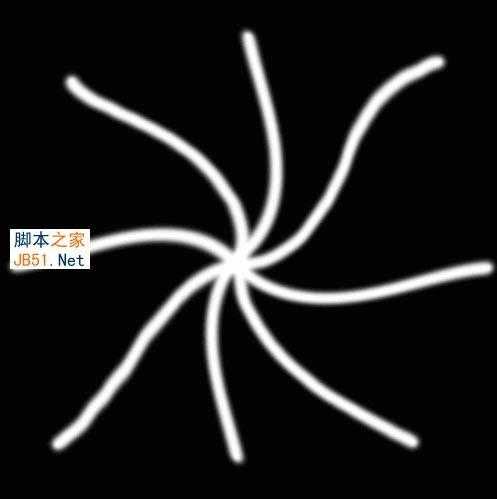
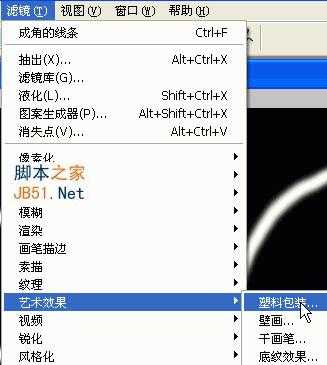
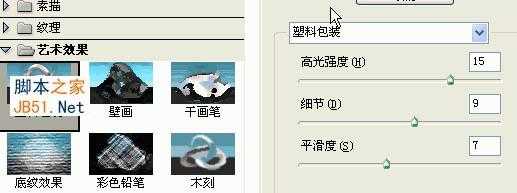
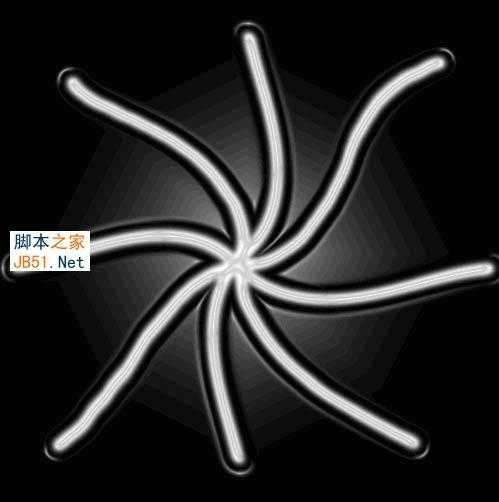
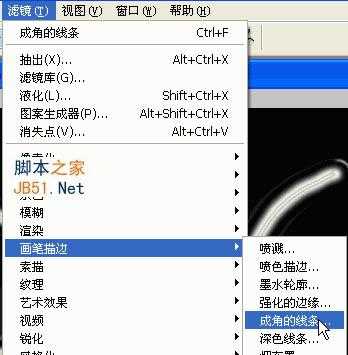
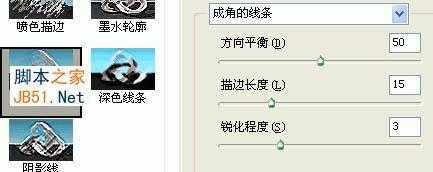



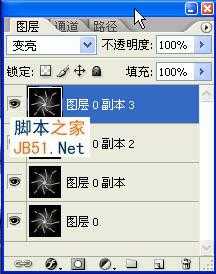
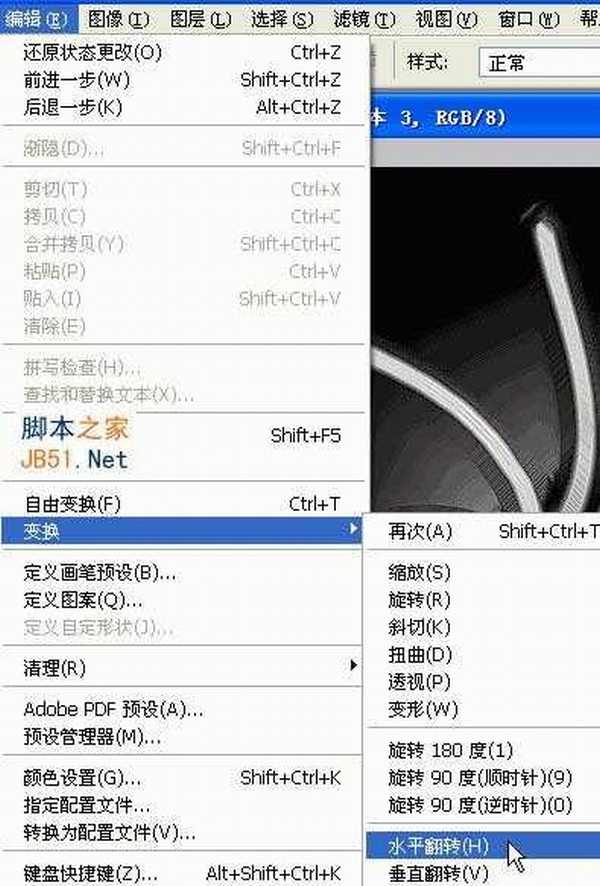

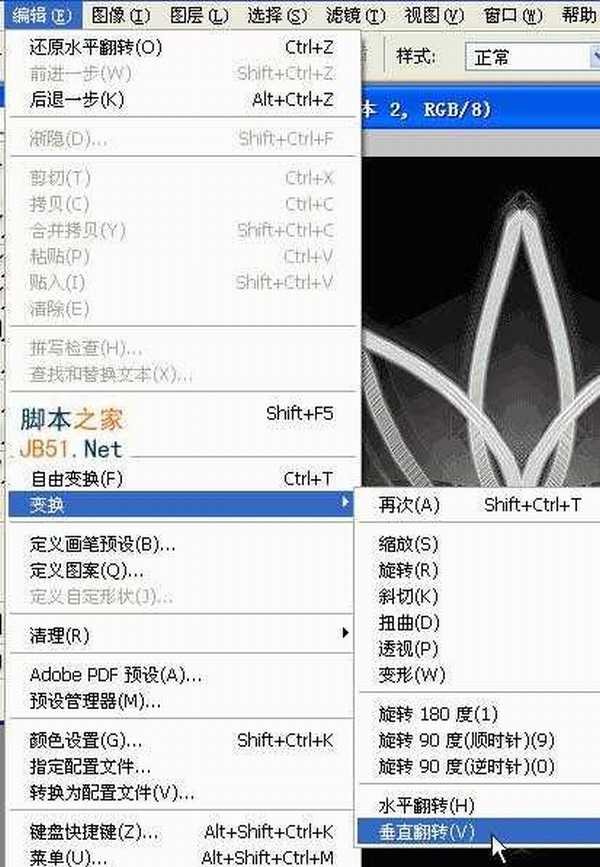

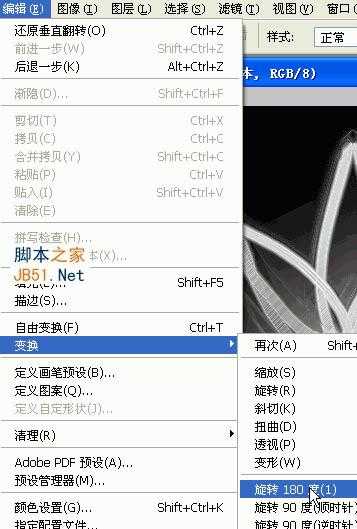

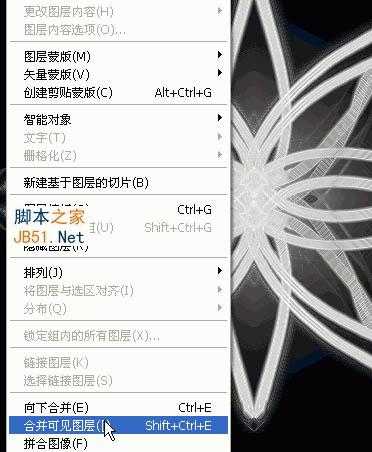
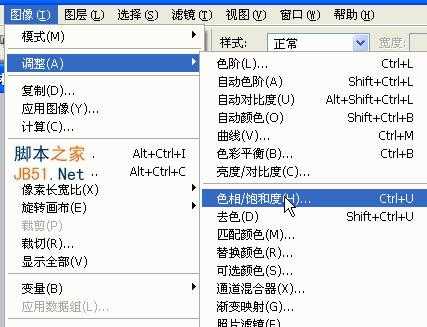
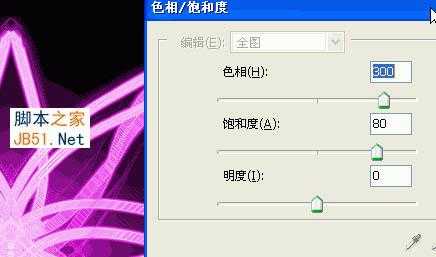

最终效果