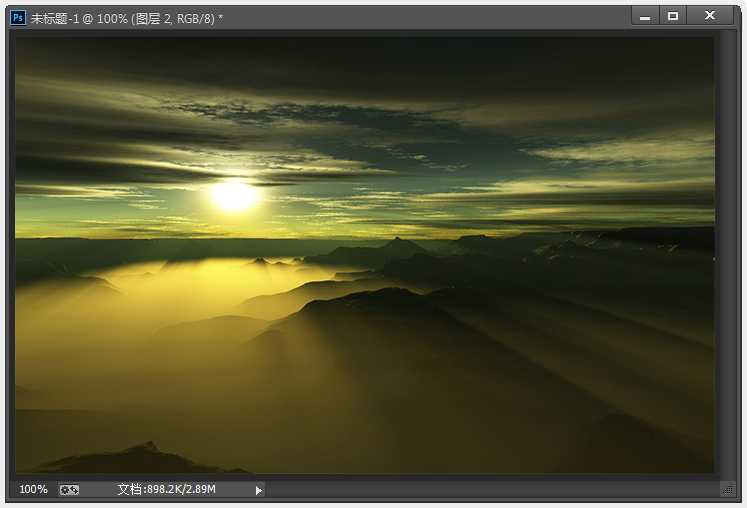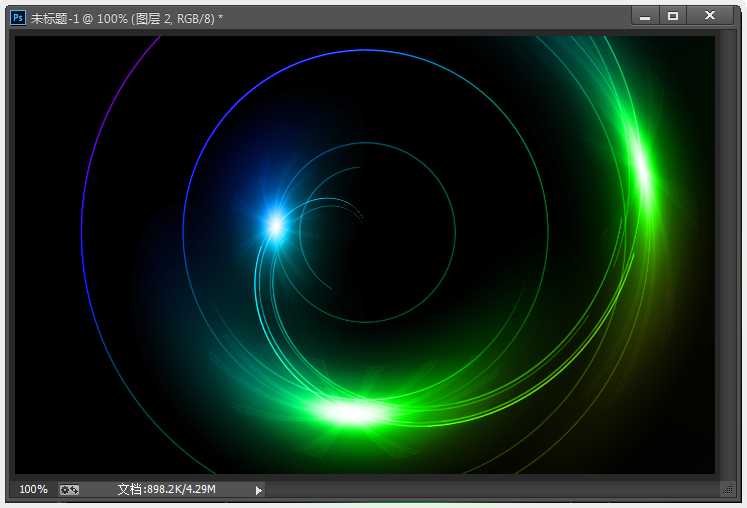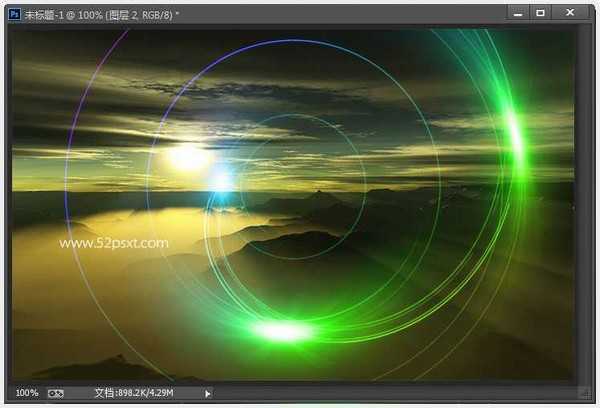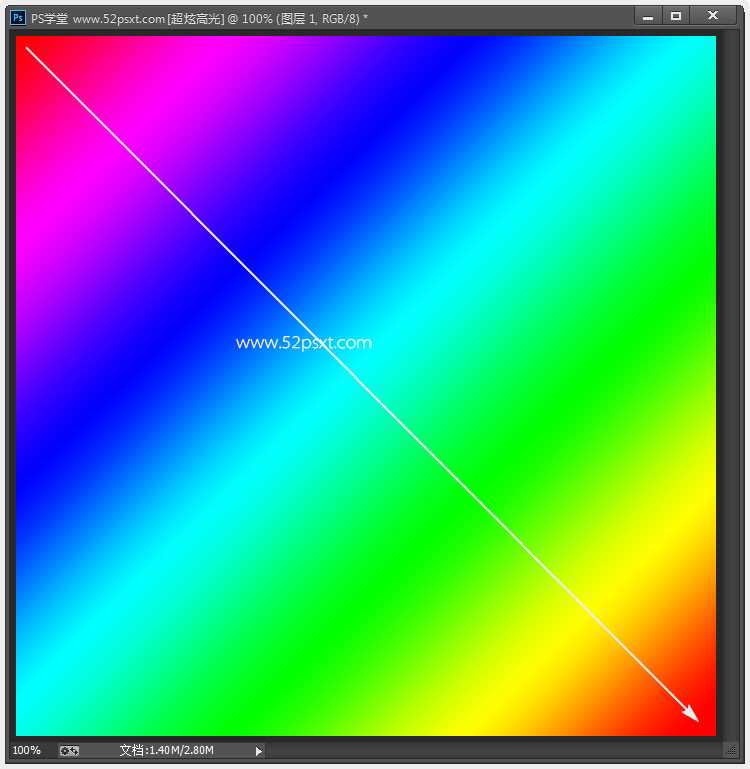Photoshop利用滤镜和图层混合样式制作高光光圈
(编辑:jimmy 日期: 2025/1/16 浏览:2)
大家可以先看效果图,非常炫的高光素材,教程是非常简单的,只用到了滤镜和图层混合样式,当然如果你想更好看一些,在做出高光素材后你可以再调整,比如调色、加深或减暗等等。
效果图:

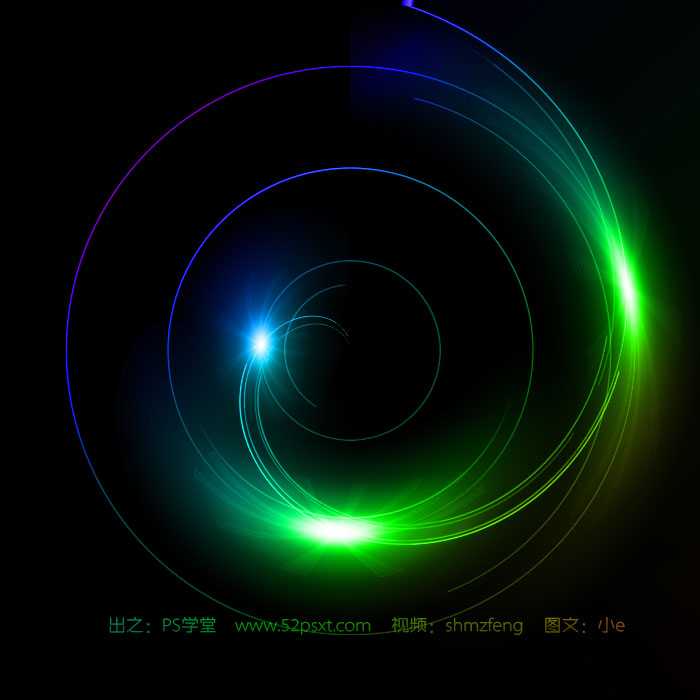

1、新建700*700大小的画布,填充黑色。

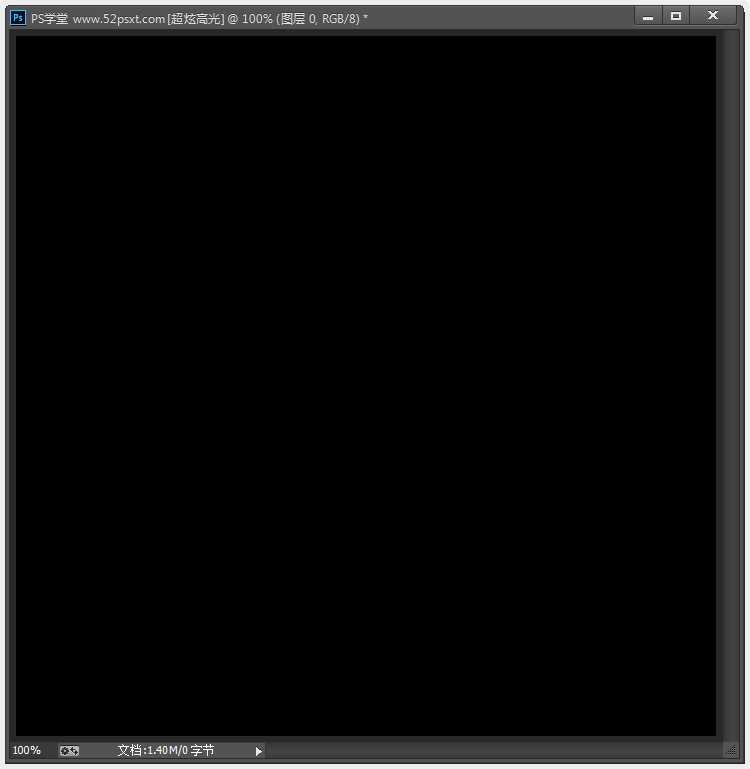
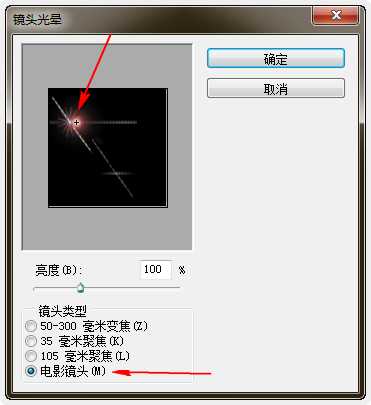
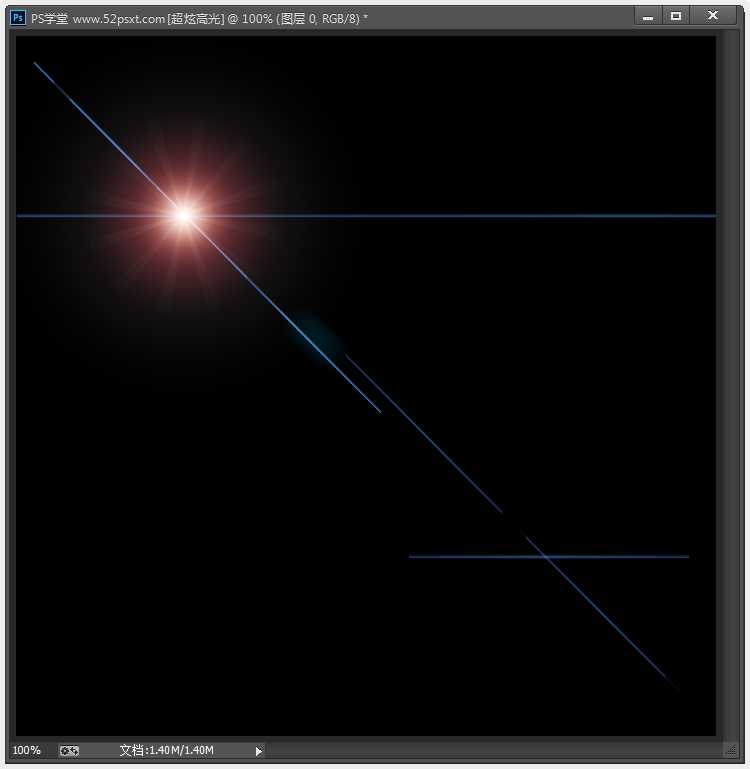
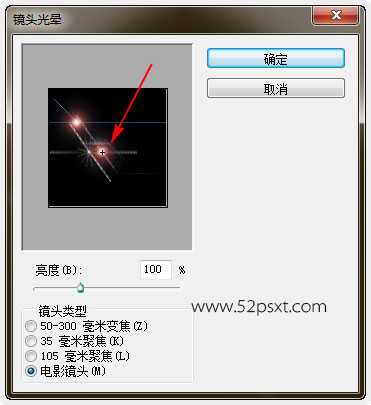
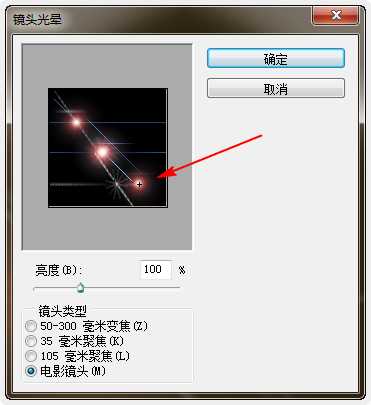
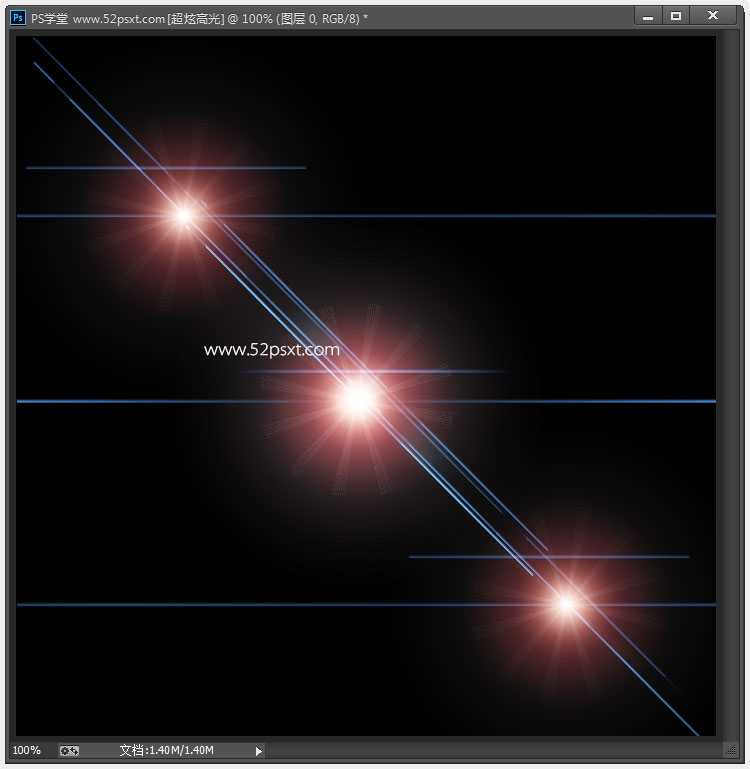
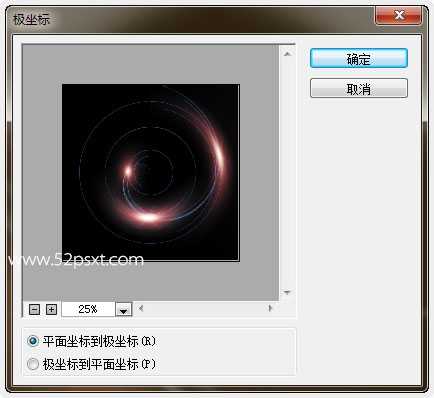
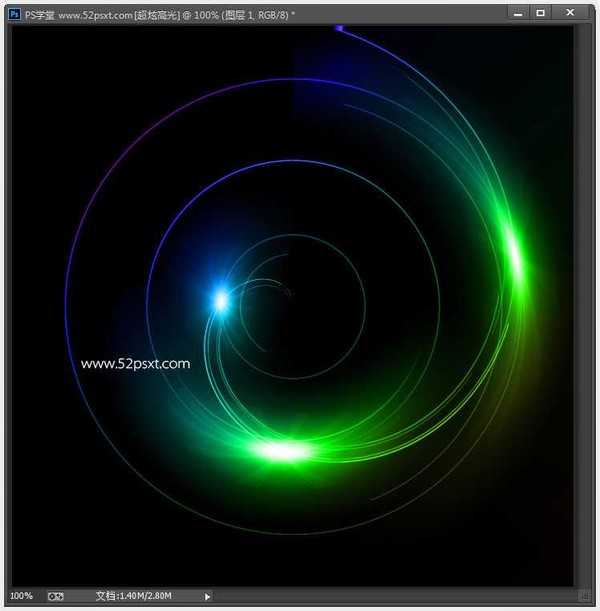
在用此高光素材前合并全部图层,打开一张素材图
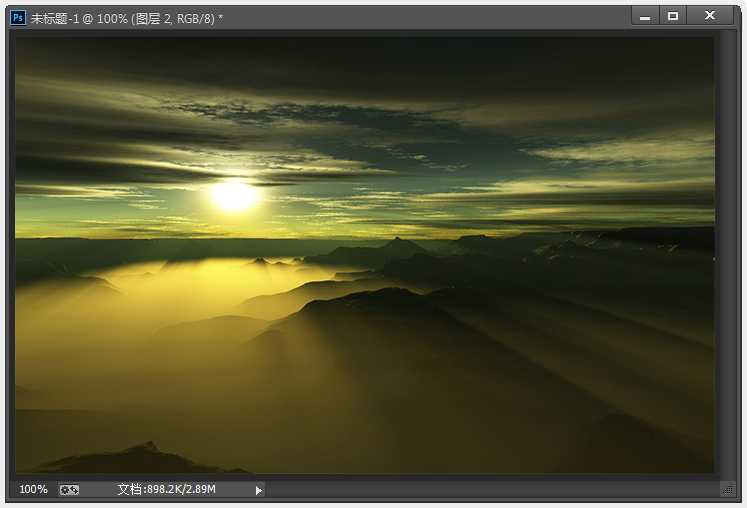
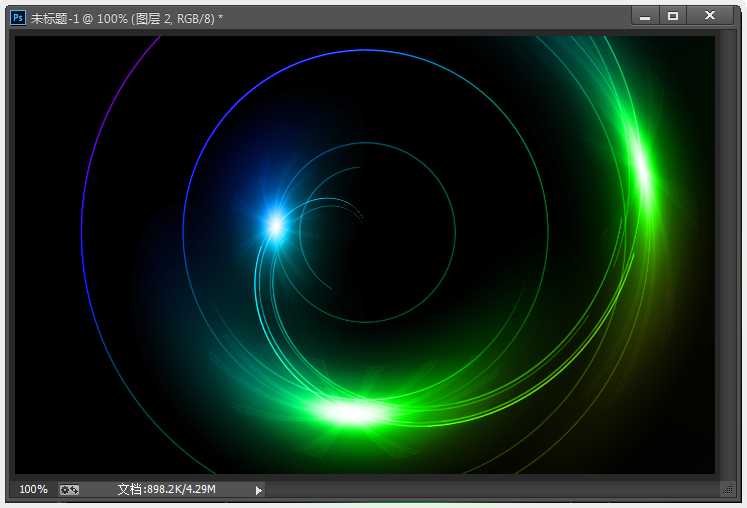
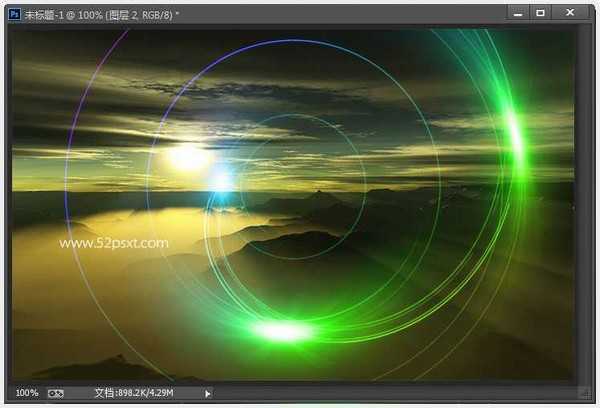
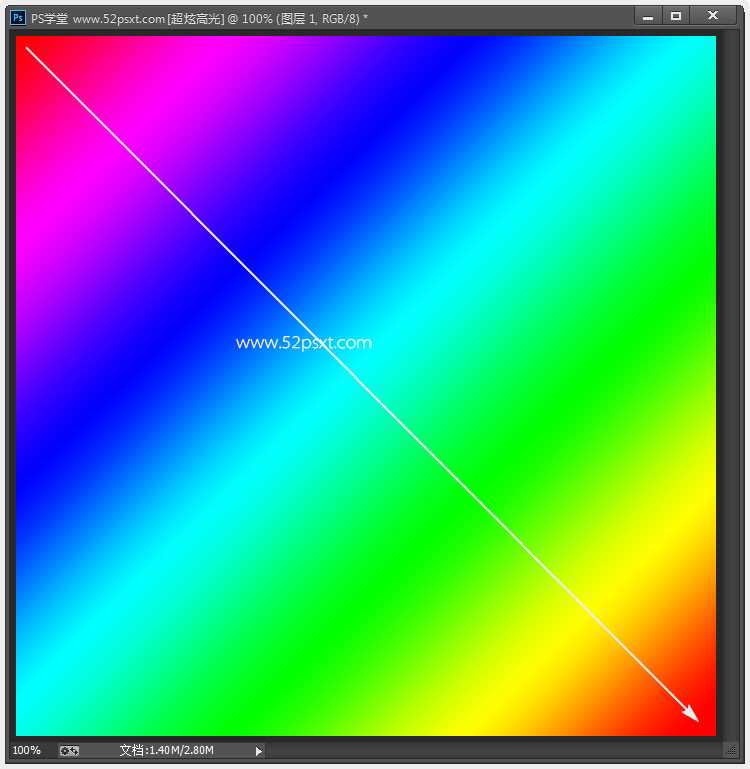
效果图:

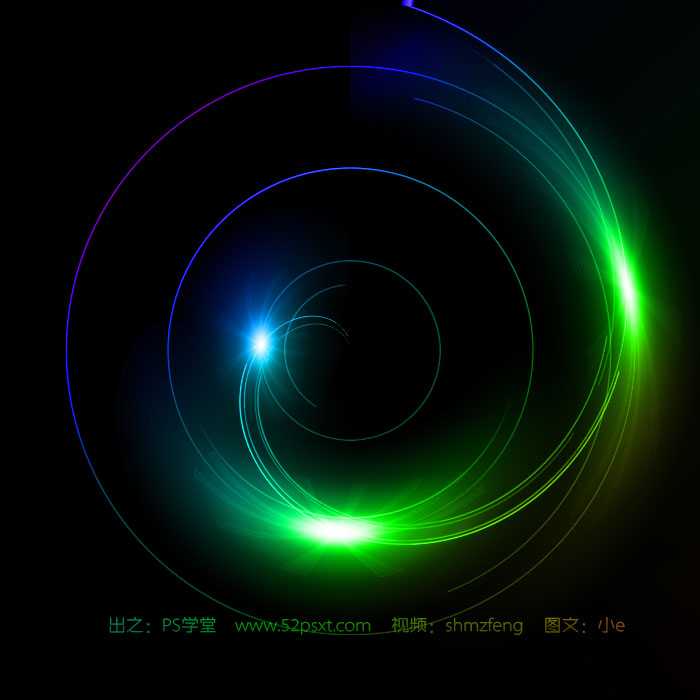

1、新建700*700大小的画布,填充黑色。

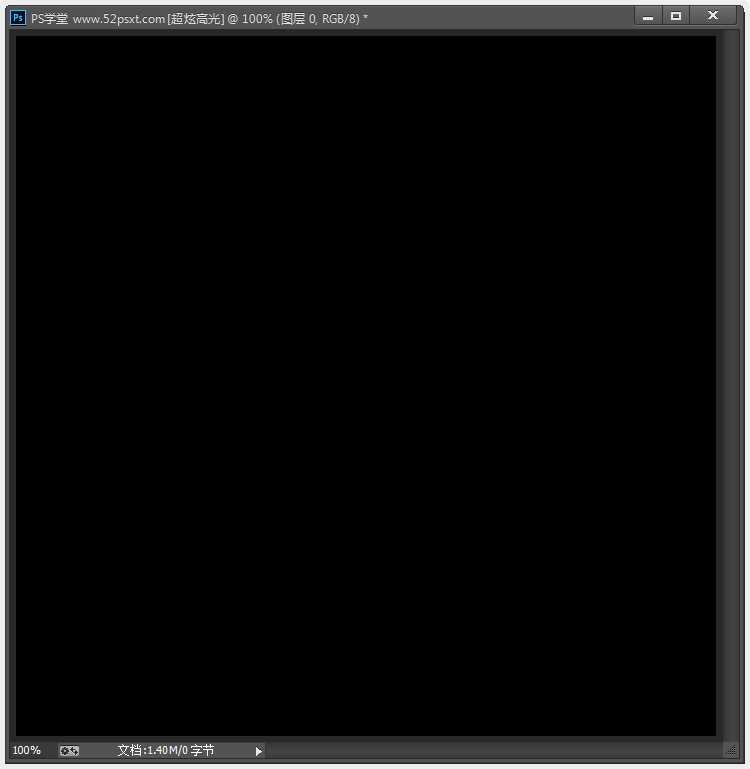
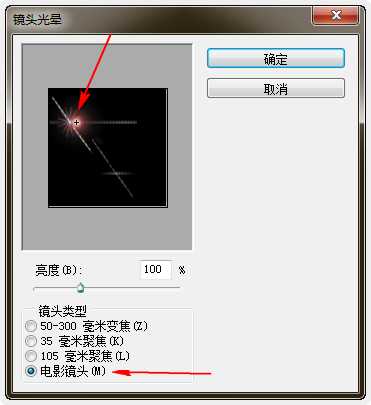
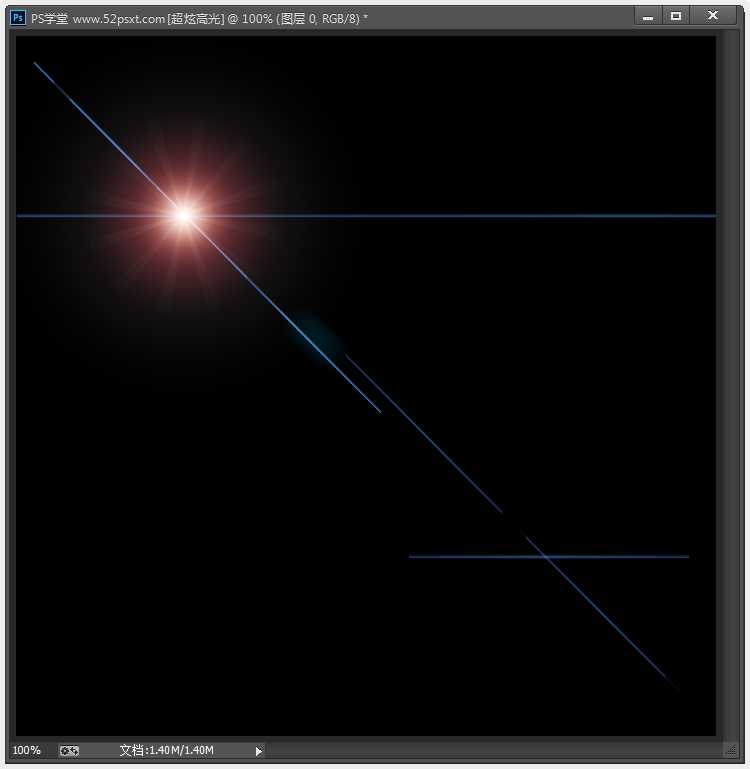
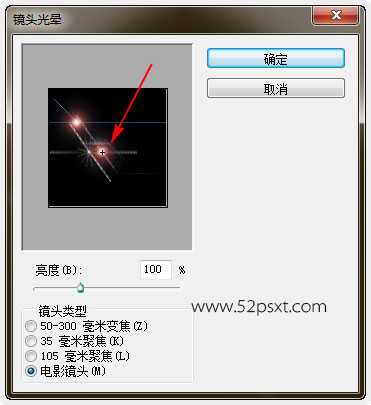
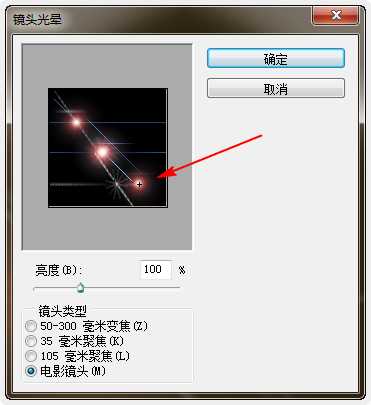
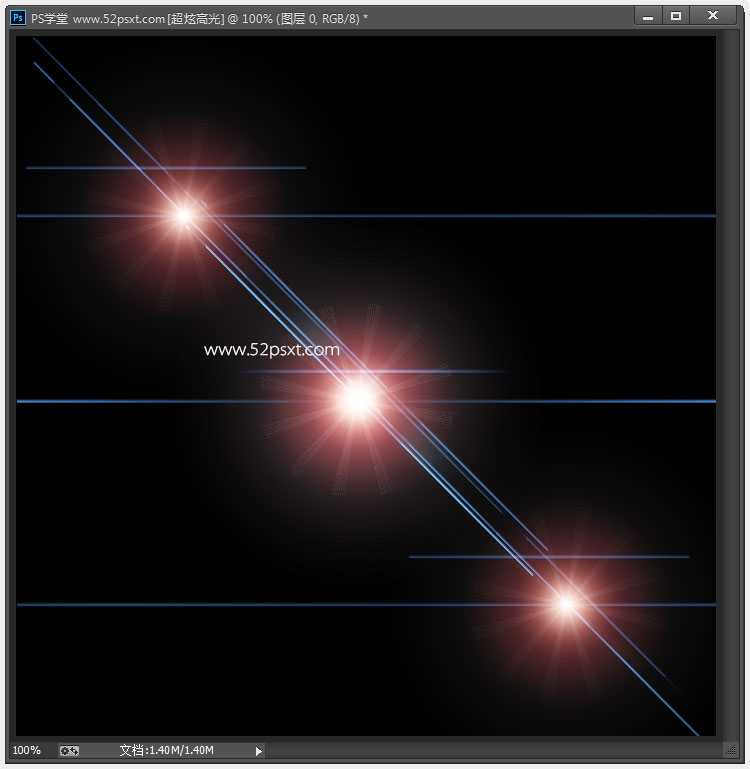
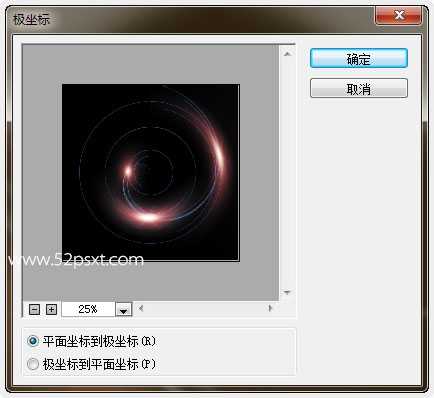
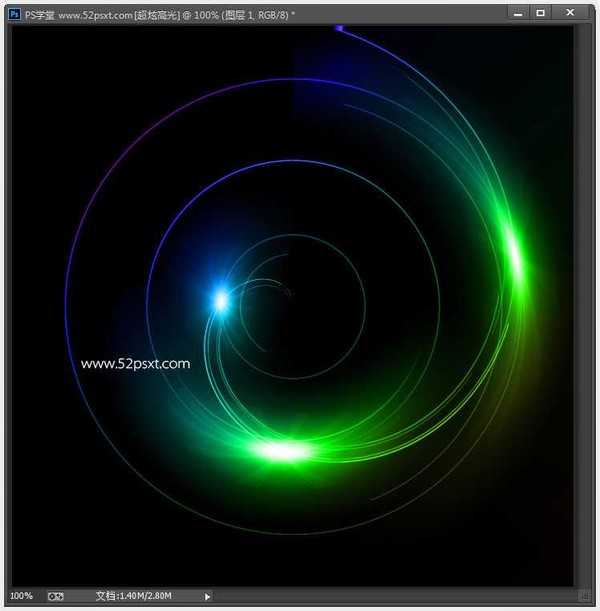
在用此高光素材前合并全部图层,打开一张素材图