Photoshop绘制逼真立体电吉他
(编辑:jimmy 日期: 2025/1/16 浏览:2)
最终效果

1、在Photoshop中打开素材照片,选择裁剪工具
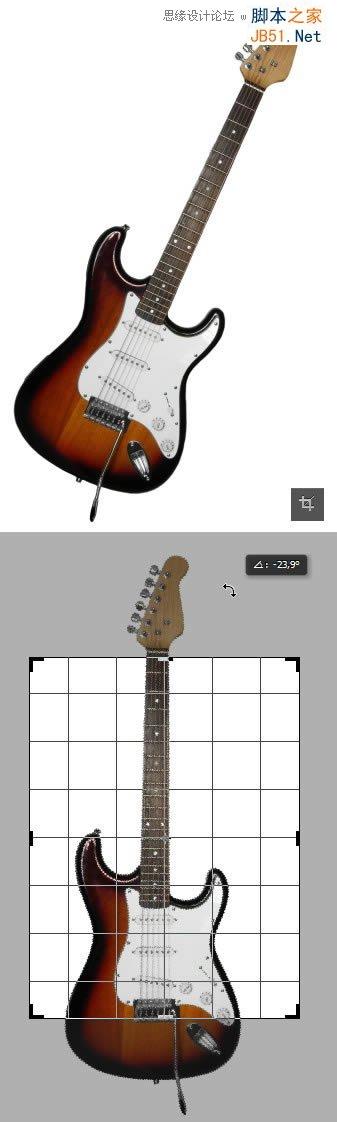
2、放大画布区域,并保存文件
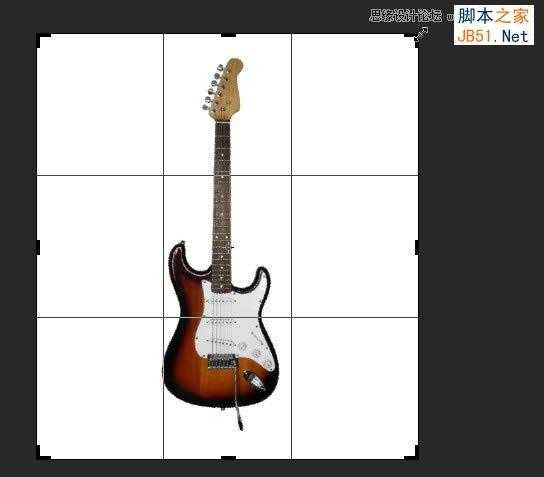
3、在Illustrator中打开该文件,并在选项栏里,单击“Document Setup”文档设置
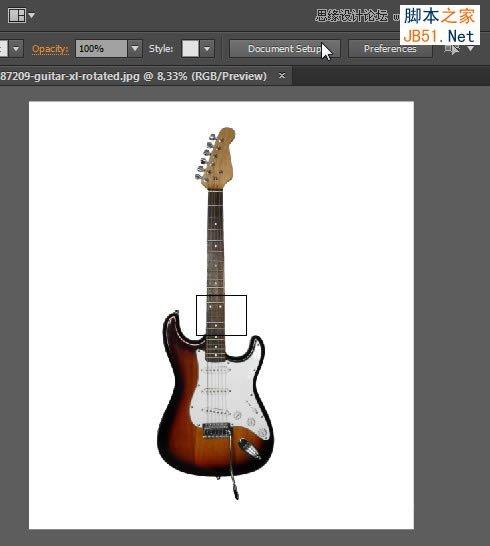
4、单击“Edit Artboards”编辑面板
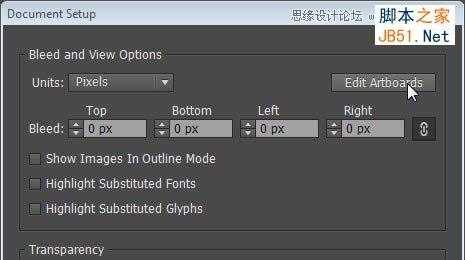
5、拖动画布边界框,使其符合画布大小相等的图像


6、选择钢笔工具,设置描边为黑色,宽度为1pt,填充为无,并务必锁定参考照片
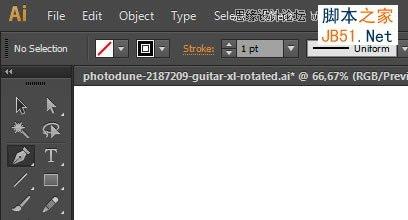
7、用钢笔工具勾勒出吉他主体轮廓


8、选择路径,执行“对象>路径>偏移路径”,参数设置如下
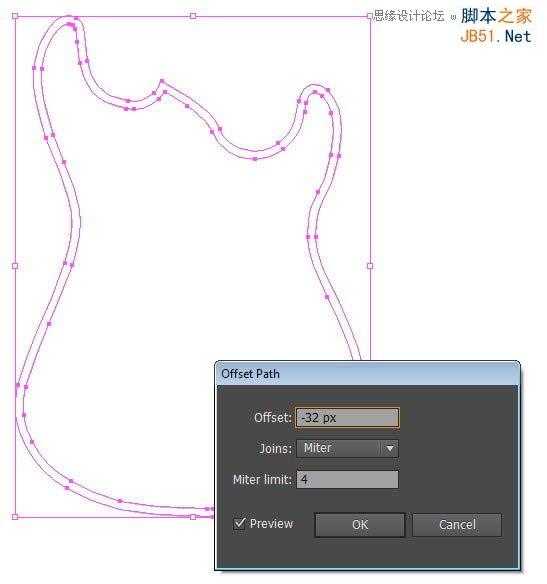
9、此时得到新的路径
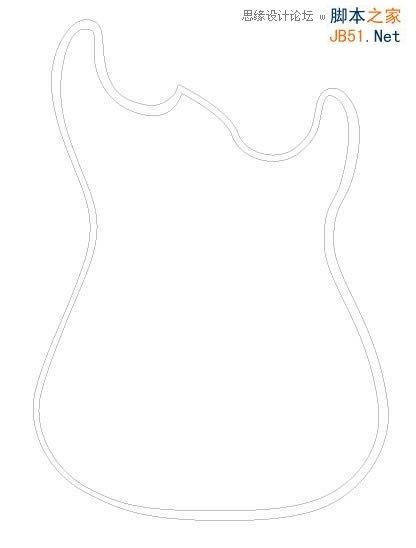
10、仍然用钢笔工具,勾勒一些吉他的高光
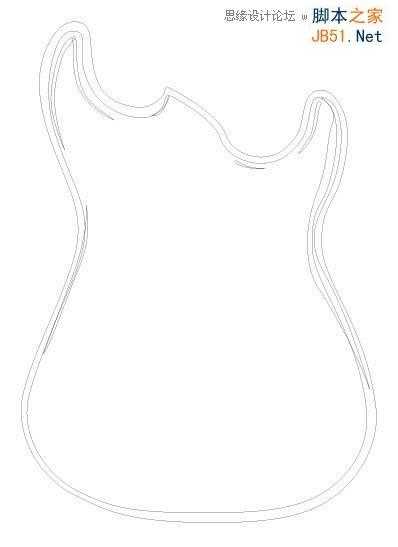
11、勾勒吉他的护板

12、使用圆角矩形工具和椭圆工具绘制螺丝

13、按住Alt键并拖动复制螺丝
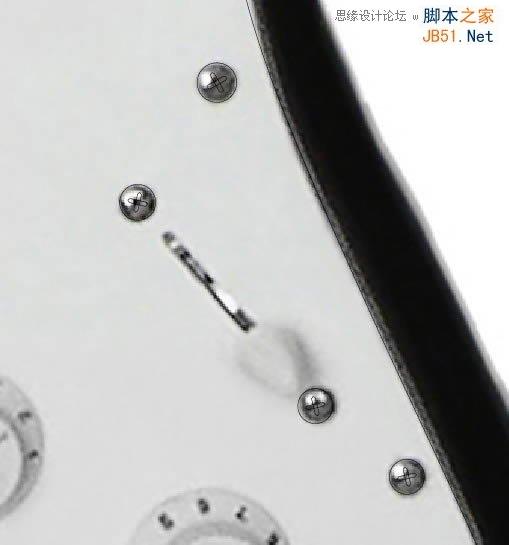
14、螺丝复制完成后,如下图所示
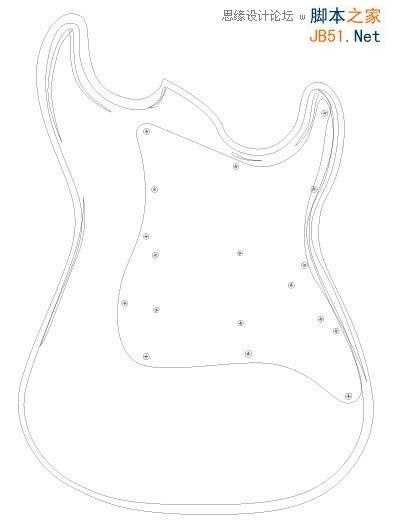
15、继续绘制吉他上的零件
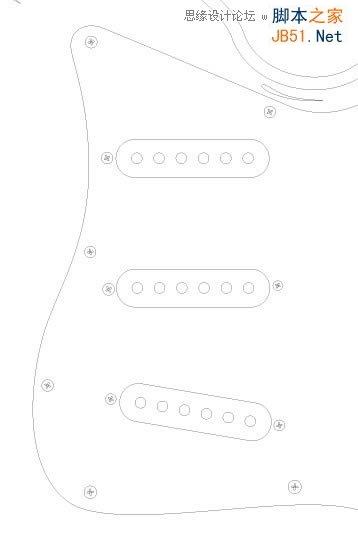
16、继续绘制细节


17、绘制输出插孔
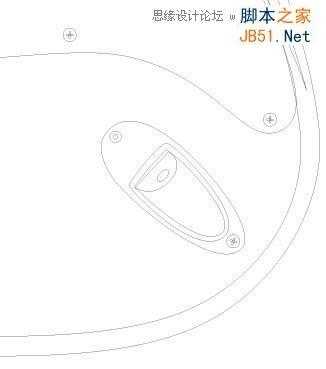
18、绘制吉他尾翼,此处零件较多,需要细心绘制

19、绘制吉他长柄,主要是以圆角矩形变形所得到
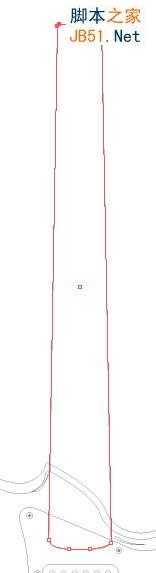
20、绘制细长的小矩形
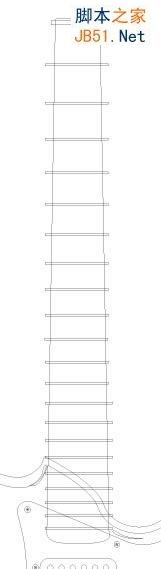
21、选择所有的小矩形,执行“Ctrl+G”编组
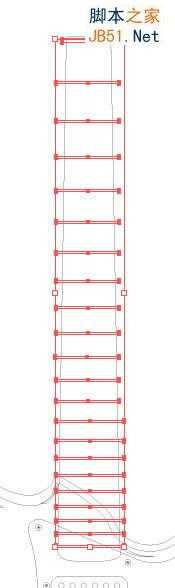
22、复制长柄,并选中长柄和小矩形组,打开“Pathfinder”面板,并选择“Divide”命令
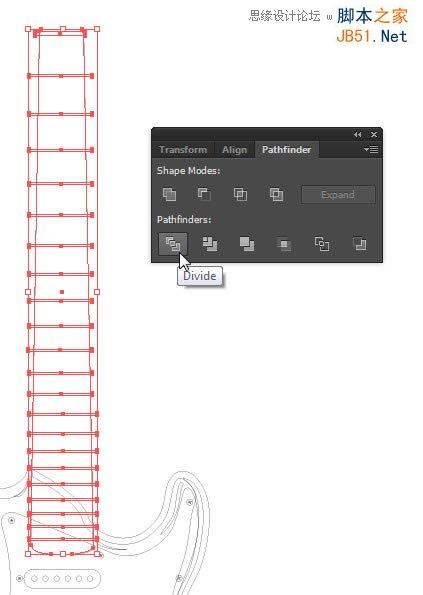
23、删除不需要的路径,得到最终效果如下图
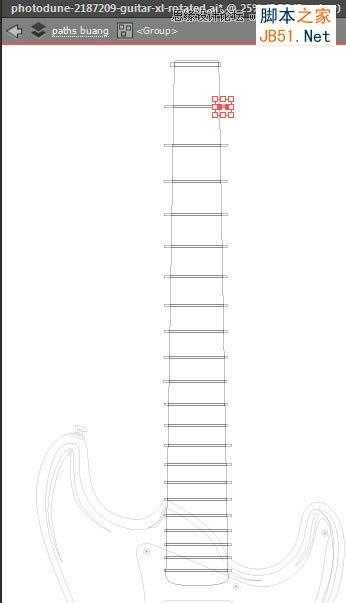
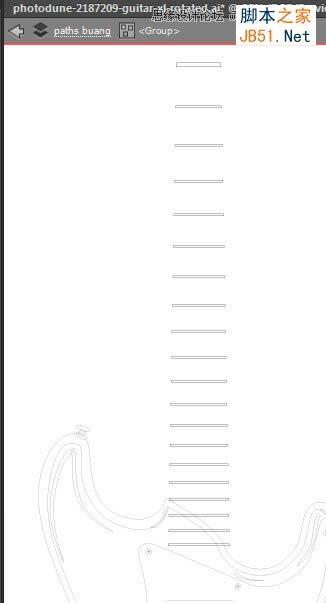
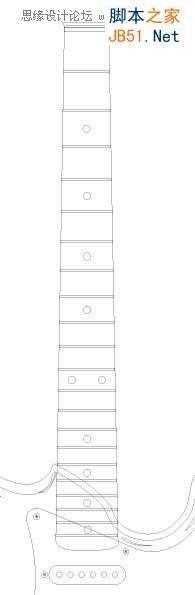
24、绘制长柄头部
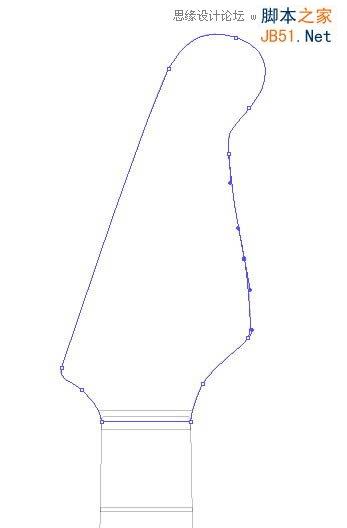
25、继续绘制
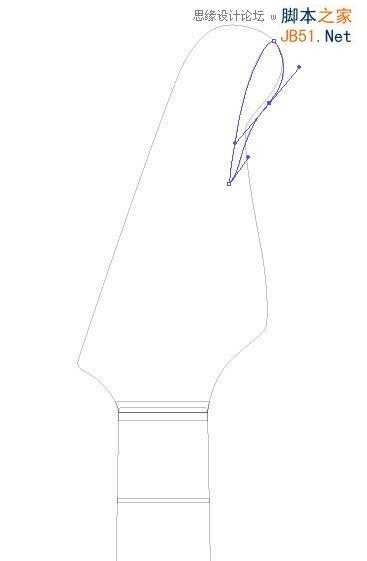
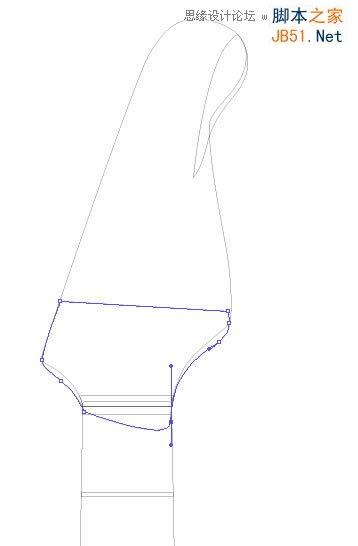
26、绘制头部调节按键和小零件
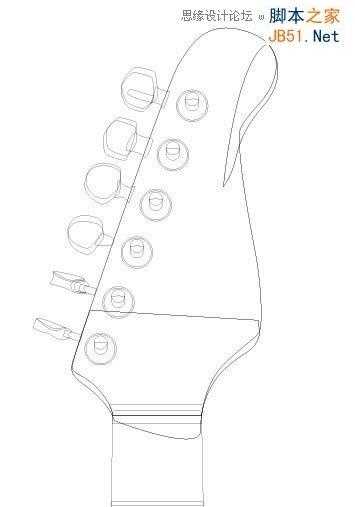
26、继续绘制细节螺丝

27、绘制琴弦
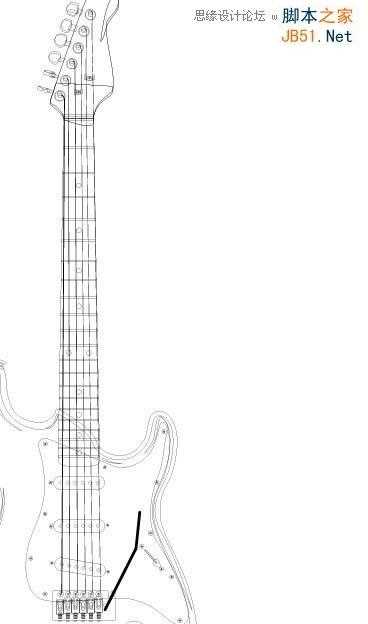
28、设置琴弦由粗变细
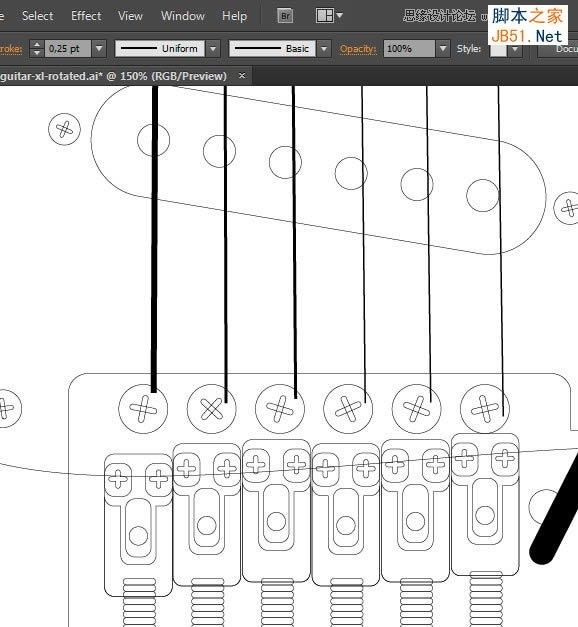
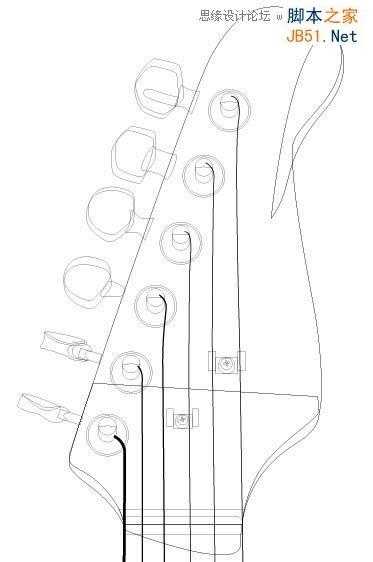
29、选择琴弦,执行“对象>扩展”,将其转换成形状
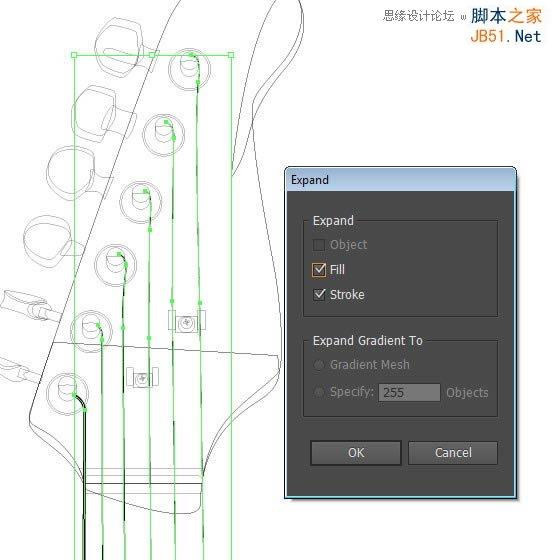
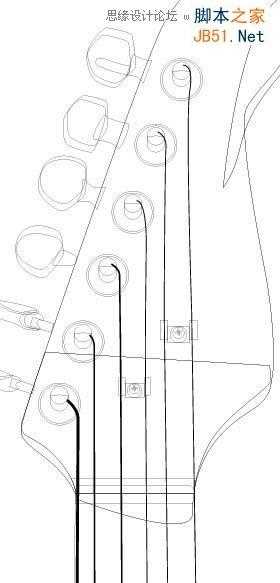
30、画一个大圆和一个小圆
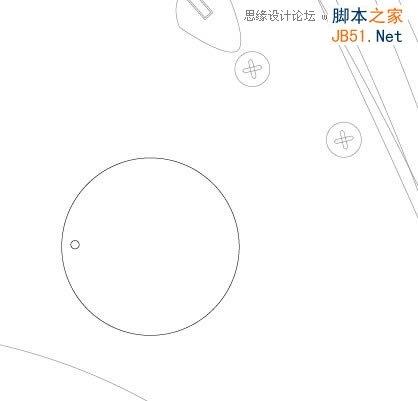
31、选择旋转工具,按住Ctrl键并拖动小圆的中心轴点到大圆的中心
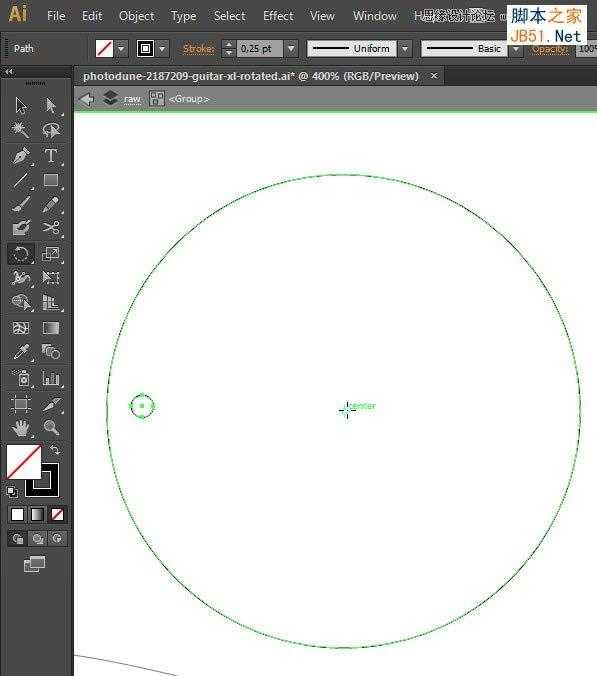
32、打开旋转对话框,设定角度为20度,并单击“复制”
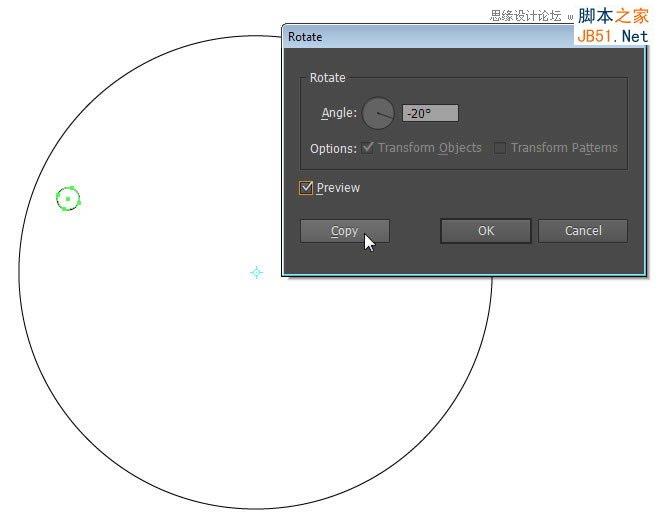
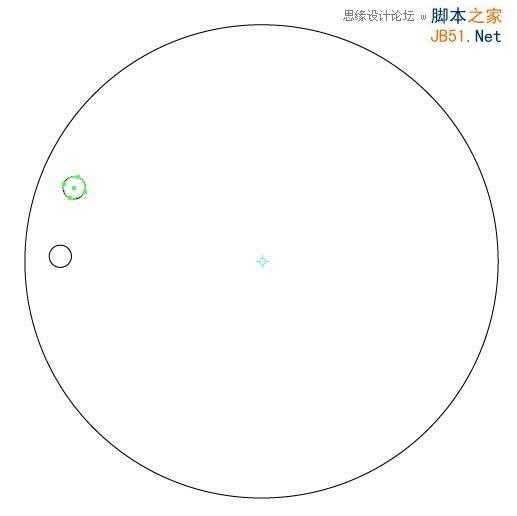
33、执行“Ctrl+D”重复旋转
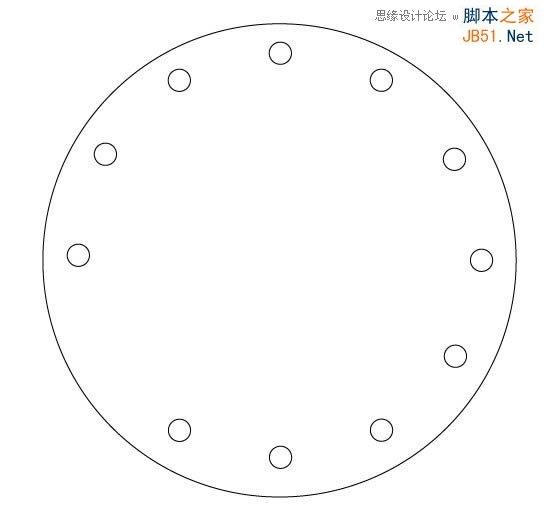
34、按住Alt键复制并缩放大圆

35、画一条竖线

36、右键单击竖线并选择“旋转”,设置角度为5度,并单击“复制”
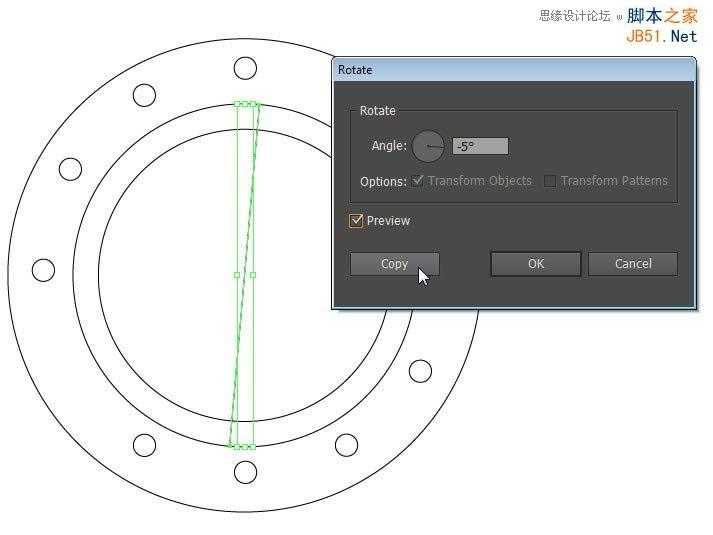
37、执行“Ctrl+D”重复此过程,得到下图
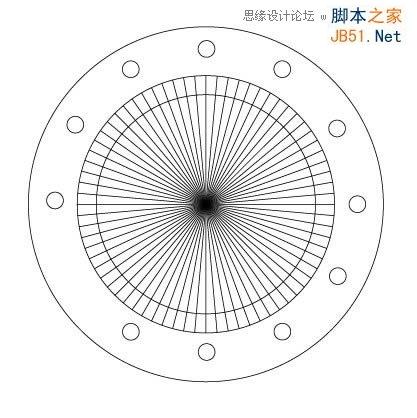
38、添加文字到旋钮中心

39、选择线,并设置描边宽度为2pt
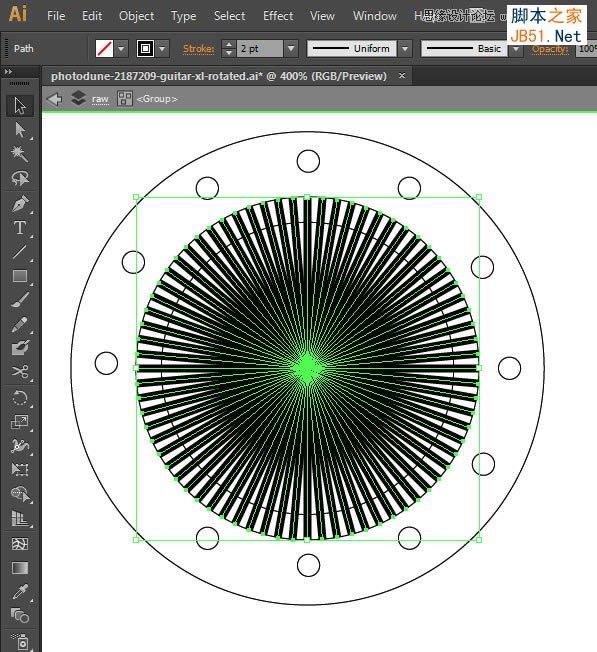
40、选择所有的线,并执行“对象>扩展”,转换成形状
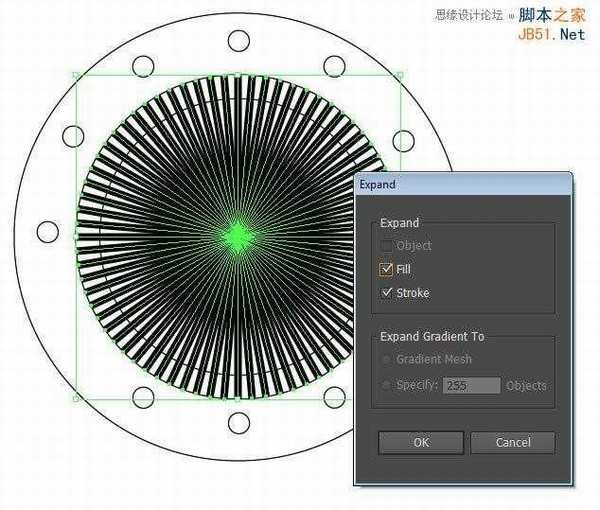
41、选择所有的线,并单击“Pathfinder”面板上的合并按钮
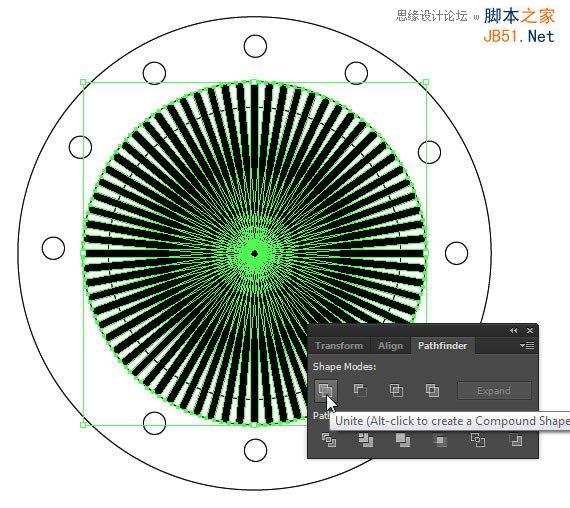

42、按住Alt键,拖动并复制旋钮如下图
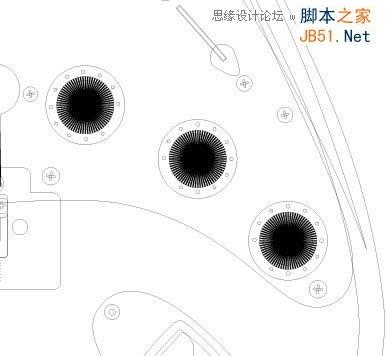
43、画一条粗线
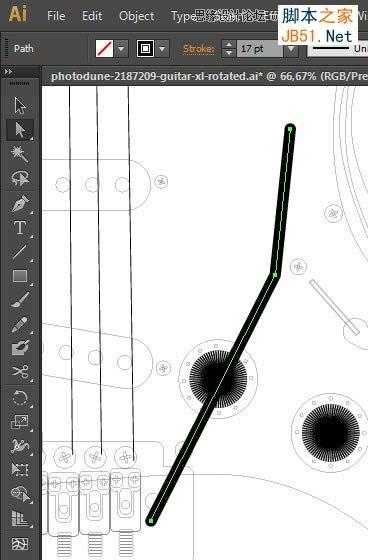
44、执行“对象>扩展”
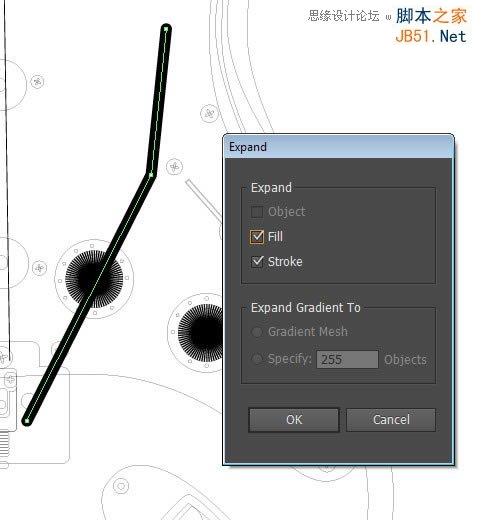
45、添加一个圆角矩形到顶部
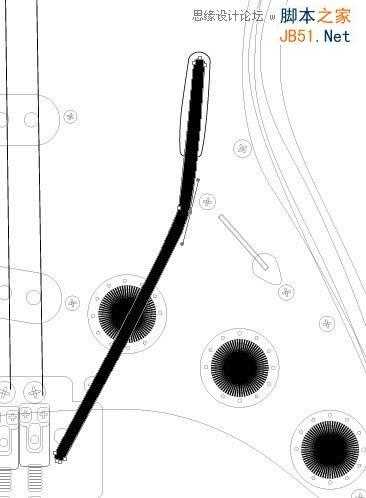

46、选择所有路径,并复制
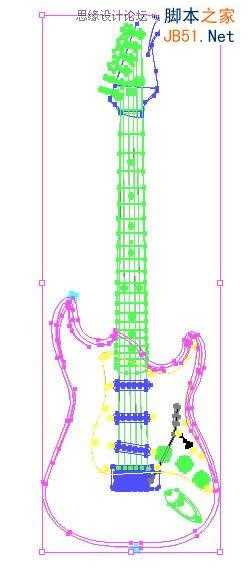
47、在Photoshop中,执行粘贴命令,以路径方式拷贝进PS中
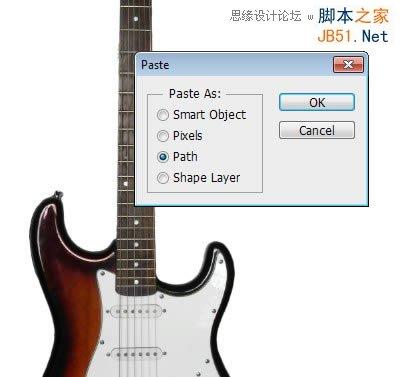
48、调整路径与图像贴合
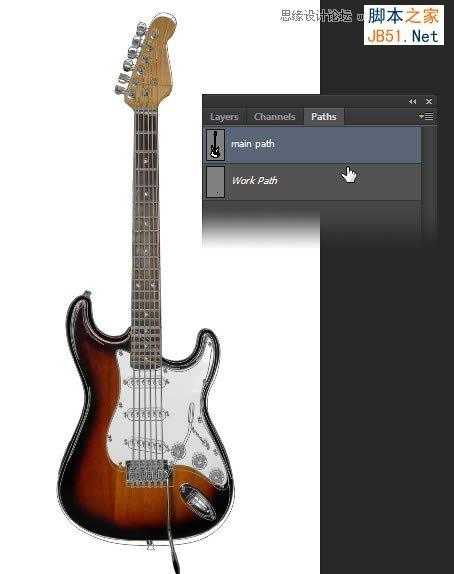
49、使用路径选择工具,选中吉他主体部分路径,复制并分离到新的路径,新建图层,并填充主体颜色为#cc6a07
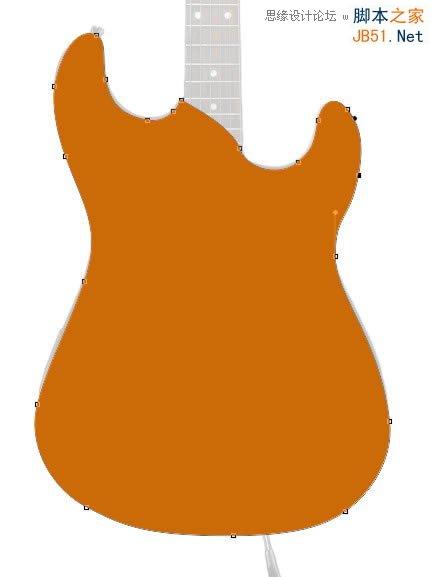
50、添加图层样式,最终结果如下图
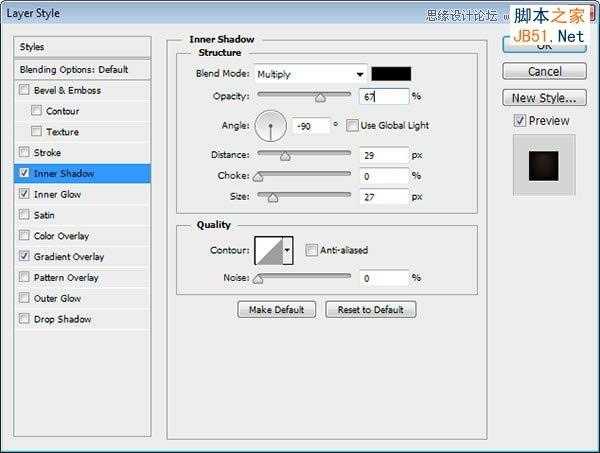
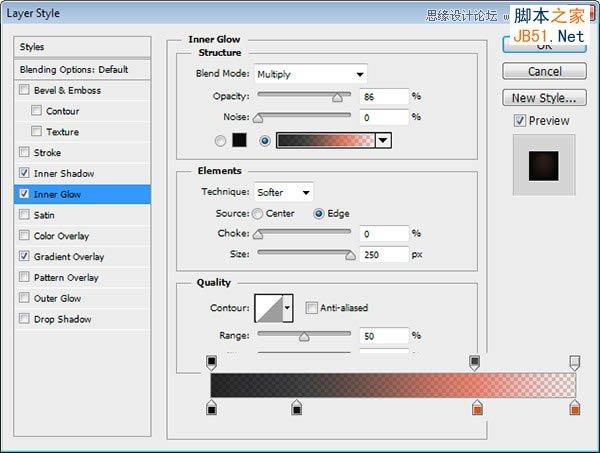
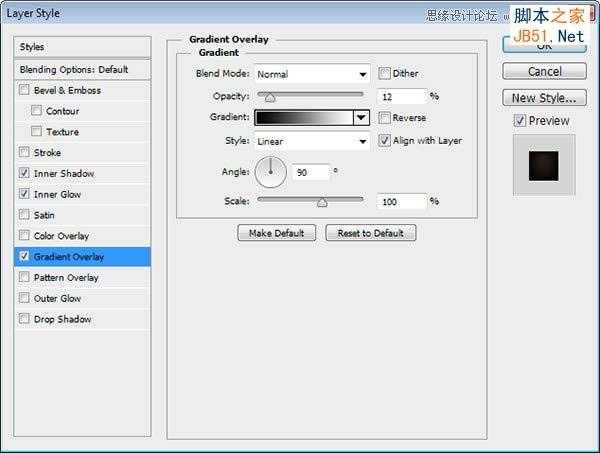

51、丰富细节,是吉他上部更黑一些

52、执行,Ctrl+Alt+G转换层到剪贴蒙版,使得多余的黑色不显示出来
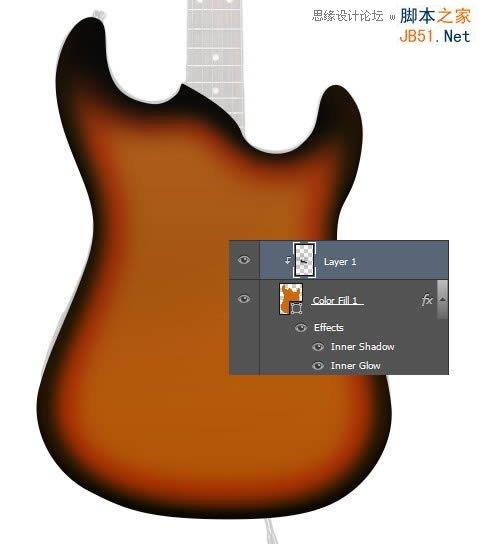
53、打开细木纹贴图
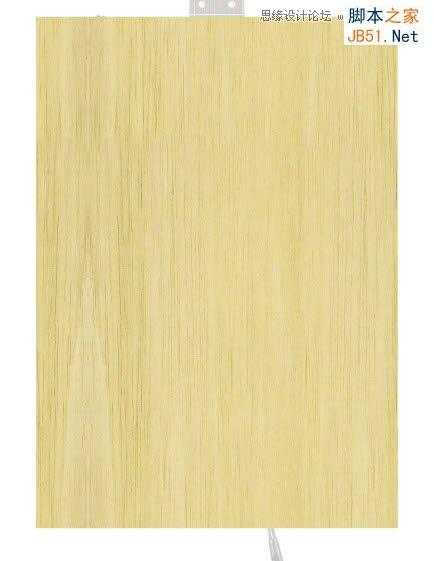
54、添加图层蒙版
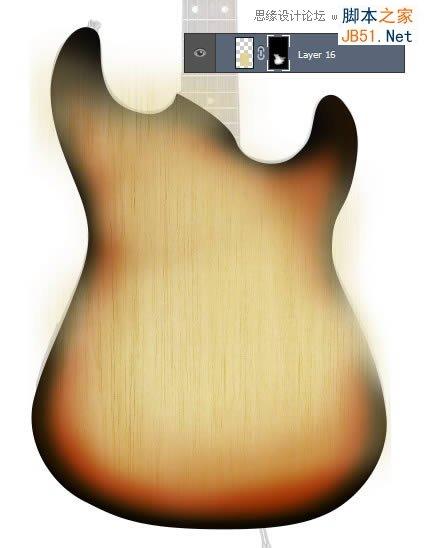
55、改变其混合模式为正片叠底,并减少其不透明度,并同样使其为吉他主体的剪贴蒙版,这样多余的部分就可隐藏!
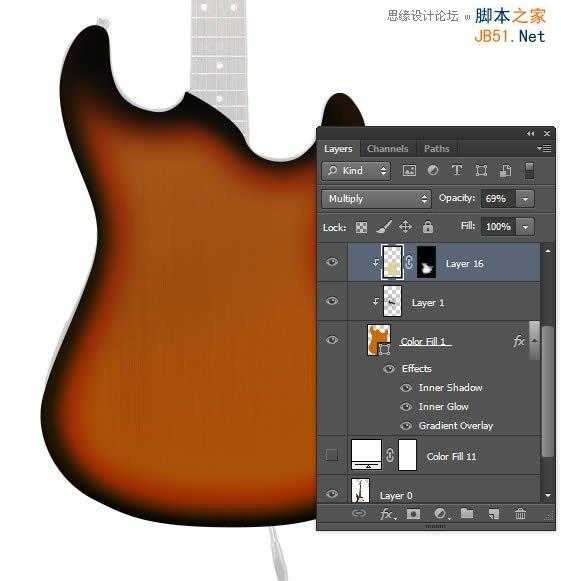
56、选中主体部分,选择选框工具,右键单击描边,设置参数如下
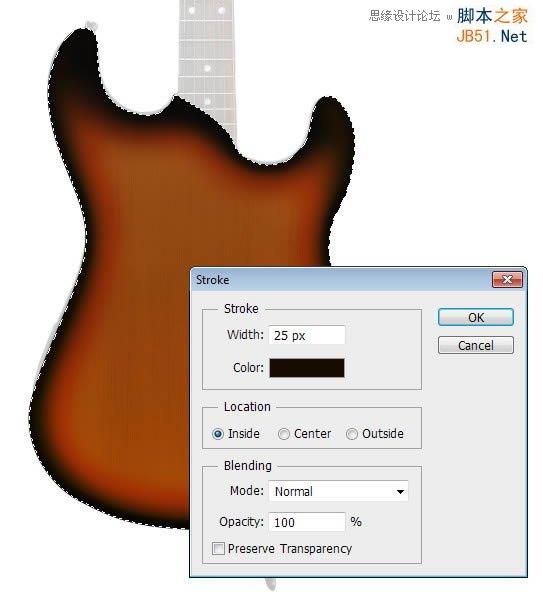
57、选择高光路径,并复制到新的路径层里

58、执行“Ctrl+Enter”转化为选区,并填充为灰白色

59、降低其不透明度,并应用高斯模糊滤镜,使其变得更柔和

60、绘制一些更亮的地方,增加层次感

61、降低其不透明度,使其更柔和

62、选择护板路径,填充颜色#fdfae9,并应用图层样式

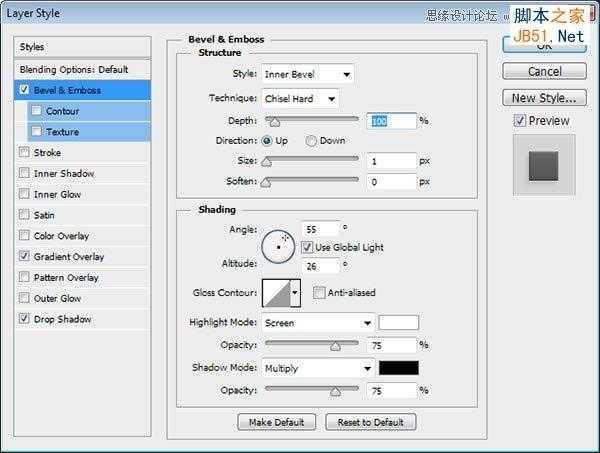
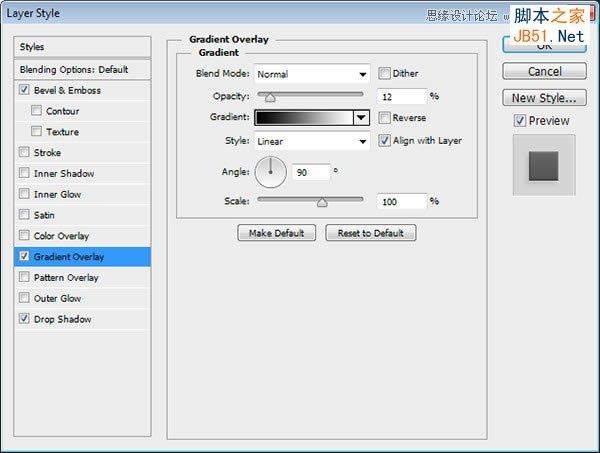
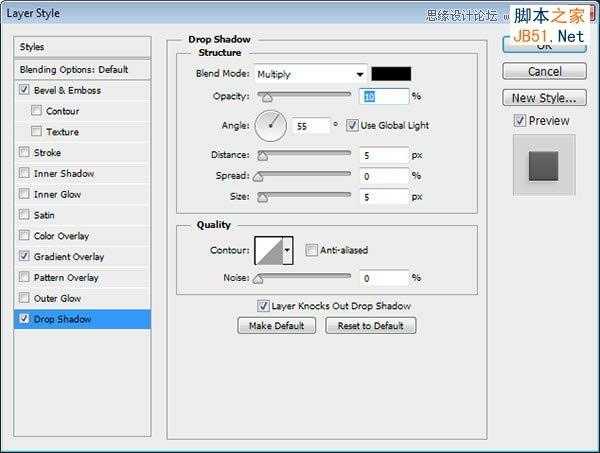
63、选中护板层,执行“选择>修改>收缩”
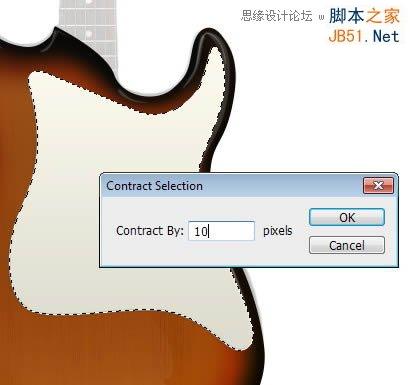
64、新建图层,并执行描边命令,颜色为黑色
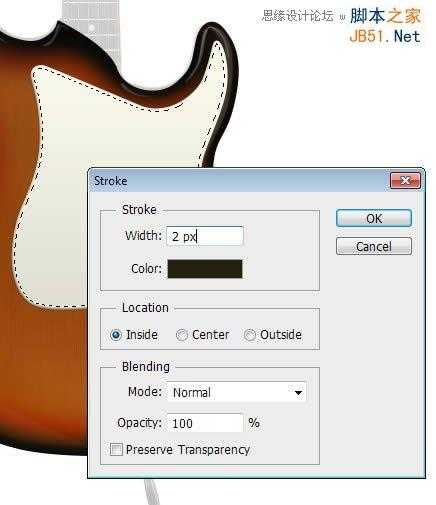

65、减低其不透明度


66、继续选中下图矩形,填充颜色#fcf5e5,添加图层样式
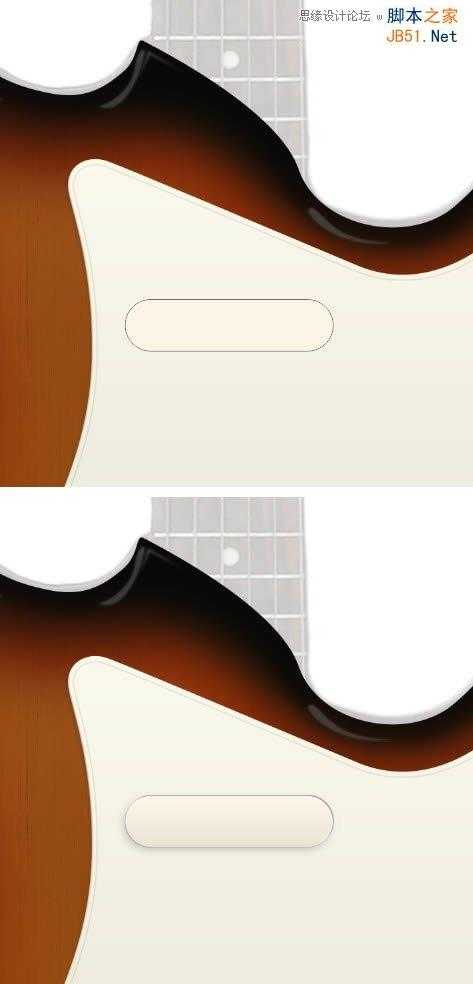
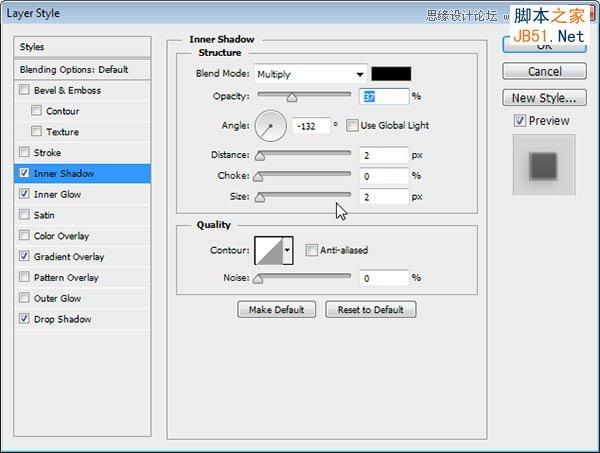
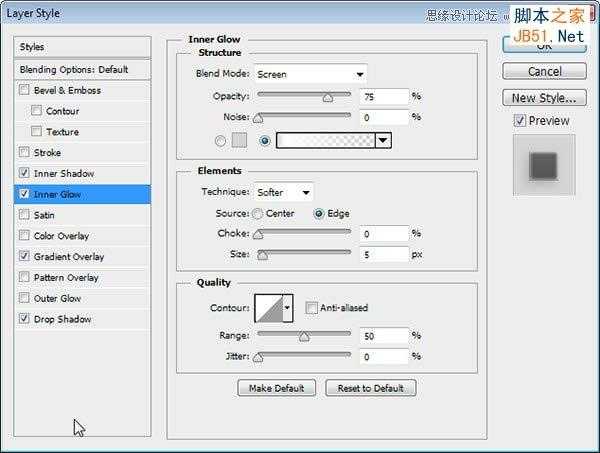
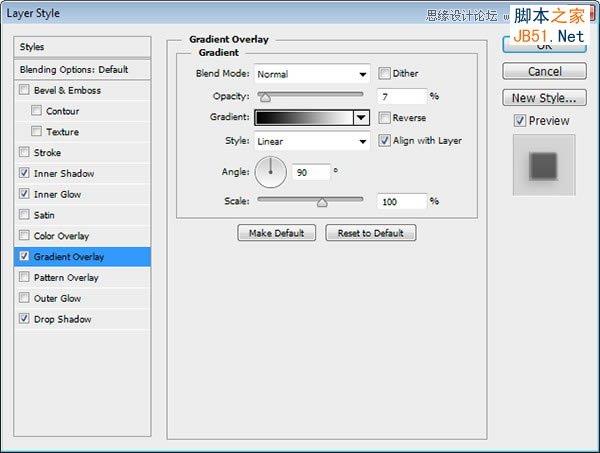
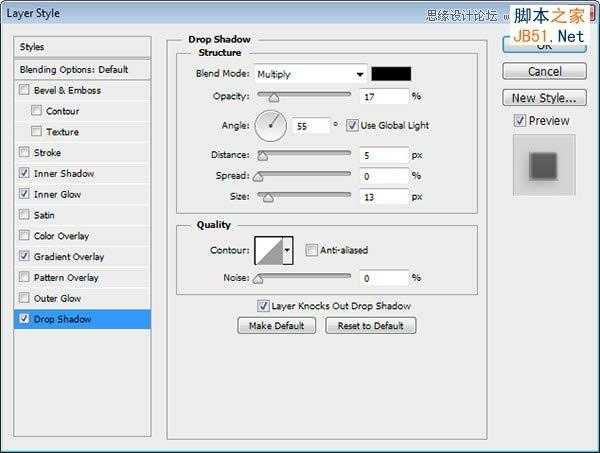
67、绘制一些灰色小圆圈,并添加渐变叠加和阴影
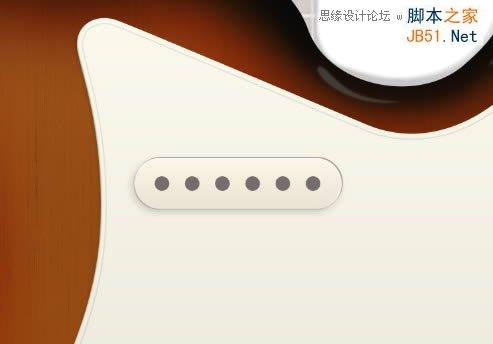
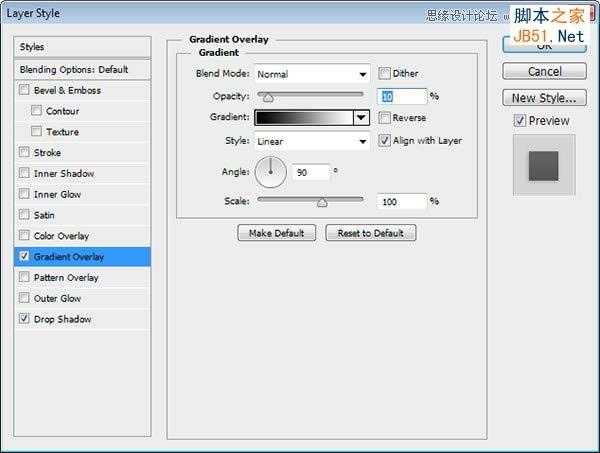
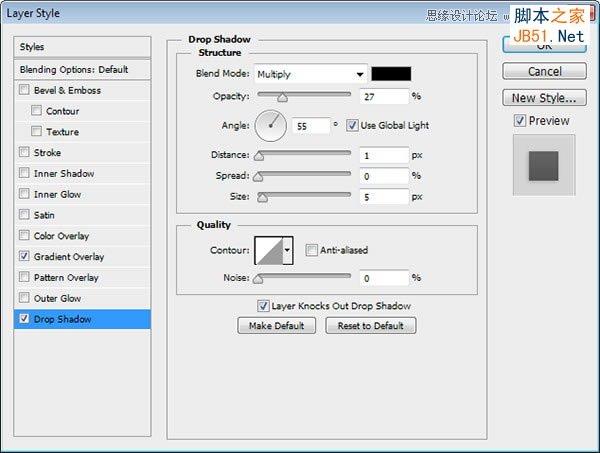
68、选中大圆角矩形,并新建图层,填充为黑色

69、应用高斯模糊滤镜使其更柔和

70、降低不透明度
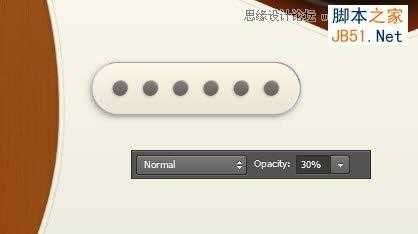
71、执行“Ctrl+J”复制一层,并添加动感模糊滤镜,设置参数如下
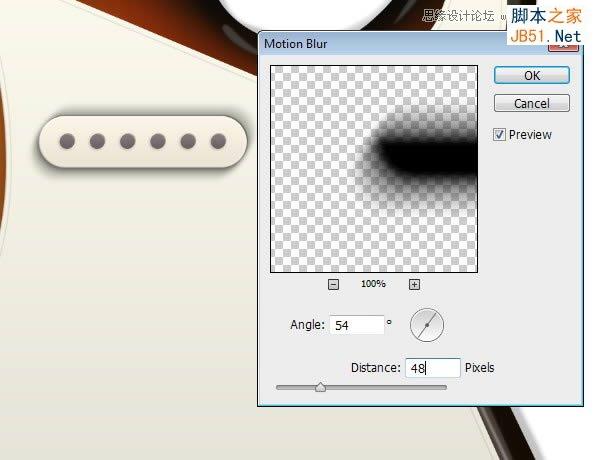
72、删除不必要的阴影,使其更柔和

73、复制刚才绘制的图形,并调整位置,匹配照明方向
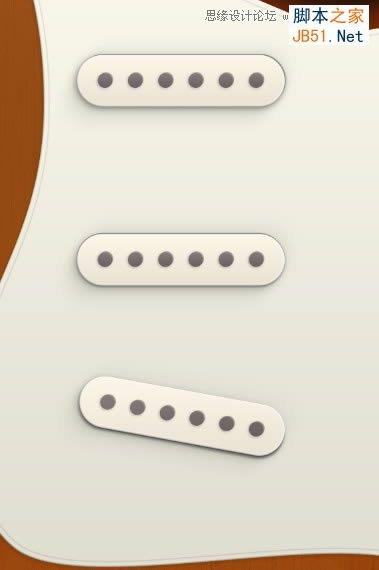
74、绘制螺丝,颜色设置为#ded3bd,应用图层样式

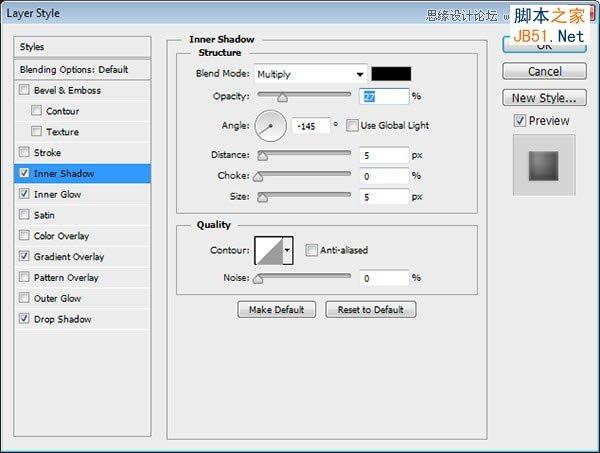
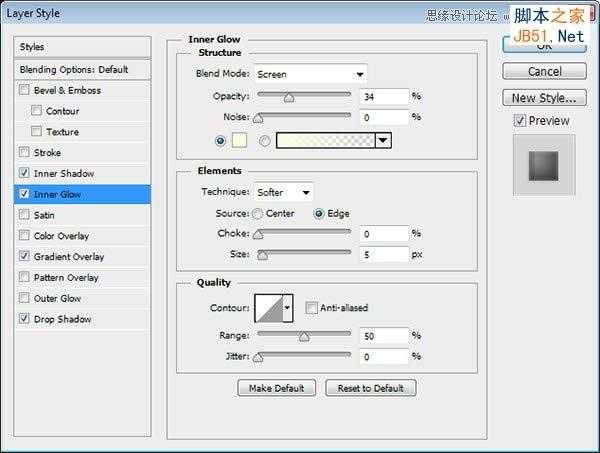
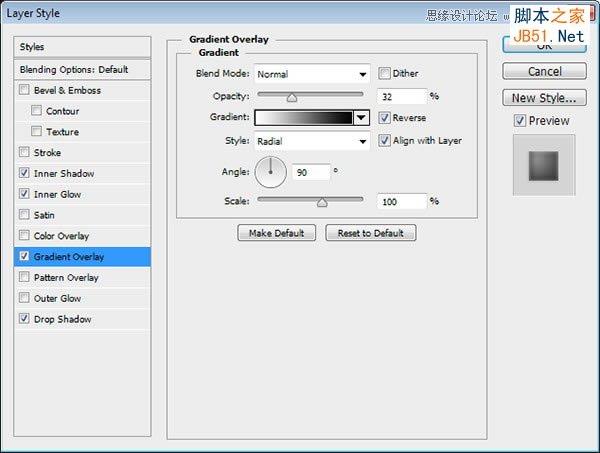
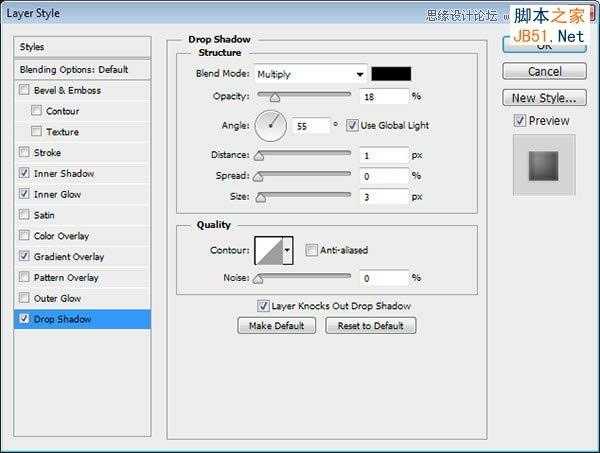
75、丰富螺丝细节,添加一些高光亮点
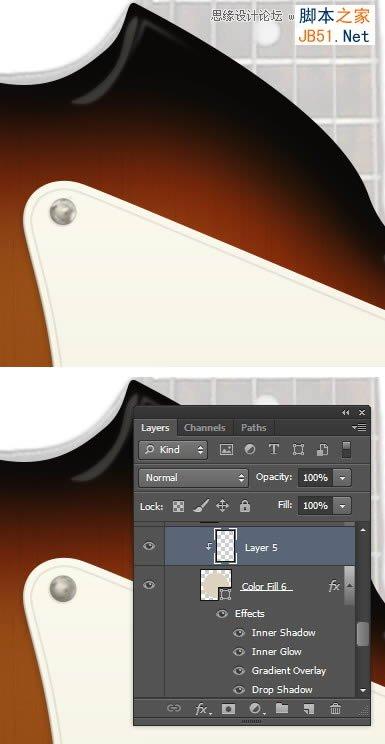
76、填充螺丝交叉部分的颜色为#70654f,并添加图层样式为浮雕效果

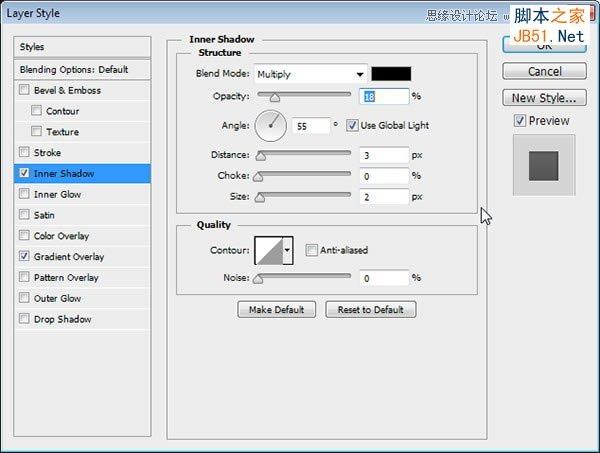
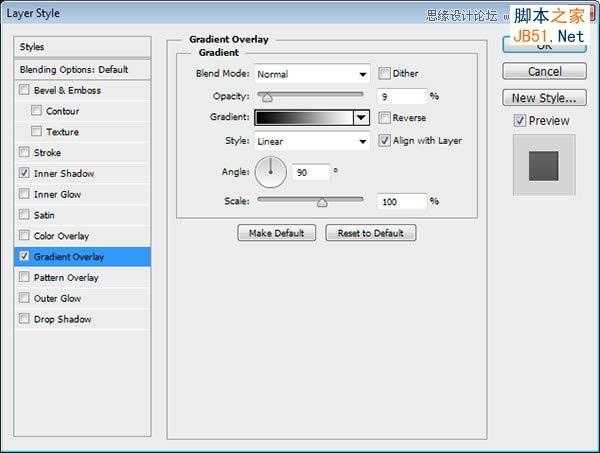
77、拖动并复制刚刚制作好的螺丝,并适当选装,使其多样化些


78、填充旋钮颜色为#dfd9cb,并应用以下图层样式
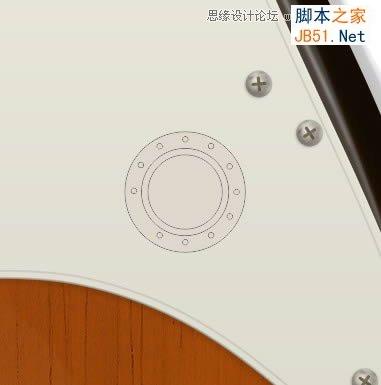
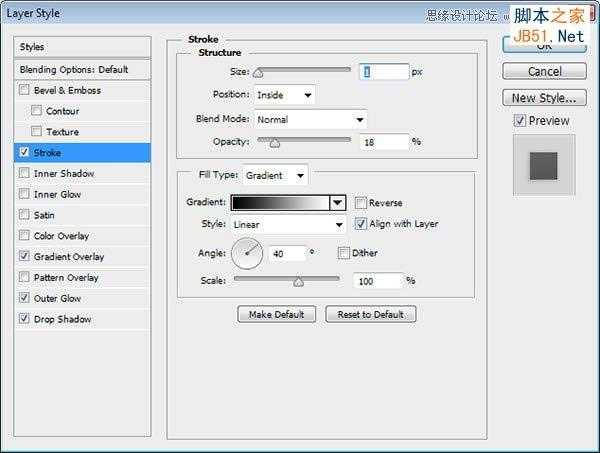
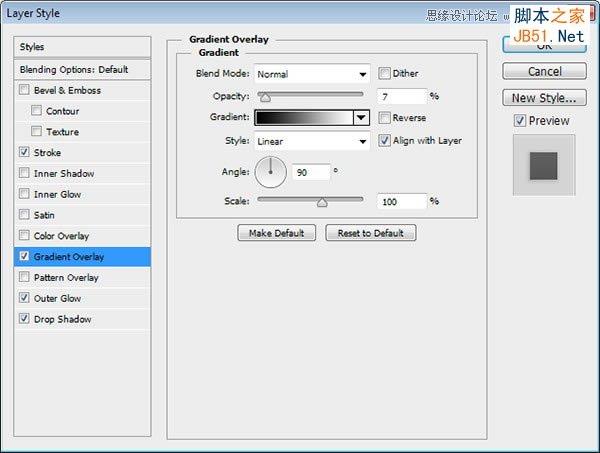
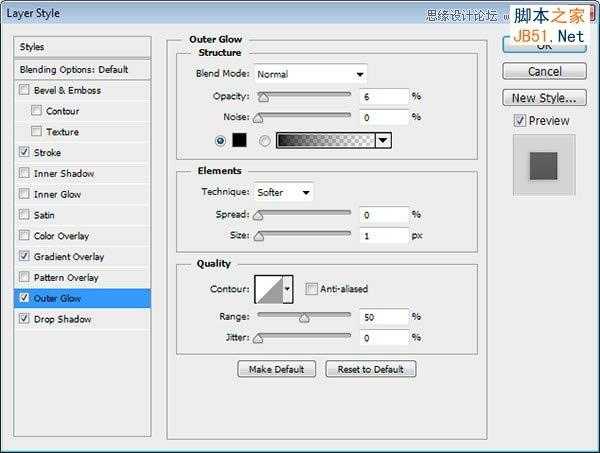
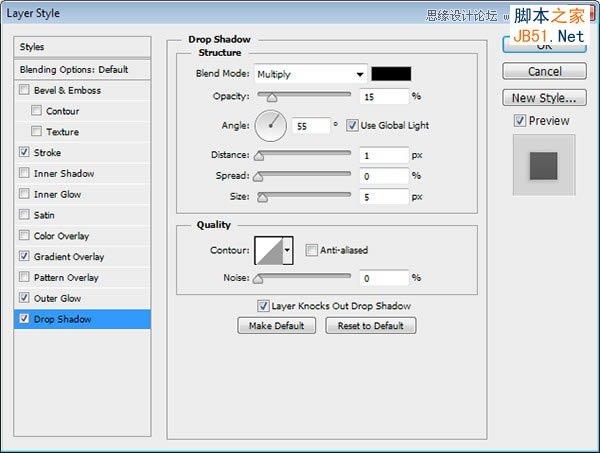
79、填充较小的圆形更深的颜色,并应用以下图层样式

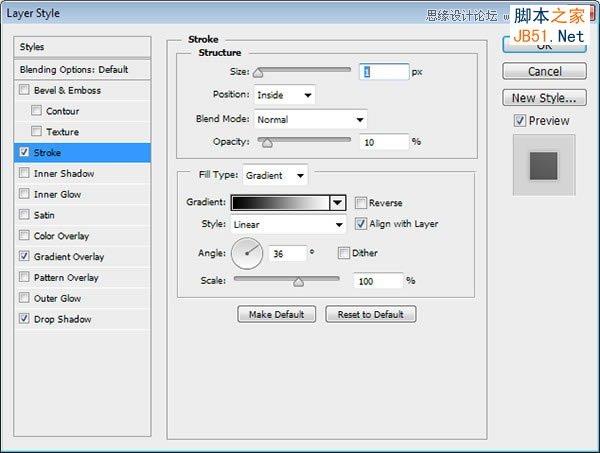
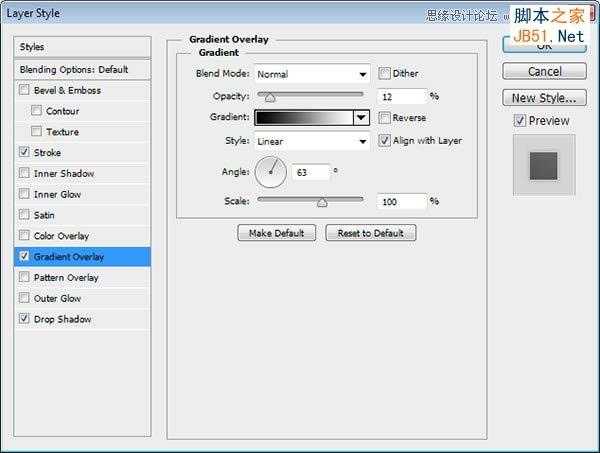
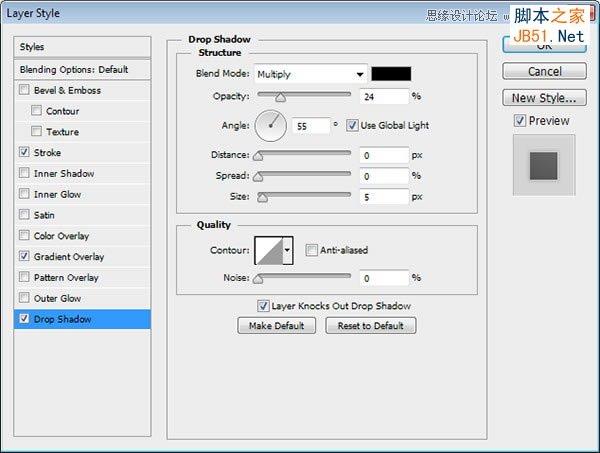

80、选中小圆选区,并新建图层,填充为黑色

81、应用运动模糊滤镜
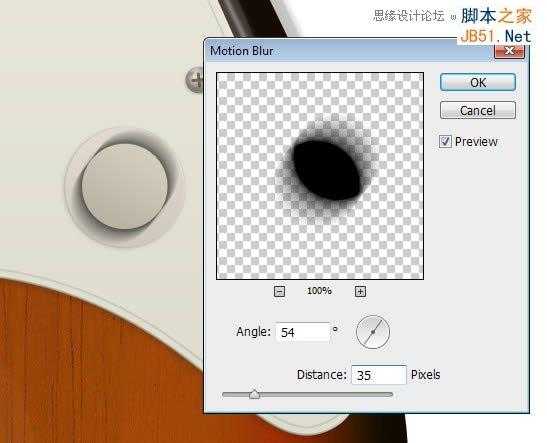
82、增加高斯模糊
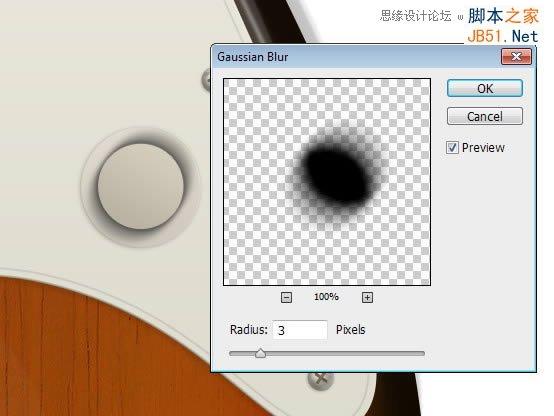
83、删除不必要的阴影,使其更柔和

84、使用画笔工具,增加更多阴影!

85、绘制一些暗部,并转换为剪贴蒙版
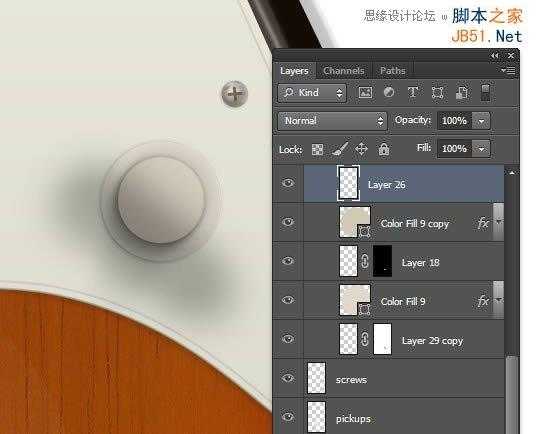
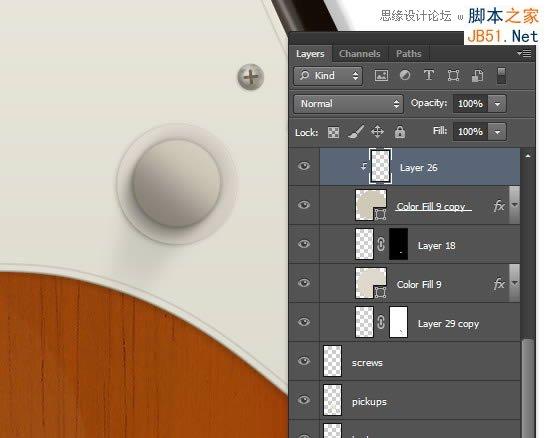
86、填充条纹,颜色为#bfb9ad

87、添加图层样式到上面的旋钮,得到结果如下所示
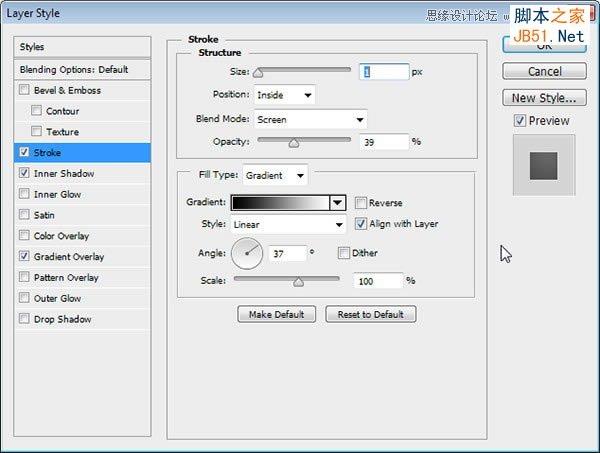
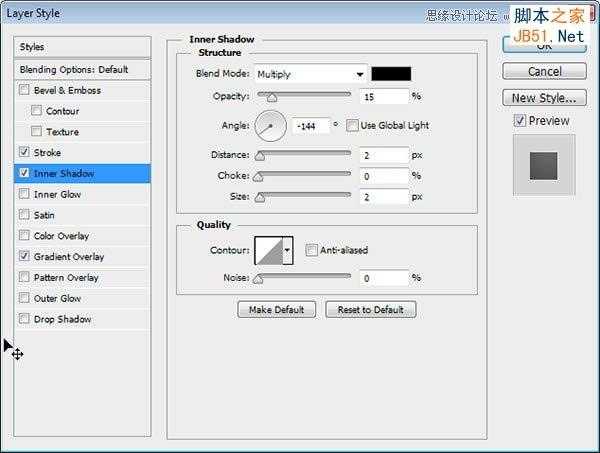
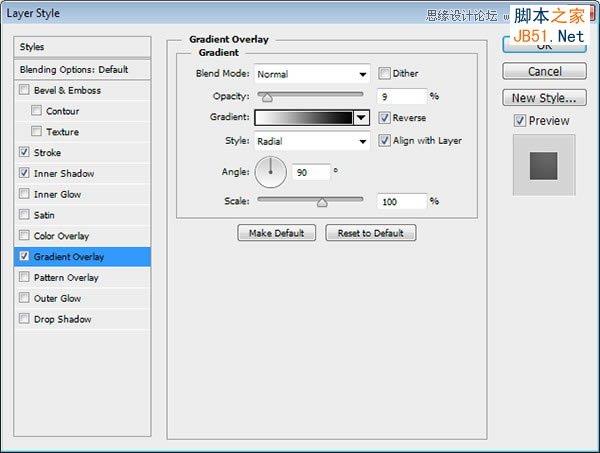

88、用画笔工具绘制更多高光和暗部,使其更加真实

89、添加旋钮周围的小圆圈,并应用内阴影

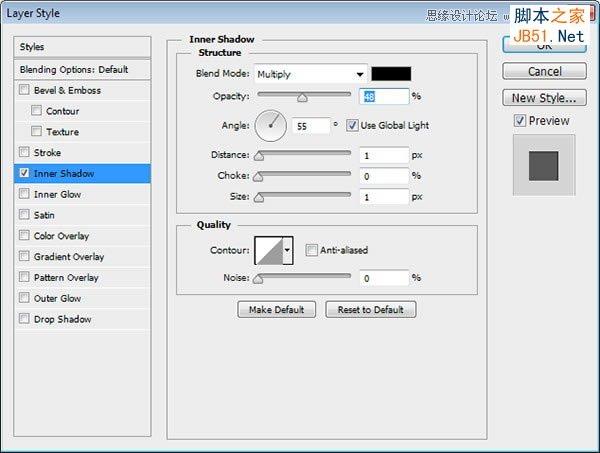

90、添加文字到旋钮中心

91、按住Alt键拖动并复制旋钮

92、填充尾翼,颜色为#42433e,应用图层样式
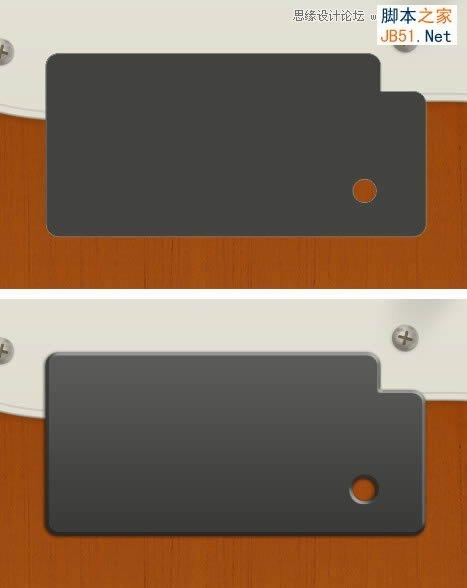
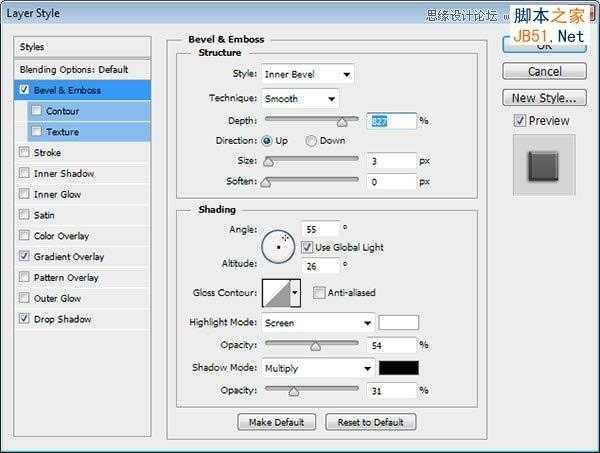
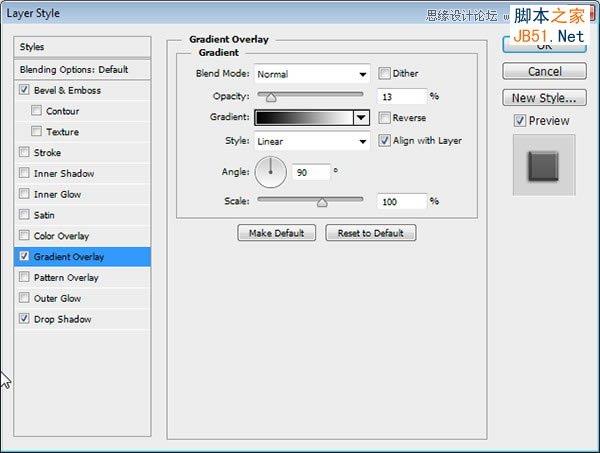
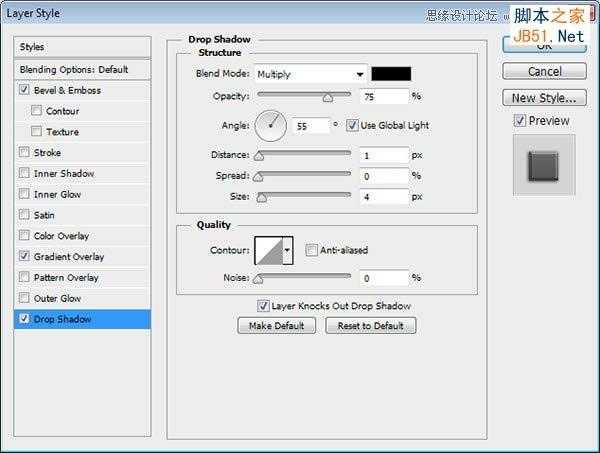
93、选中尾翼选区,并新建图层,添加白色描边
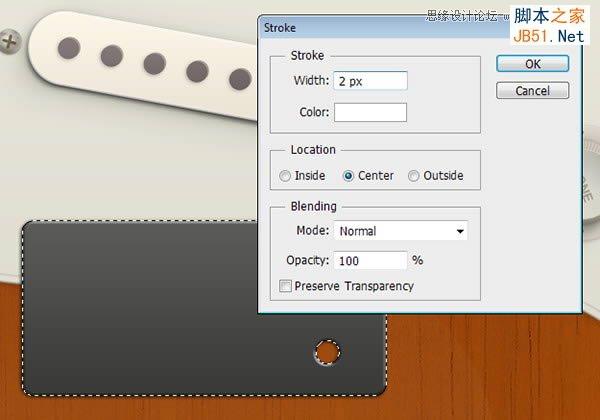
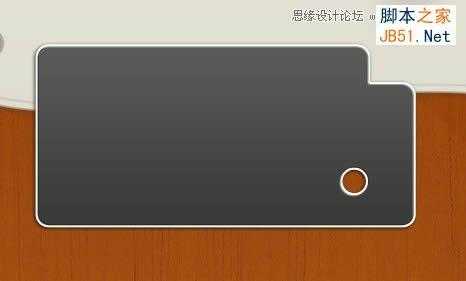
94、添加高斯模糊,柔化描边
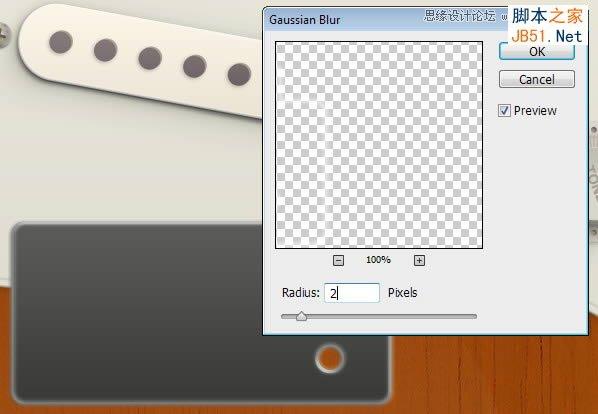
95、擦除不需要的描边,使其更真实

96、绘制高光亮点

97、绘制暗部,形成明暗对比

98、绘制形状,并更改添加模式为相交
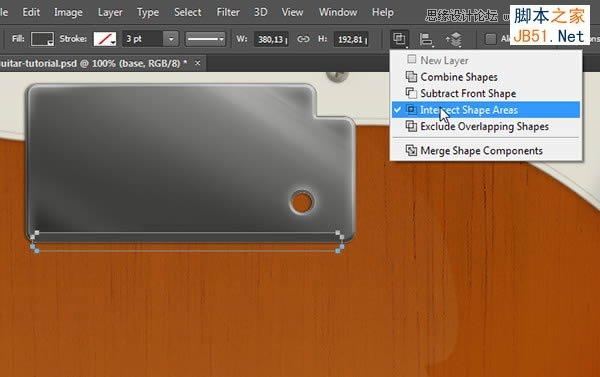
上一页12 下一页 阅读全文

1、在Photoshop中打开素材照片,选择裁剪工具
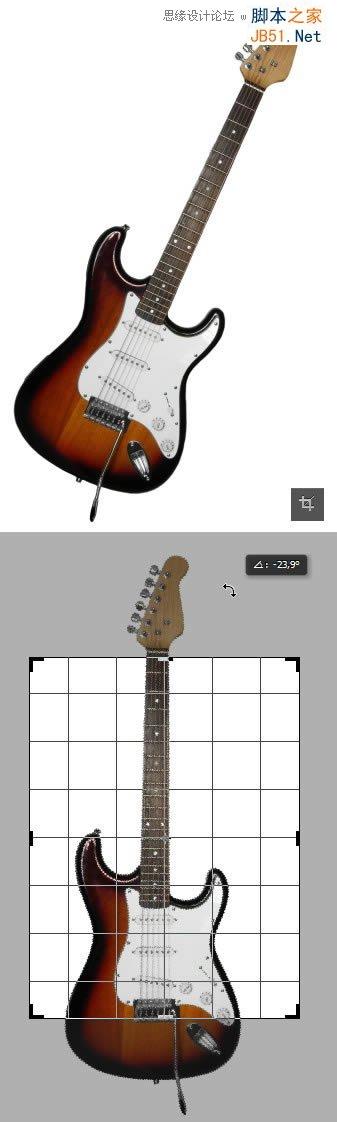
2、放大画布区域,并保存文件
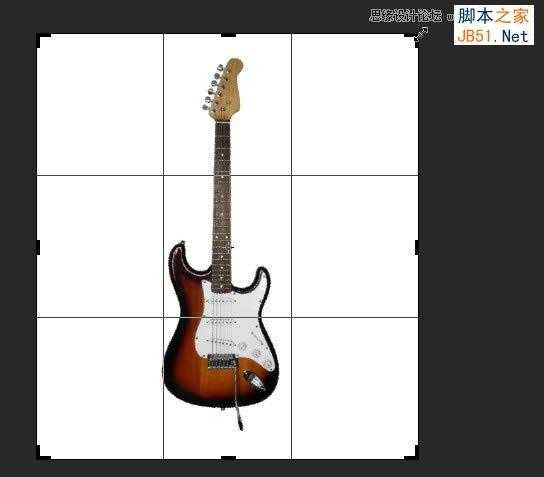
3、在Illustrator中打开该文件,并在选项栏里,单击“Document Setup”文档设置
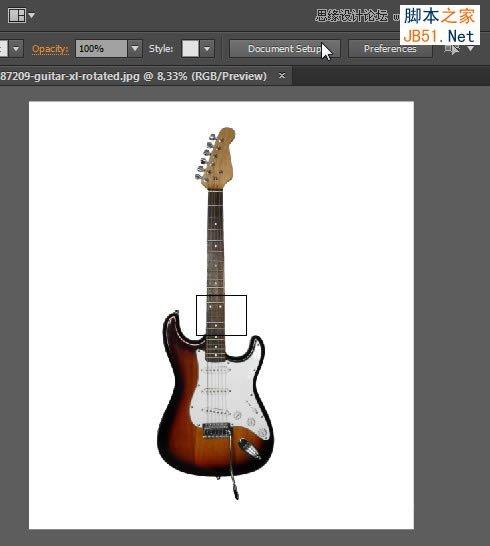
4、单击“Edit Artboards”编辑面板
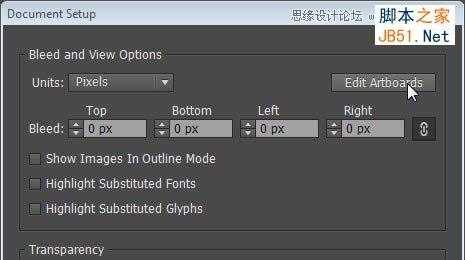
5、拖动画布边界框,使其符合画布大小相等的图像


6、选择钢笔工具,设置描边为黑色,宽度为1pt,填充为无,并务必锁定参考照片
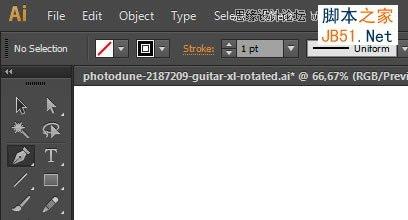
7、用钢笔工具勾勒出吉他主体轮廓


8、选择路径,执行“对象>路径>偏移路径”,参数设置如下
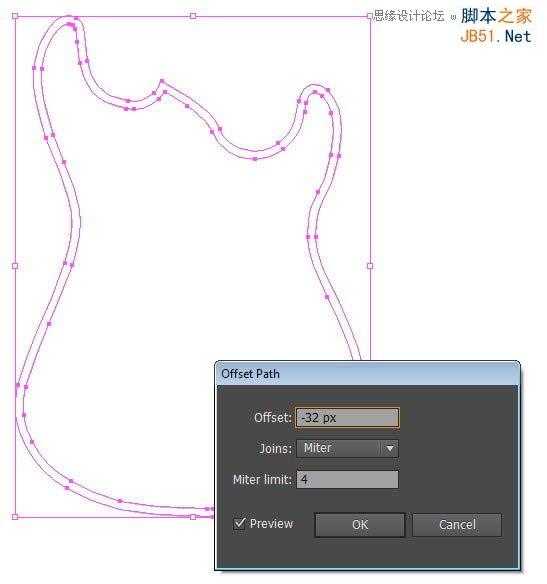
9、此时得到新的路径
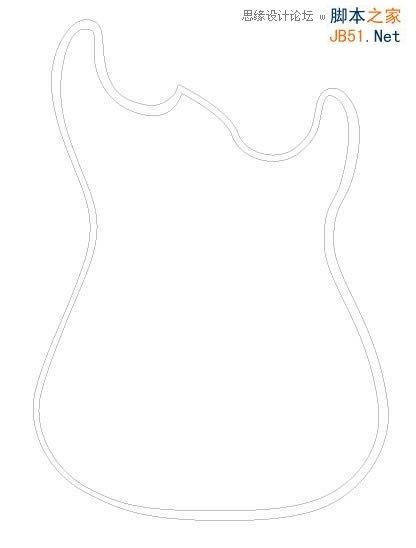
10、仍然用钢笔工具,勾勒一些吉他的高光
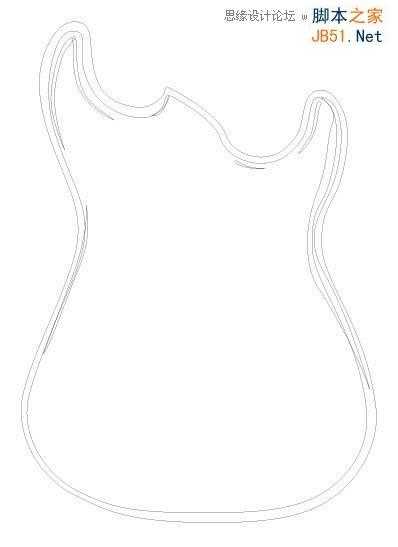
11、勾勒吉他的护板

12、使用圆角矩形工具和椭圆工具绘制螺丝

13、按住Alt键并拖动复制螺丝
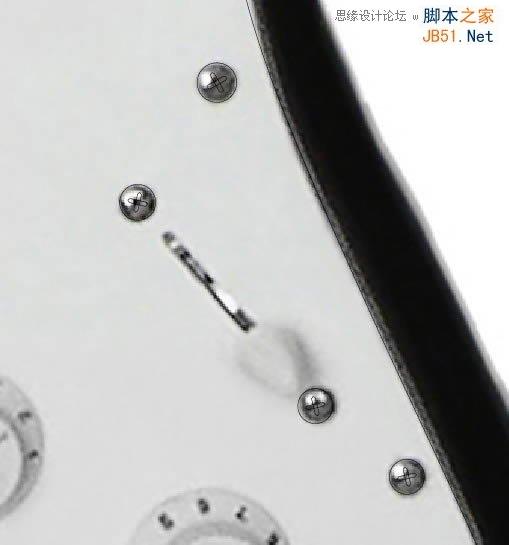
14、螺丝复制完成后,如下图所示
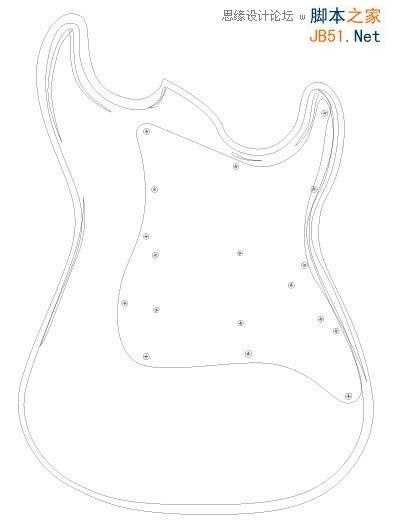
15、继续绘制吉他上的零件
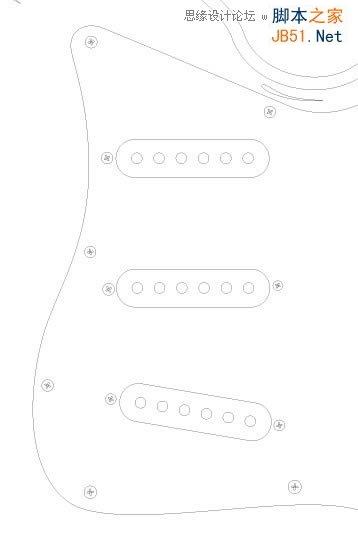
16、继续绘制细节


17、绘制输出插孔
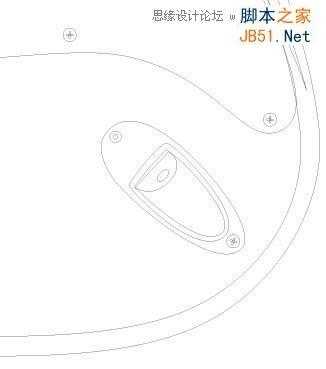
18、绘制吉他尾翼,此处零件较多,需要细心绘制

19、绘制吉他长柄,主要是以圆角矩形变形所得到
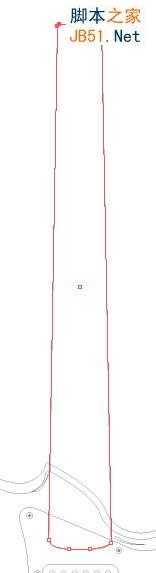
20、绘制细长的小矩形
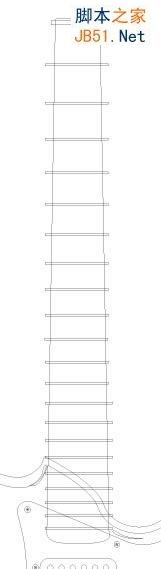
21、选择所有的小矩形,执行“Ctrl+G”编组
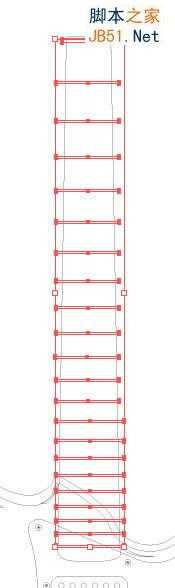
22、复制长柄,并选中长柄和小矩形组,打开“Pathfinder”面板,并选择“Divide”命令
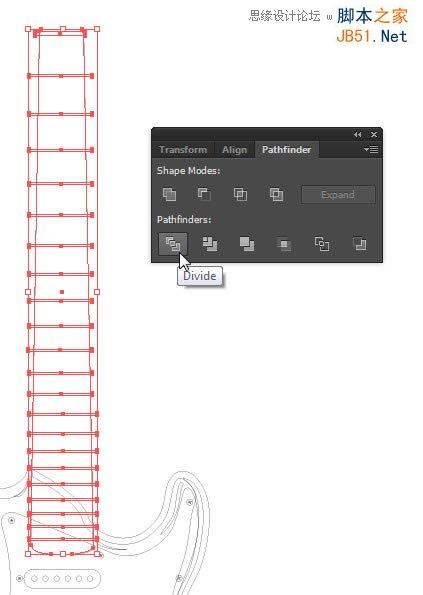
23、删除不需要的路径,得到最终效果如下图
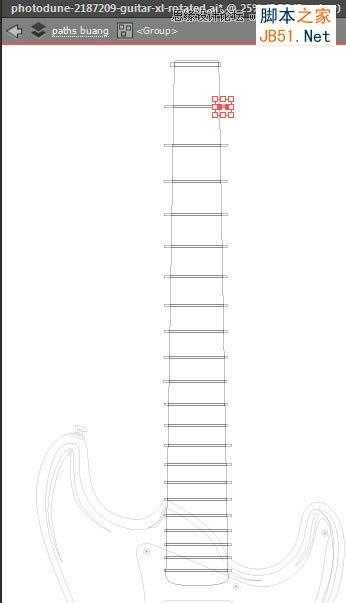
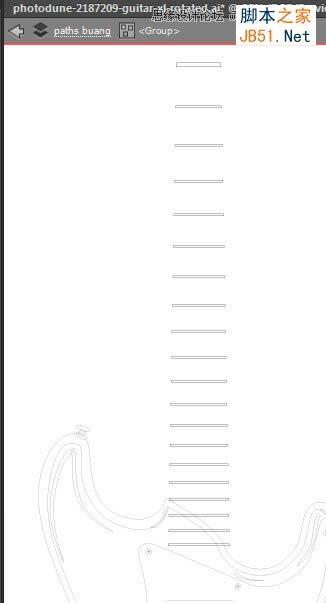
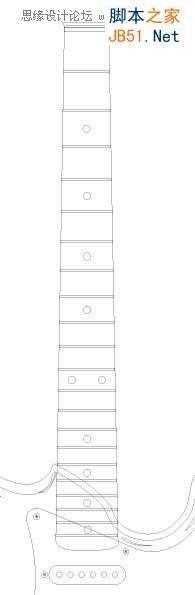
24、绘制长柄头部
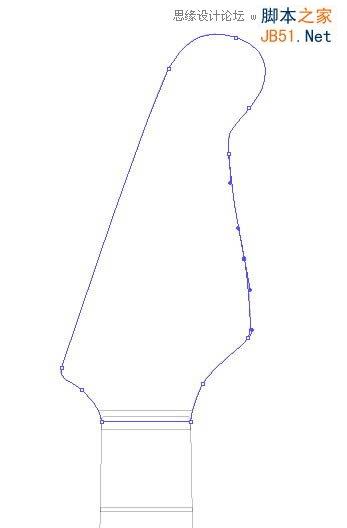
25、继续绘制
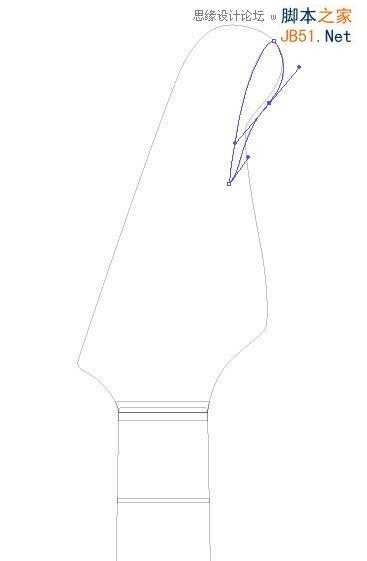
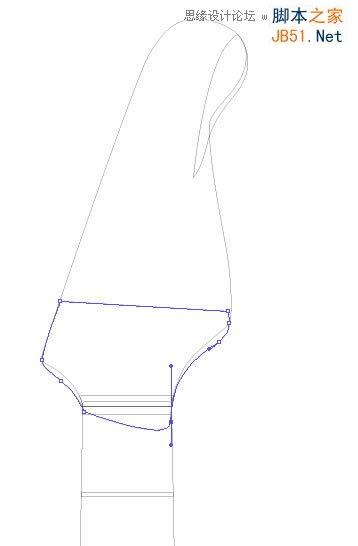
26、绘制头部调节按键和小零件
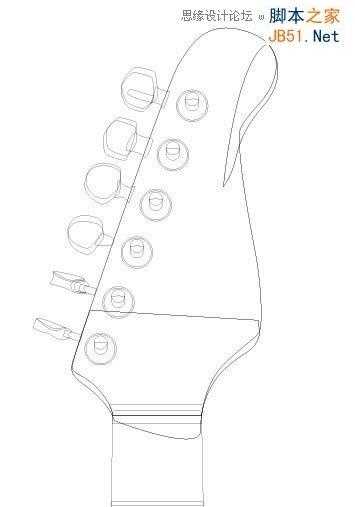
26、继续绘制细节螺丝

27、绘制琴弦
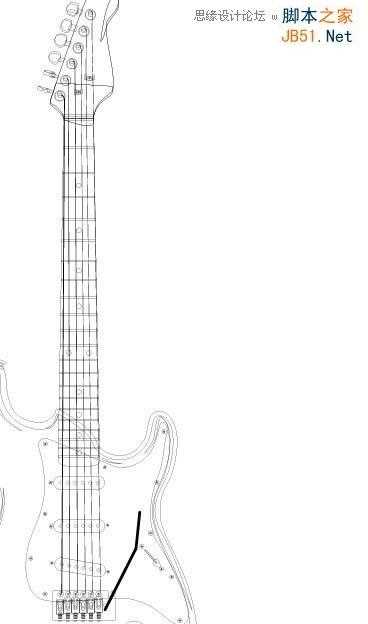
28、设置琴弦由粗变细
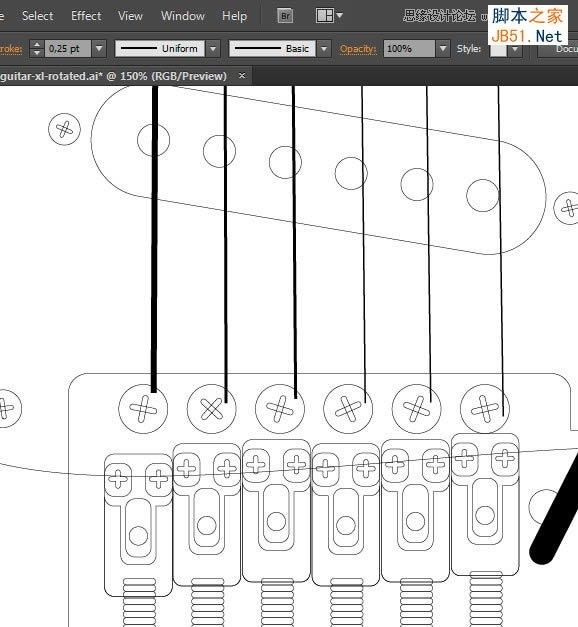
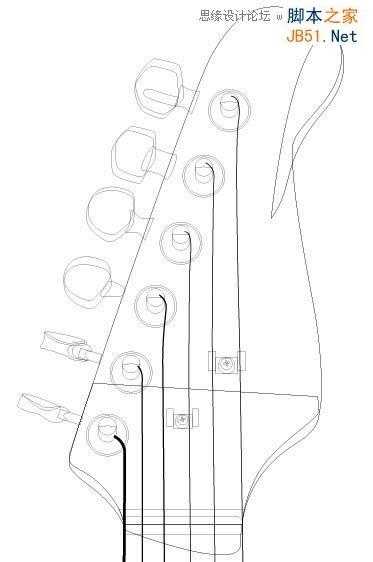
29、选择琴弦,执行“对象>扩展”,将其转换成形状
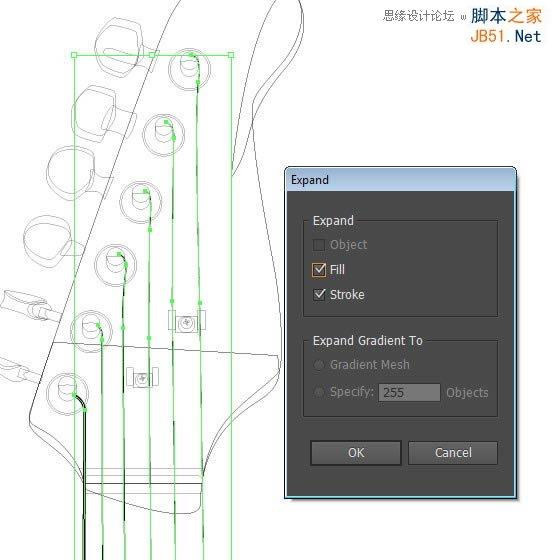
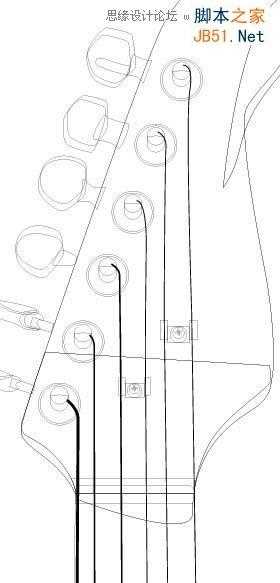
30、画一个大圆和一个小圆
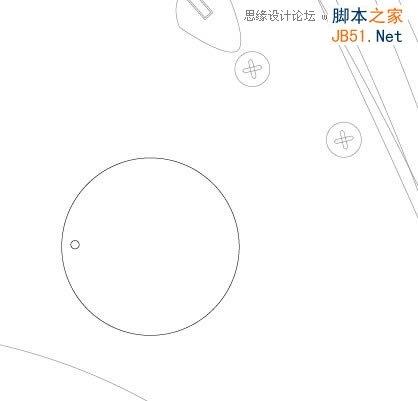
31、选择旋转工具,按住Ctrl键并拖动小圆的中心轴点到大圆的中心
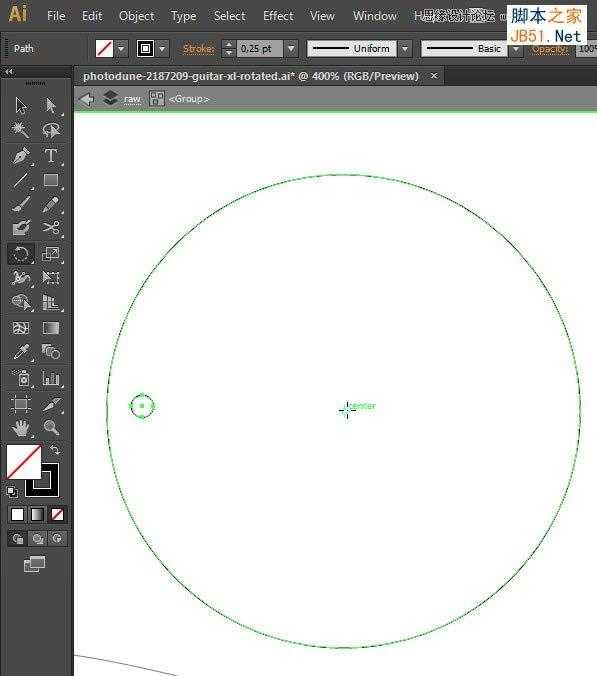
32、打开旋转对话框,设定角度为20度,并单击“复制”
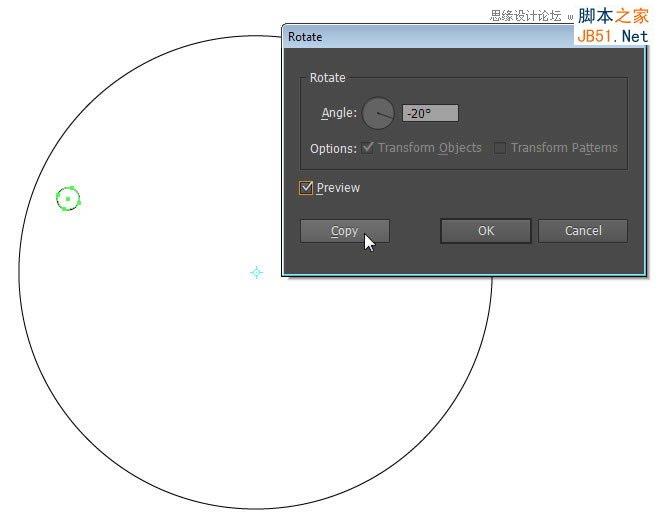
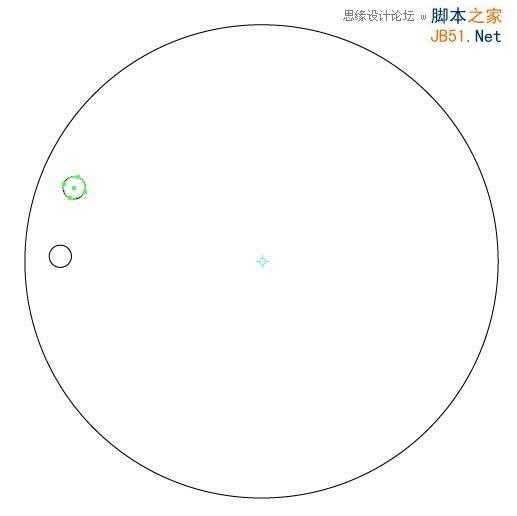
33、执行“Ctrl+D”重复旋转
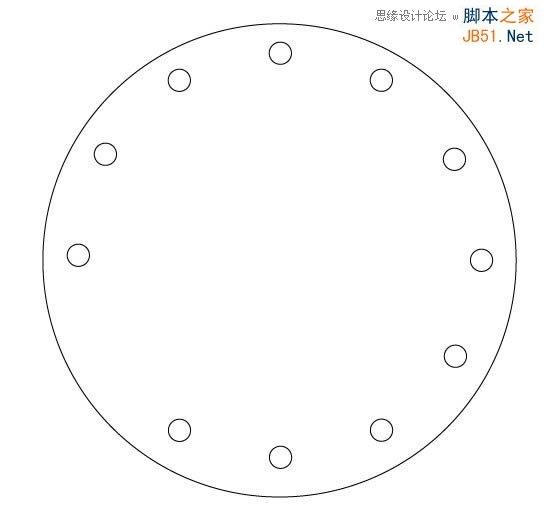
34、按住Alt键复制并缩放大圆

35、画一条竖线

36、右键单击竖线并选择“旋转”,设置角度为5度,并单击“复制”
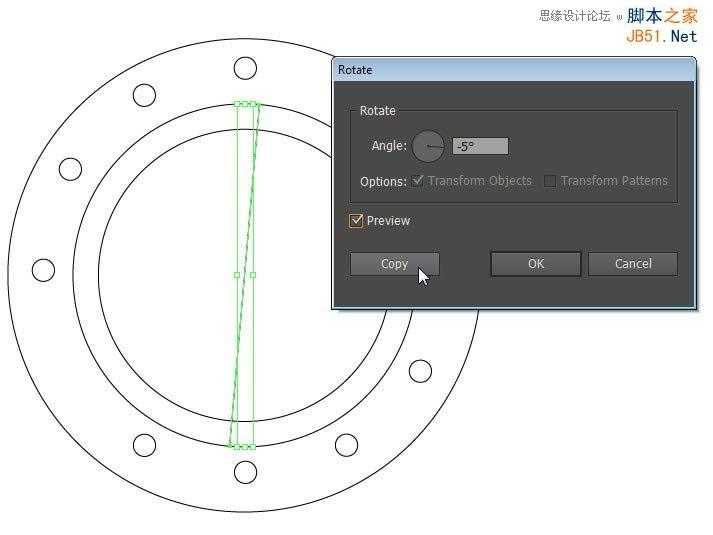
37、执行“Ctrl+D”重复此过程,得到下图
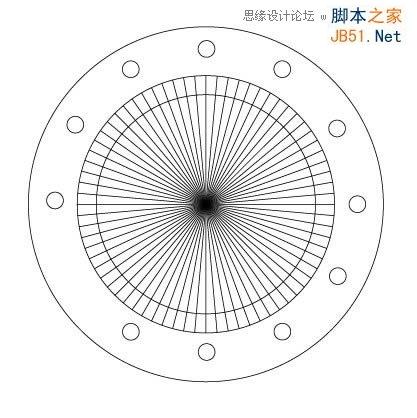
38、添加文字到旋钮中心

39、选择线,并设置描边宽度为2pt
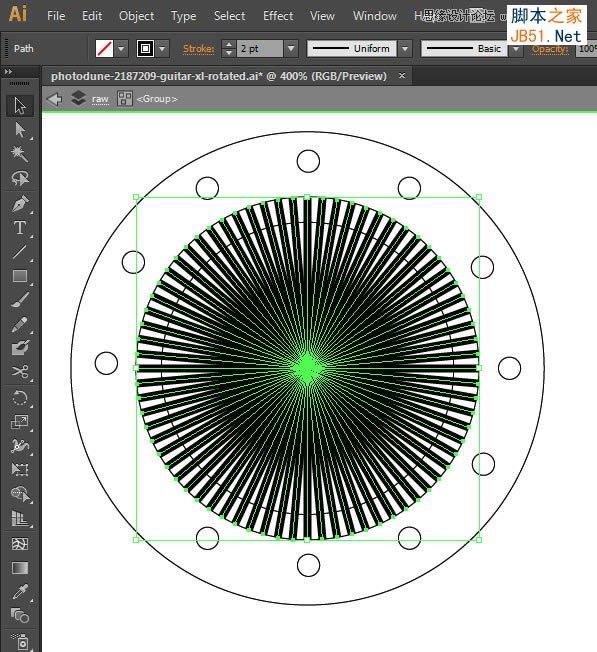
40、选择所有的线,并执行“对象>扩展”,转换成形状
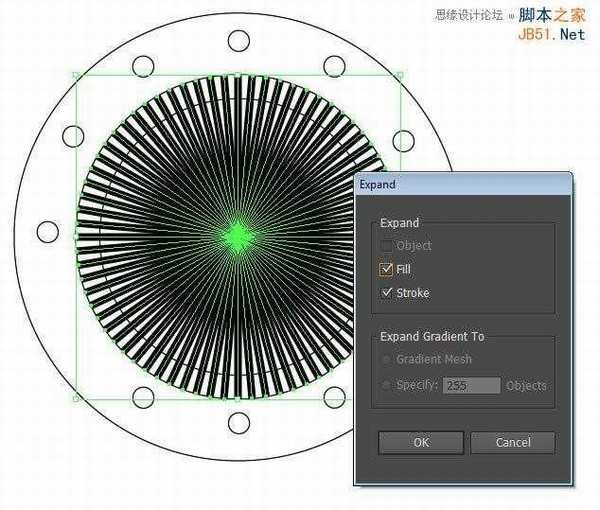
41、选择所有的线,并单击“Pathfinder”面板上的合并按钮
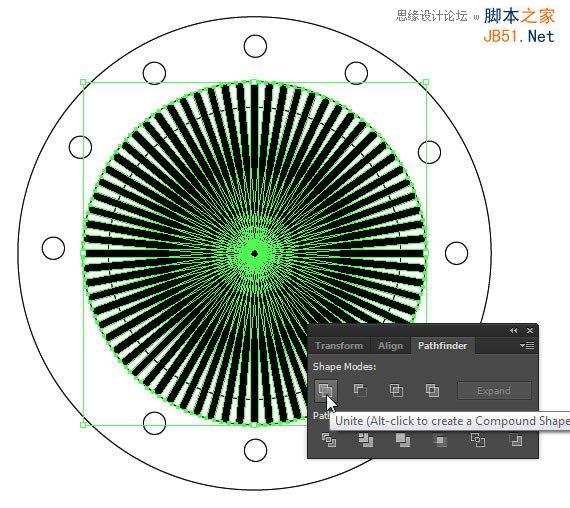

42、按住Alt键,拖动并复制旋钮如下图
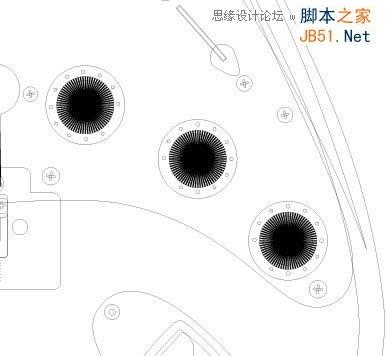
43、画一条粗线
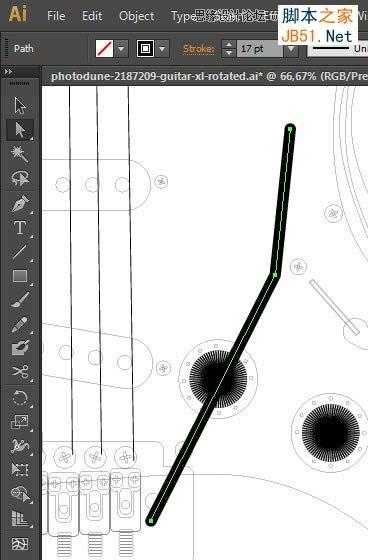
44、执行“对象>扩展”
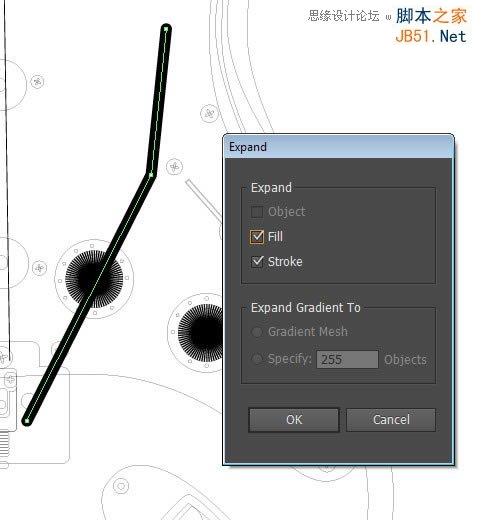
45、添加一个圆角矩形到顶部
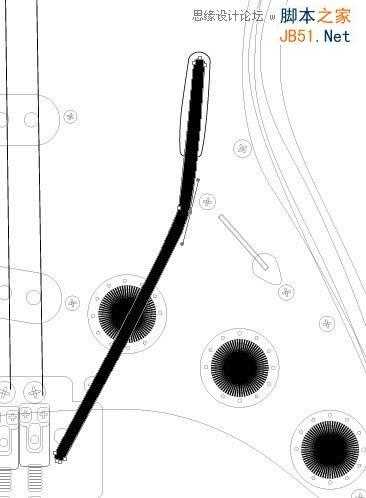

46、选择所有路径,并复制
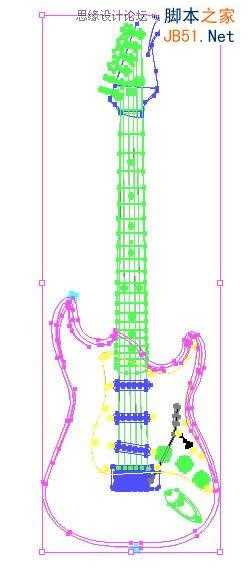
47、在Photoshop中,执行粘贴命令,以路径方式拷贝进PS中
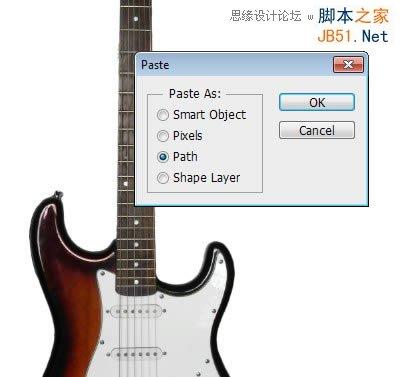
48、调整路径与图像贴合
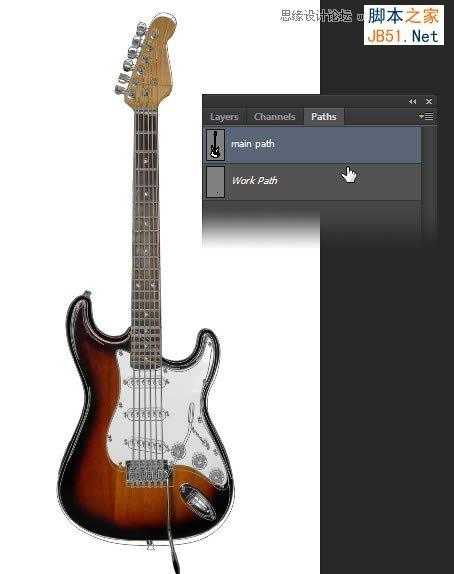
49、使用路径选择工具,选中吉他主体部分路径,复制并分离到新的路径,新建图层,并填充主体颜色为#cc6a07
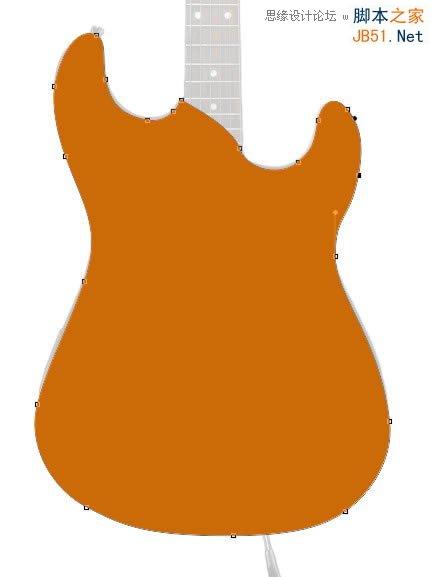
50、添加图层样式,最终结果如下图
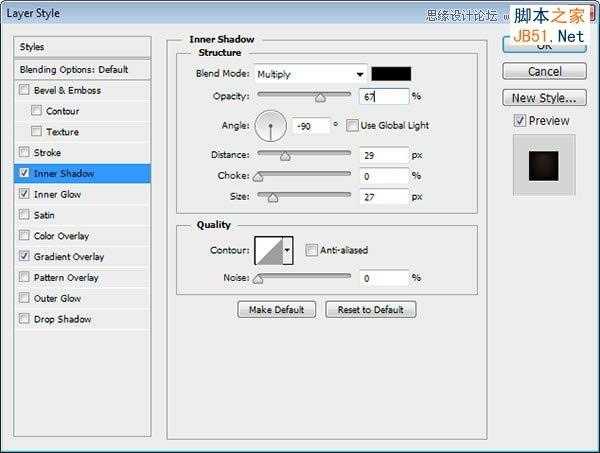
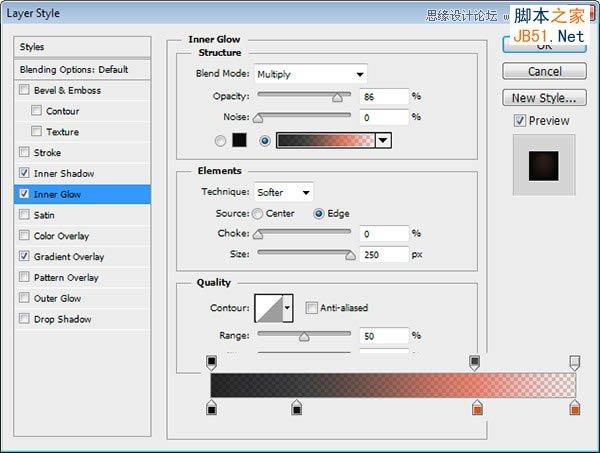
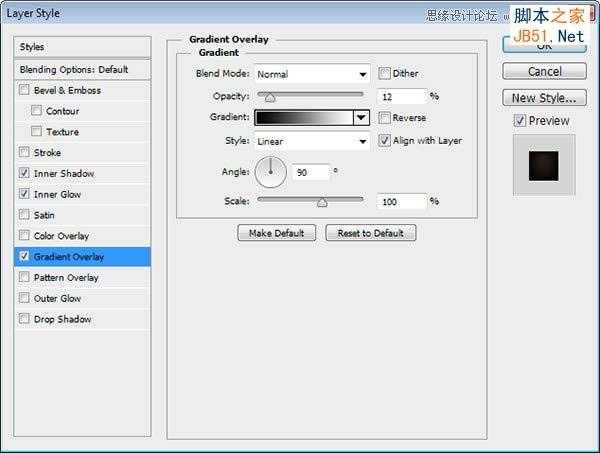

51、丰富细节,是吉他上部更黑一些

52、执行,Ctrl+Alt+G转换层到剪贴蒙版,使得多余的黑色不显示出来
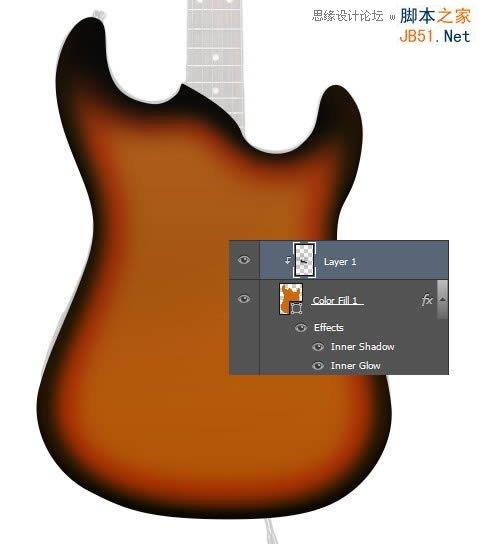
53、打开细木纹贴图
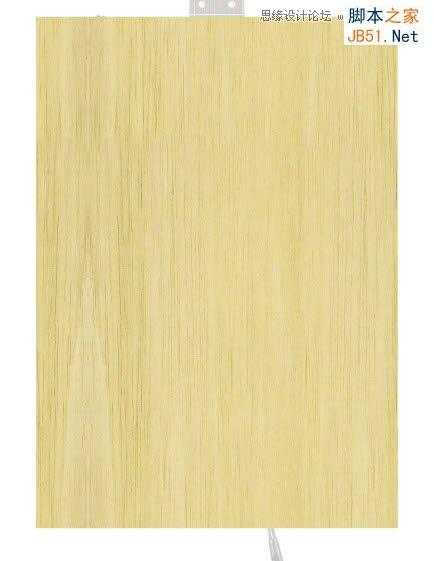
54、添加图层蒙版
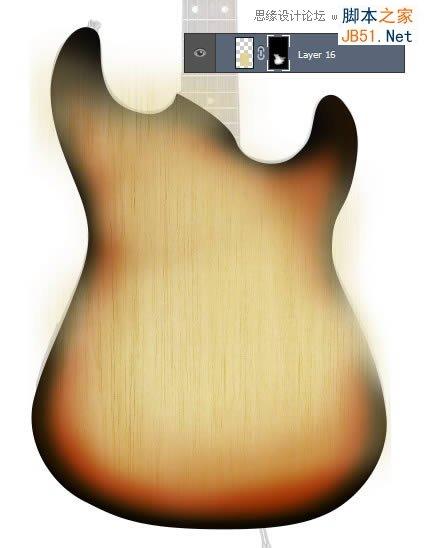
55、改变其混合模式为正片叠底,并减少其不透明度,并同样使其为吉他主体的剪贴蒙版,这样多余的部分就可隐藏!
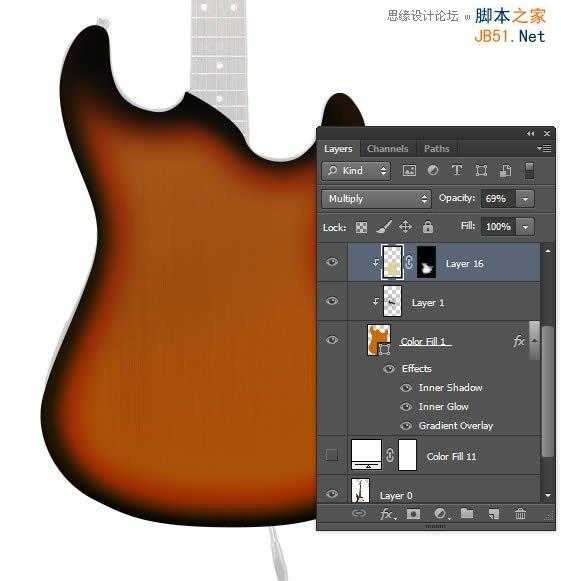
56、选中主体部分,选择选框工具,右键单击描边,设置参数如下
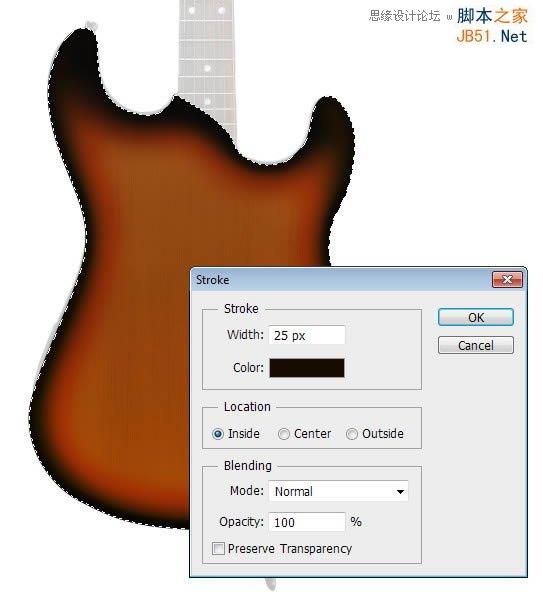
57、选择高光路径,并复制到新的路径层里

58、执行“Ctrl+Enter”转化为选区,并填充为灰白色

59、降低其不透明度,并应用高斯模糊滤镜,使其变得更柔和

60、绘制一些更亮的地方,增加层次感

61、降低其不透明度,使其更柔和

62、选择护板路径,填充颜色#fdfae9,并应用图层样式

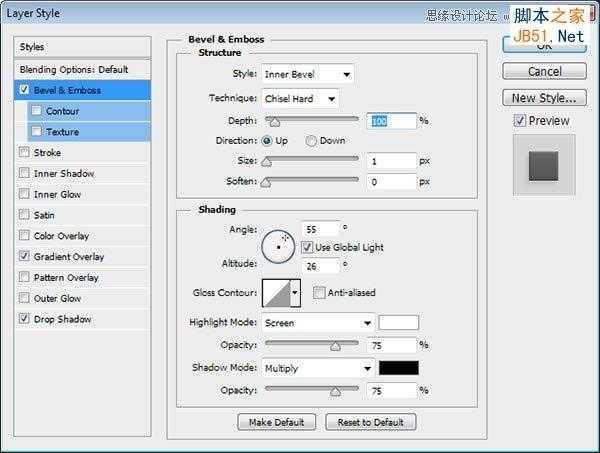
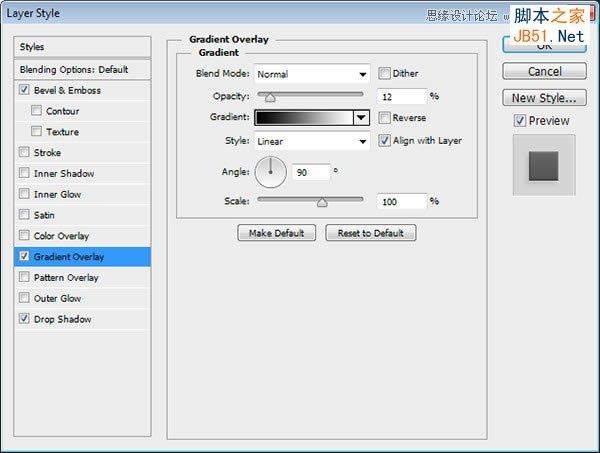
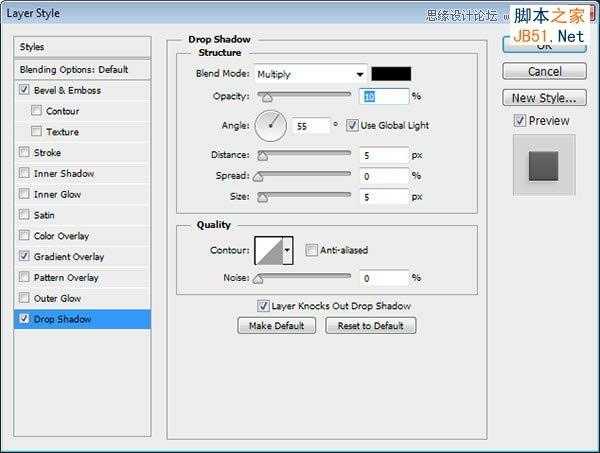
63、选中护板层,执行“选择>修改>收缩”
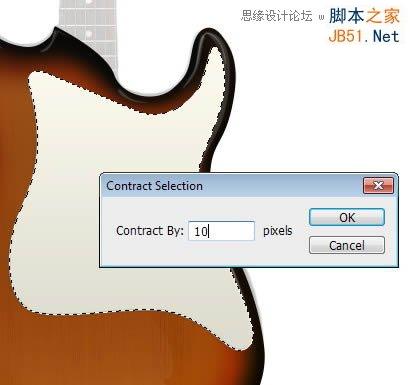
64、新建图层,并执行描边命令,颜色为黑色
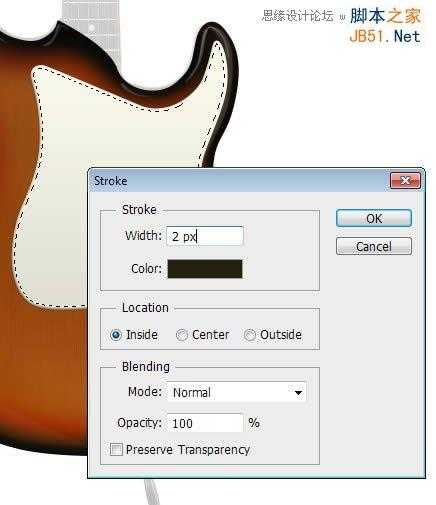

65、减低其不透明度


66、继续选中下图矩形,填充颜色#fcf5e5,添加图层样式
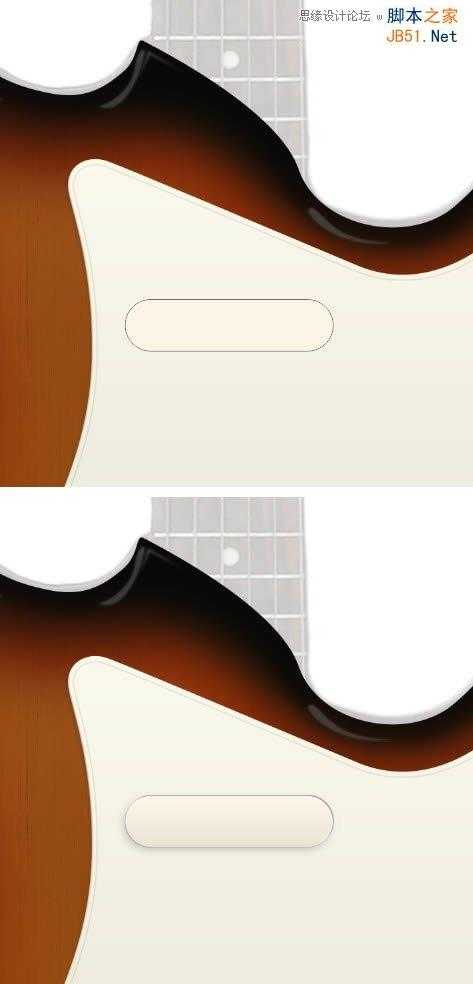
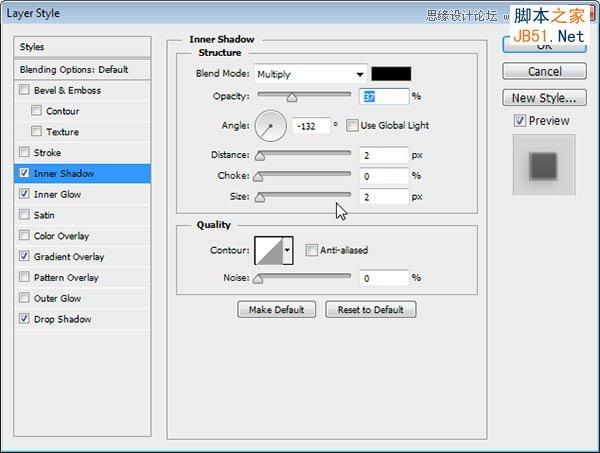
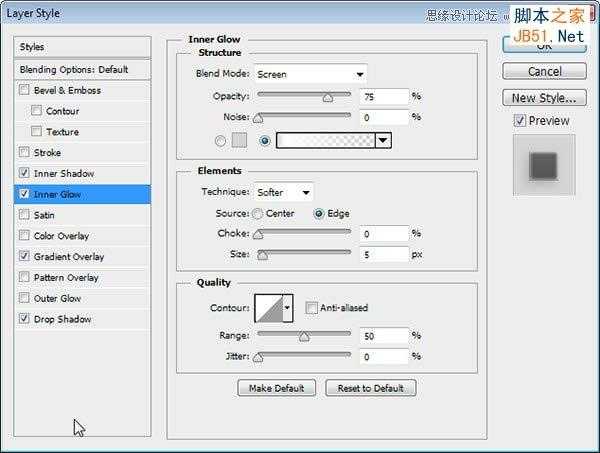
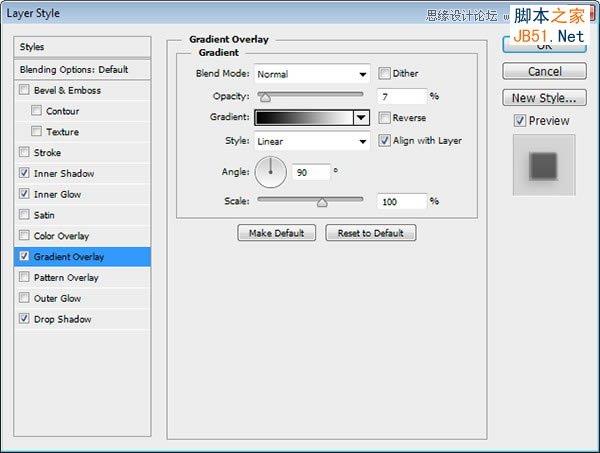
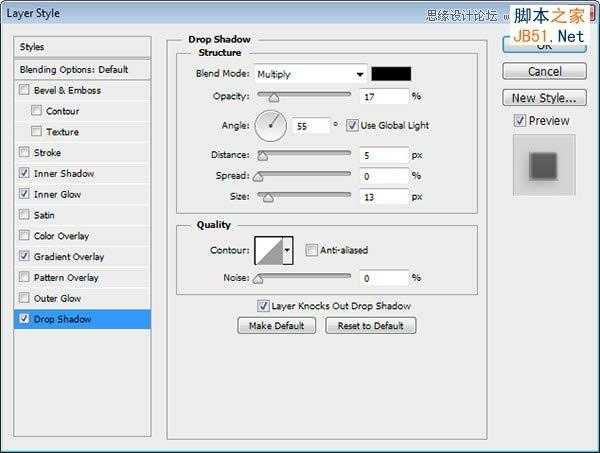
67、绘制一些灰色小圆圈,并添加渐变叠加和阴影
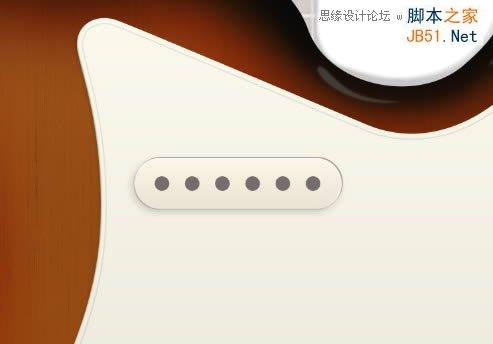
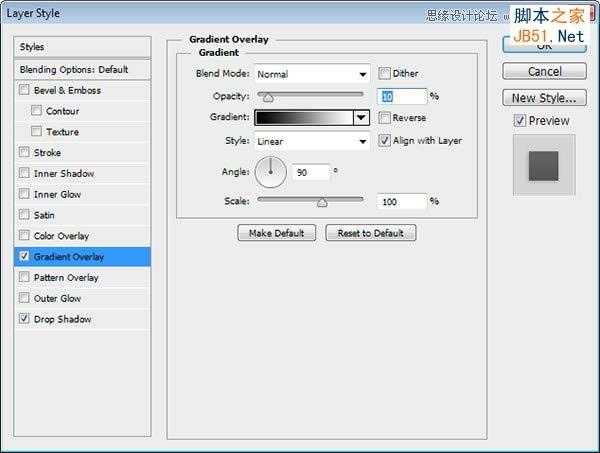
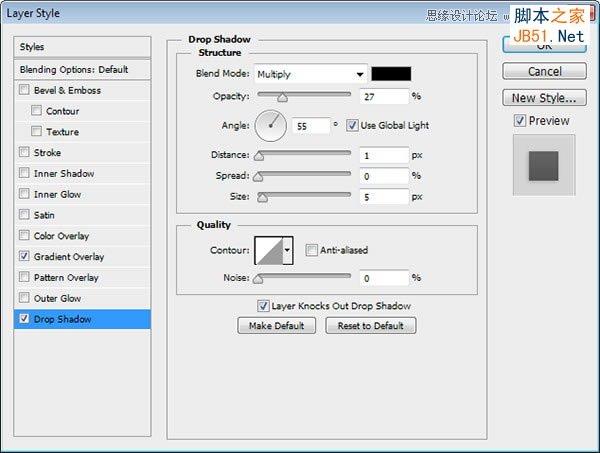
68、选中大圆角矩形,并新建图层,填充为黑色

69、应用高斯模糊滤镜使其更柔和

70、降低不透明度
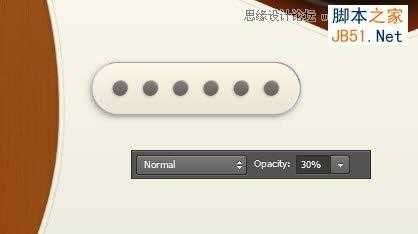
71、执行“Ctrl+J”复制一层,并添加动感模糊滤镜,设置参数如下
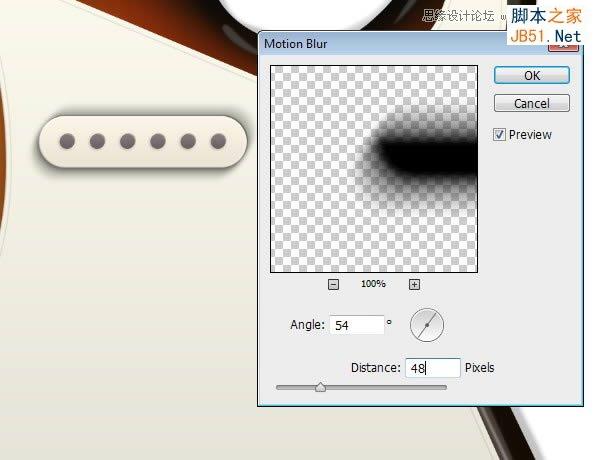
72、删除不必要的阴影,使其更柔和

73、复制刚才绘制的图形,并调整位置,匹配照明方向
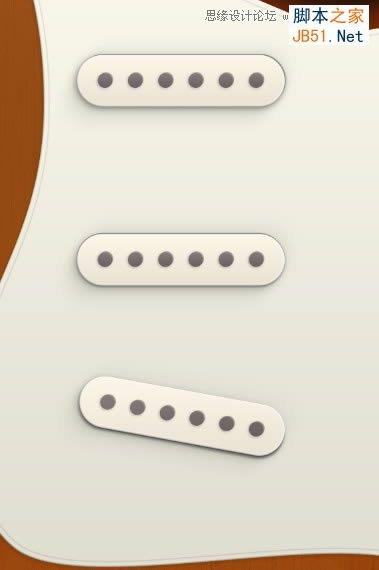
74、绘制螺丝,颜色设置为#ded3bd,应用图层样式

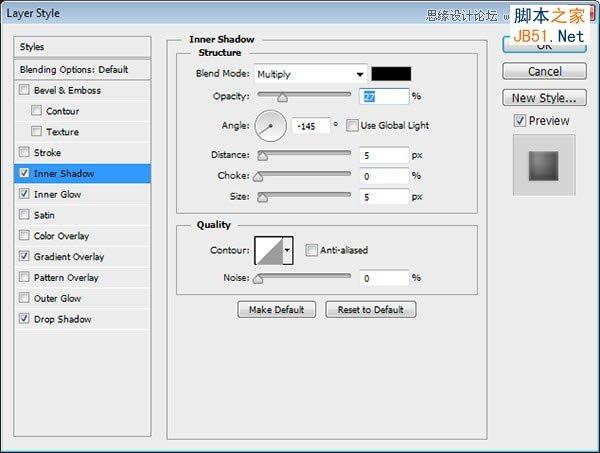
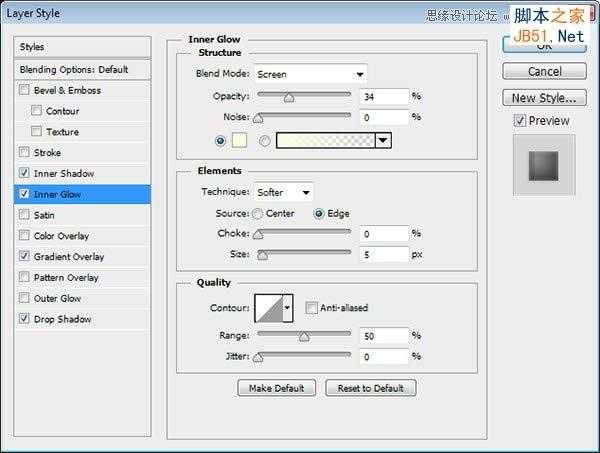
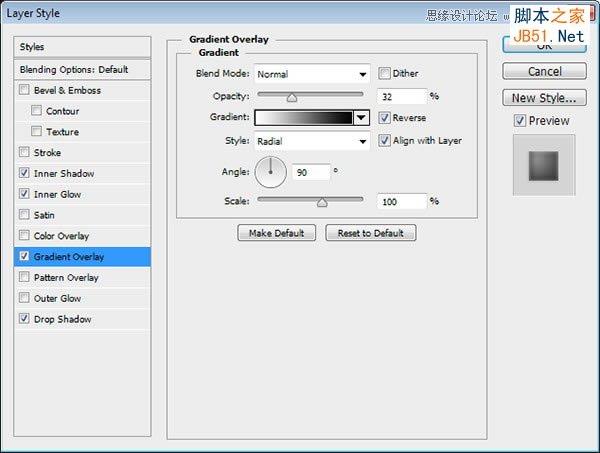
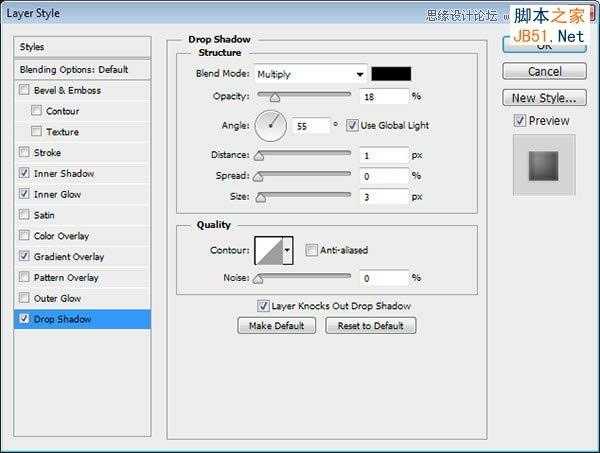
75、丰富螺丝细节,添加一些高光亮点
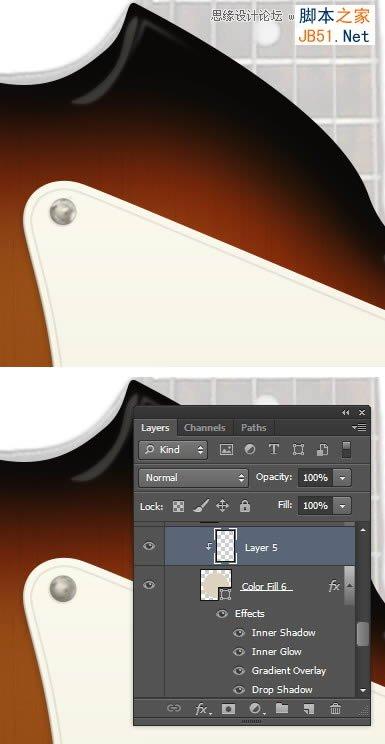
76、填充螺丝交叉部分的颜色为#70654f,并添加图层样式为浮雕效果

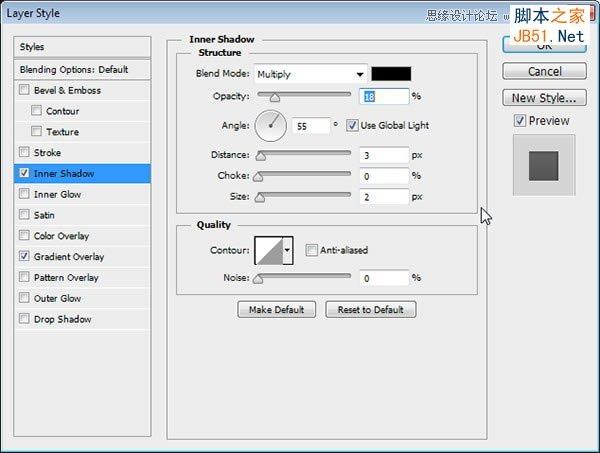
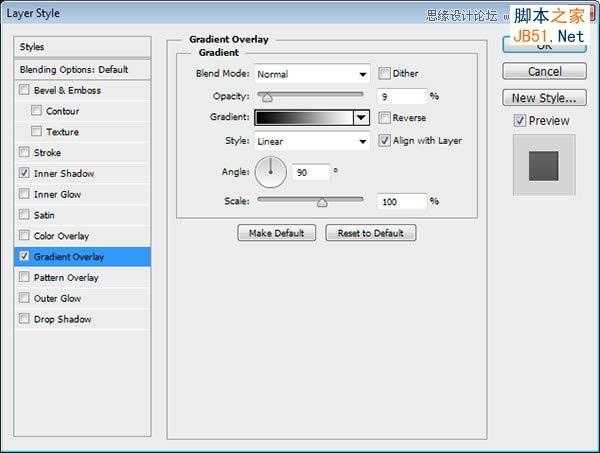
77、拖动并复制刚刚制作好的螺丝,并适当选装,使其多样化些


78、填充旋钮颜色为#dfd9cb,并应用以下图层样式
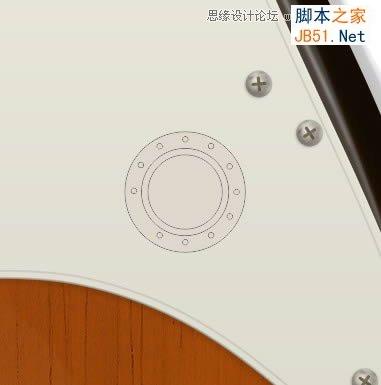
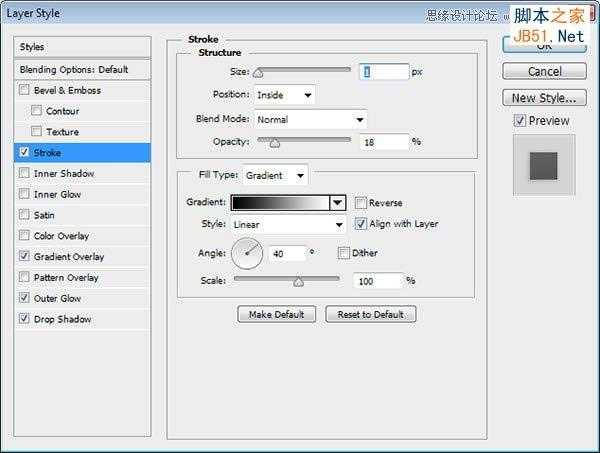
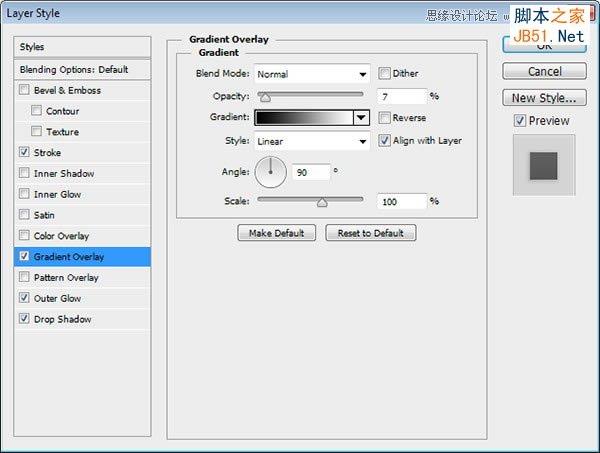
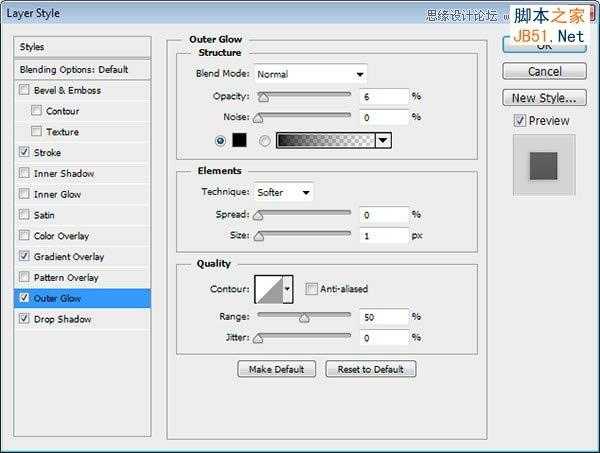
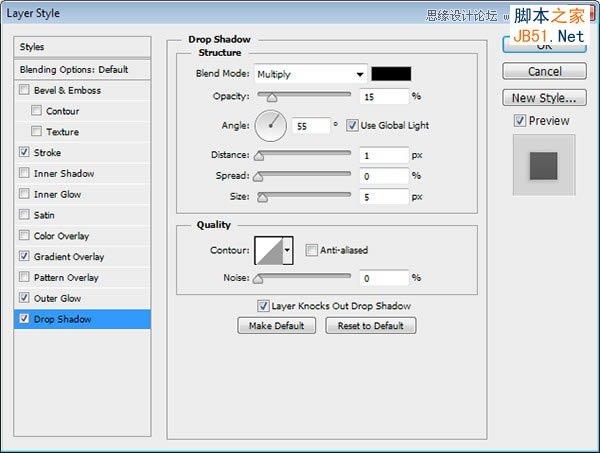
79、填充较小的圆形更深的颜色,并应用以下图层样式

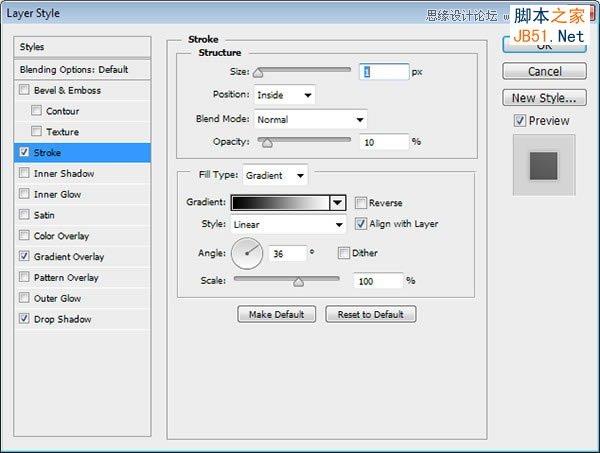
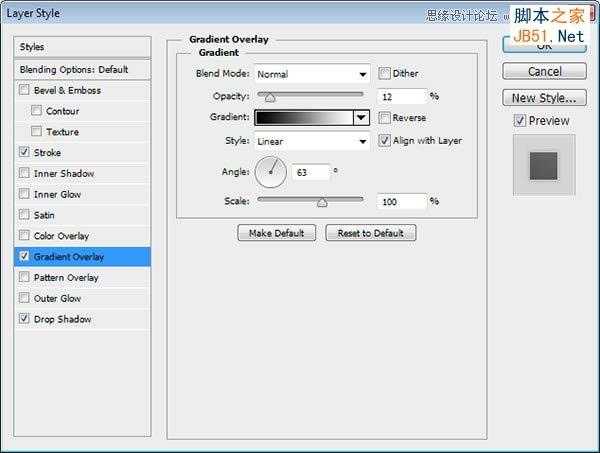
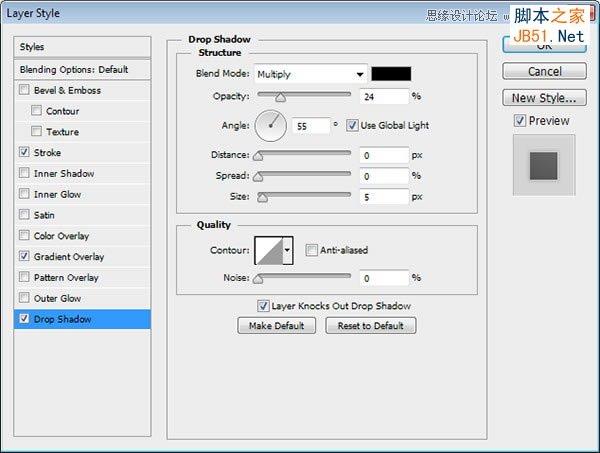

80、选中小圆选区,并新建图层,填充为黑色

81、应用运动模糊滤镜
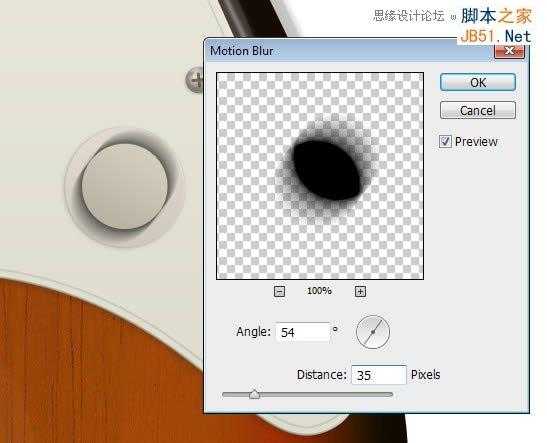
82、增加高斯模糊
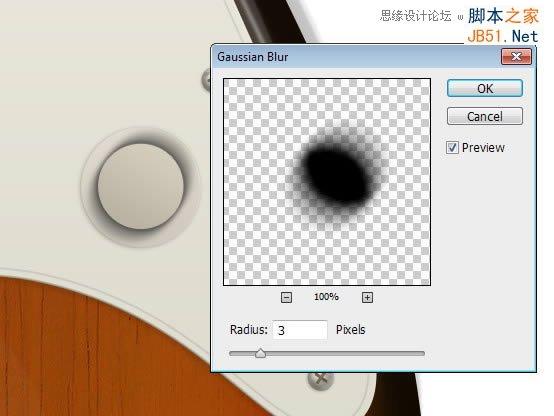
83、删除不必要的阴影,使其更柔和

84、使用画笔工具,增加更多阴影!

85、绘制一些暗部,并转换为剪贴蒙版
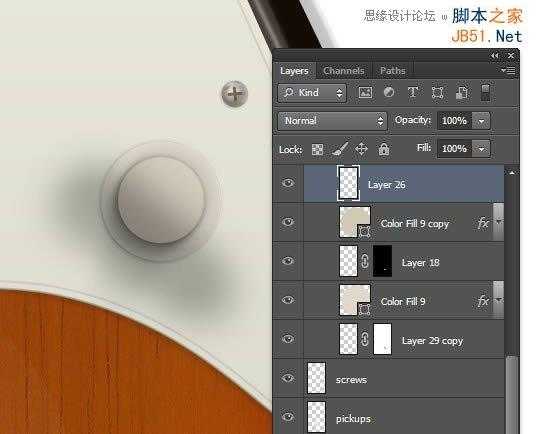
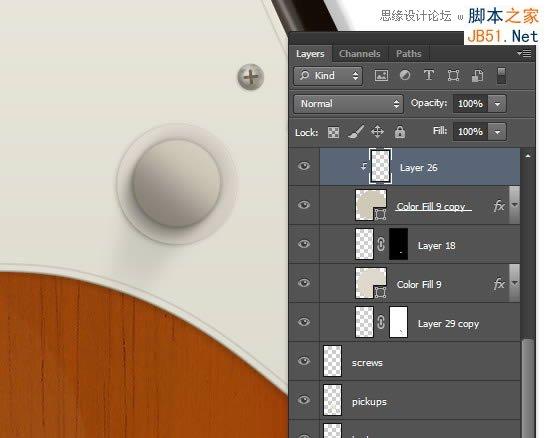
86、填充条纹,颜色为#bfb9ad

87、添加图层样式到上面的旋钮,得到结果如下所示
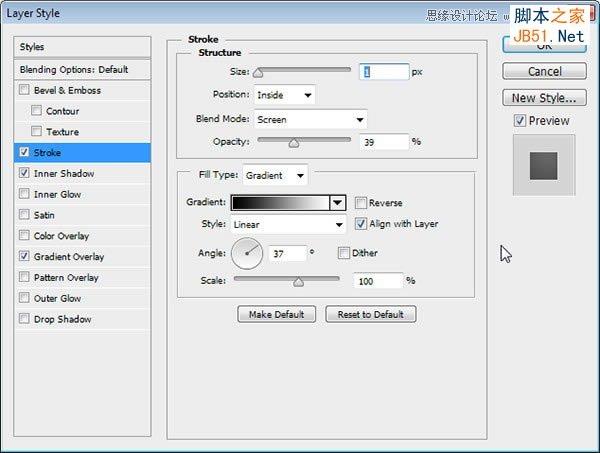
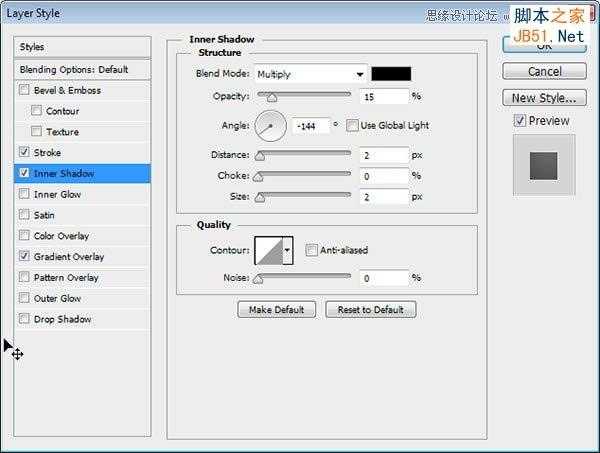
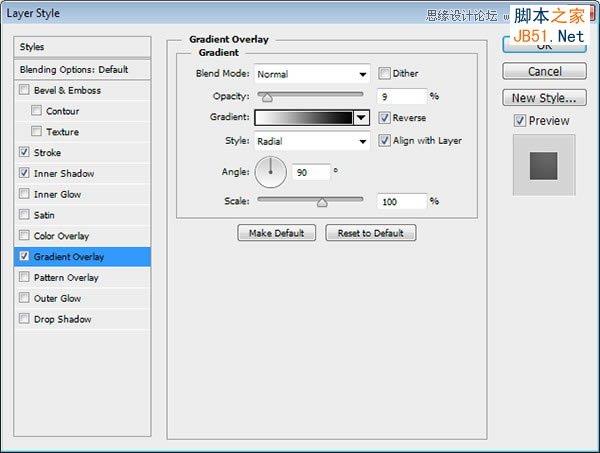

88、用画笔工具绘制更多高光和暗部,使其更加真实

89、添加旋钮周围的小圆圈,并应用内阴影

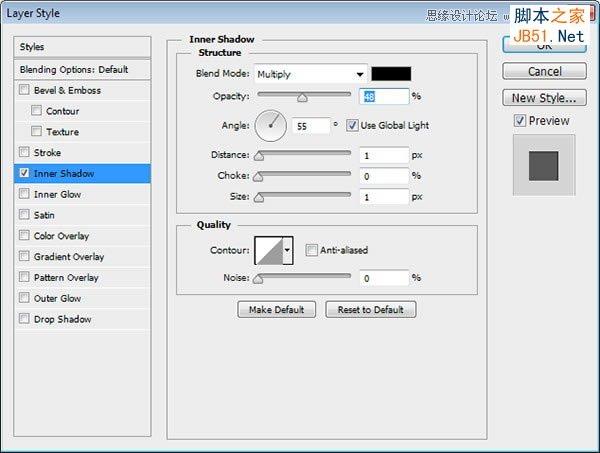

90、添加文字到旋钮中心

91、按住Alt键拖动并复制旋钮

92、填充尾翼,颜色为#42433e,应用图层样式
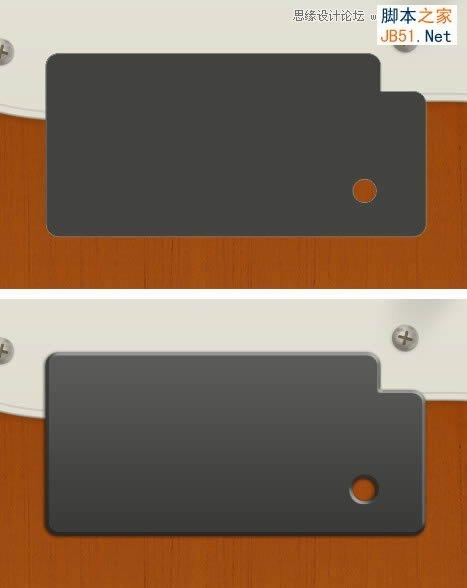
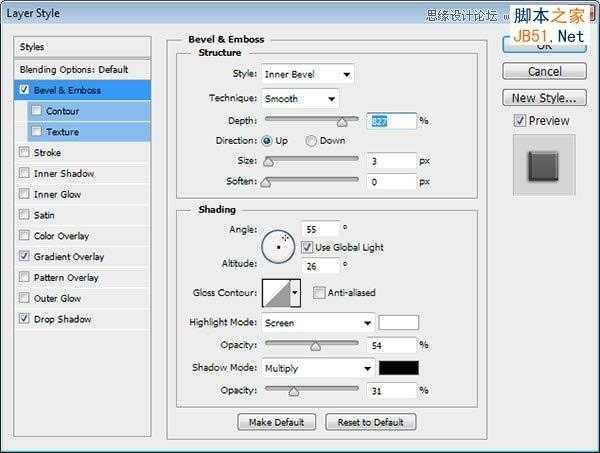
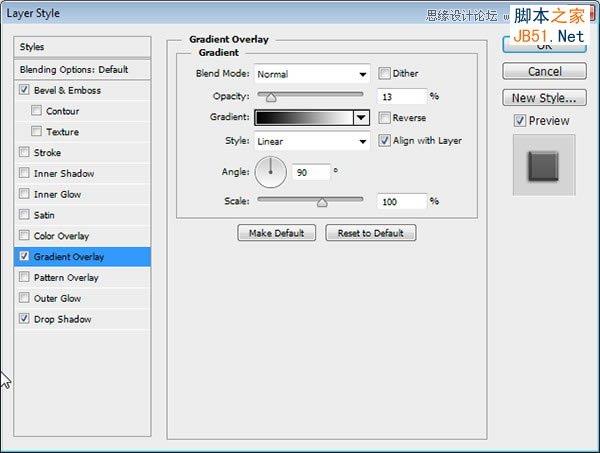
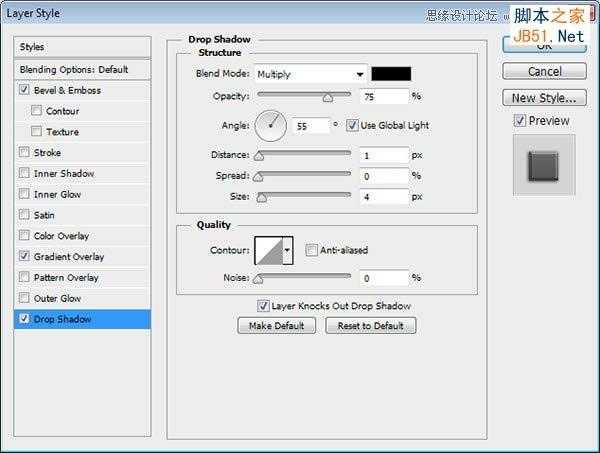
93、选中尾翼选区,并新建图层,添加白色描边
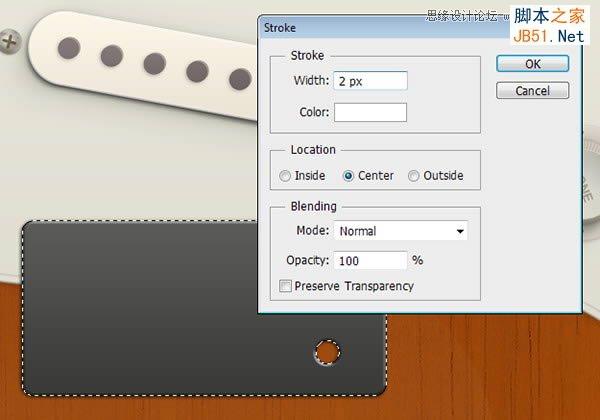
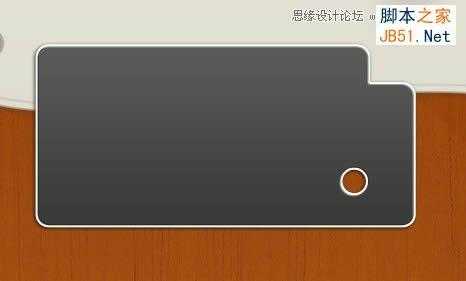
94、添加高斯模糊,柔化描边
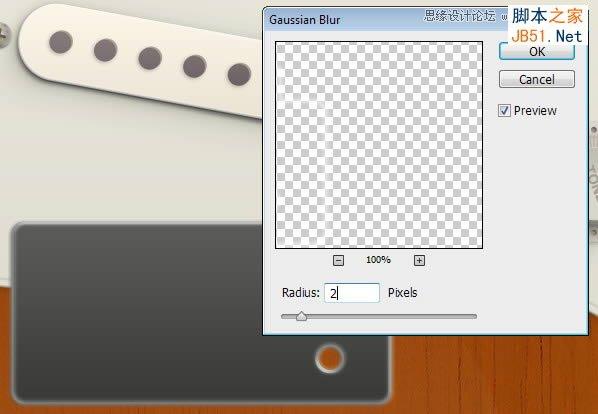
95、擦除不需要的描边,使其更真实

96、绘制高光亮点

97、绘制暗部,形成明暗对比

98、绘制形状,并更改添加模式为相交
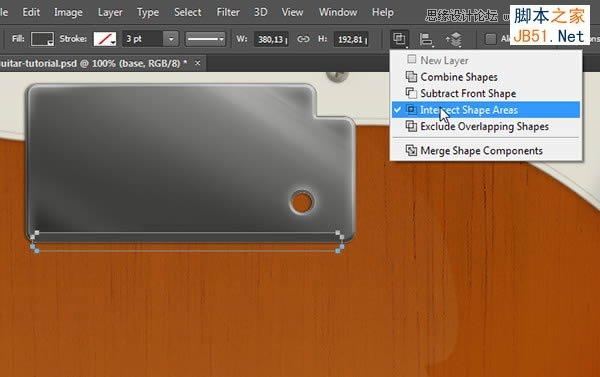
上一页12 下一页 阅读全文