Photoshop快速制作灭火器技巧(全过程)
(编辑:jimmy 日期: 2025/1/16 浏览:2)
介绍了灭火器的制作过程,很多细节的制作没有详细说明,不过每一个构件都是图示参考,制作的时多参考图示,然后按一定顺序慢慢刻画。
最终效果

1、当然是草稿了。

2、打开PS,新建大小适当的文档,首先建立个打光的背景。
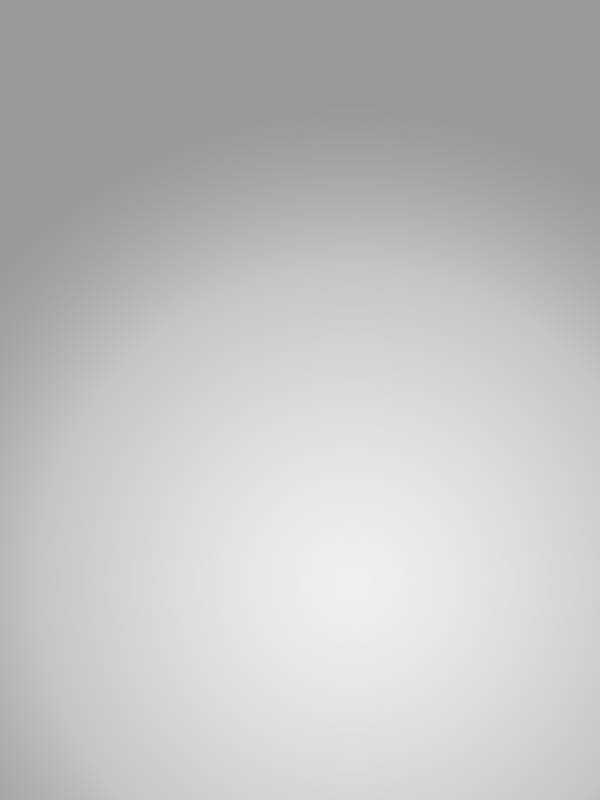
3、利用渐变工具等,做出瓶体,注意底部的细节要勾画得更自然些。
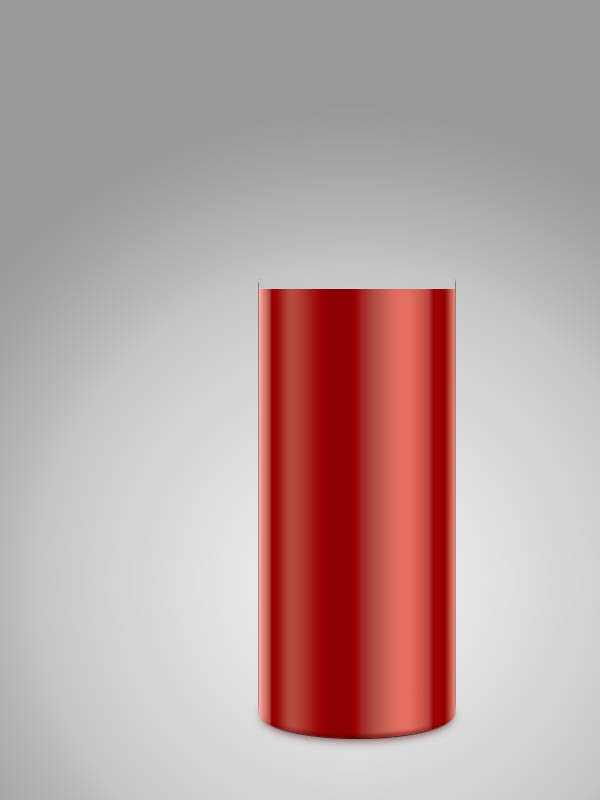
4、灭火器的瓶体有接缝,做出底部的凹进缝。在底部背景布上打出些红色的反光。
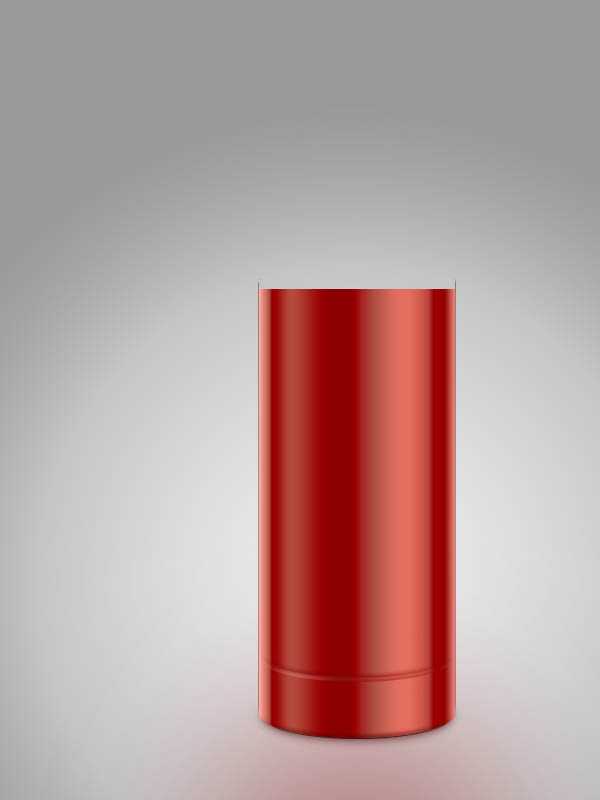
5、准备一些锈迹或斑点素材,和瓶体叠加方式调整下。
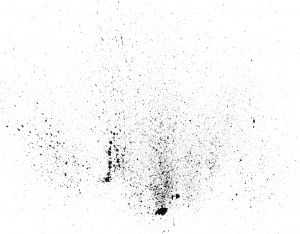
6、调整后更加真实一些。

7、将渲染图贴上,调整、光线方向统一、加边框并混合一些噪点接近纸质感。


8、调整完善。

9、添加顶盖,并正好形成额接缝与视平线平行。高光和过渡要体现金属反光的整体性。

10、完善调整后的瓶体。

11、添加钢瓶瓶颈,把其在瓶身的反光也虚化模拟出来,质感也随之出来。

12、气压表细节:金属边框,注意反光红色。

13、气压表细节:金属边框,表盘内部。

14、气压表细节:表盘内部压力表环。

15、气压表细节:指针、表芯、还有个 KPa 的字样。

16、用很快的速度完成灭火器释放扳手,高光、表面光。

17、完成左侧出气嘴的细节。

18、首先添加胶皮管,内发光 - 暗颜色。

19、在illustrator做好线状纹理,添加胶皮管纹理,和下层ps图层叠加,并添加各种反光。
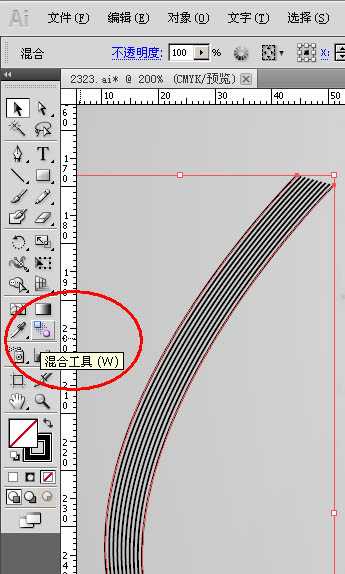

20、添加胶皮管的两个金属环,再调整,加反光等。

21、illustrator制作喷射罩。这里我故意将皮管和下面讲的喷射喇叭罩分开了。
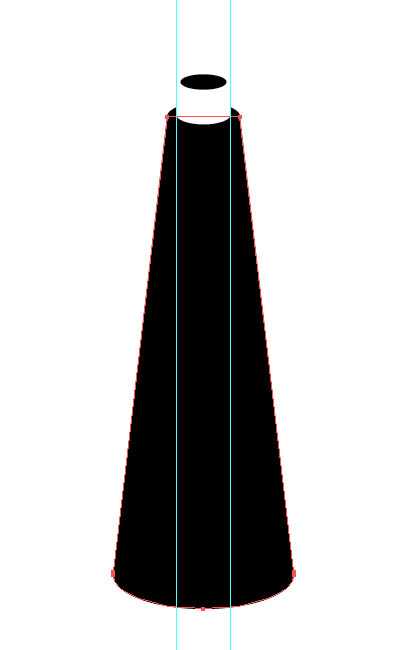
22、illustrator导入到Ps矢量智能对象,添加图层样式 - 渐变叠加 - 角度渐变,模拟反光和塑料质感。

23、添加阴影、封顶、高光。

制作螺纹金属套环、添加反光等,整体调整,完成最终效果。
