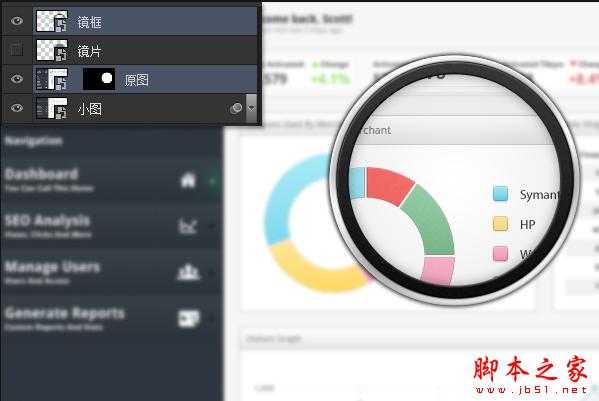Photoshop CS6剪切蒙版和图层样式制作放大镜动画效果
(编辑:jimmy 日期: 2025/1/16 浏览:2)
PhotoshopCS6制作放大镜动画效果图

最终gif效果图

1. 打开将要用来做放大动画的图片,在图层缩略图上右击选择转换为智能对象,并将该图层命名为小图。选中小图图层,Ctrl+J复制一个相同的新图层,命名为原图;
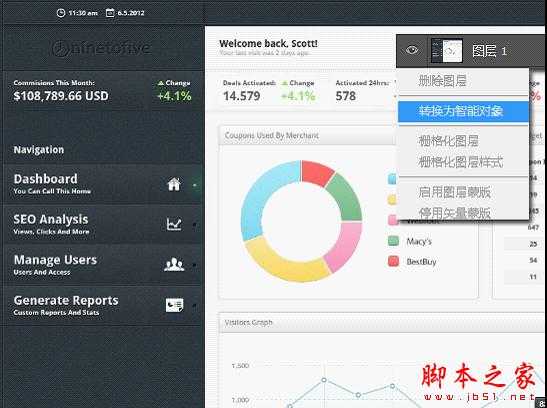
3.添加放大镜,将放大镜拆分为两个部分,一个是镜片,一个是镜框,并且都转换为智能对象,将镜片图层置于原图图层的下方,按住alt点击两个图层之间创建剪切蒙版,此时的图层结构如下
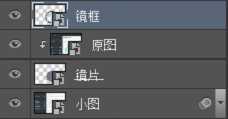
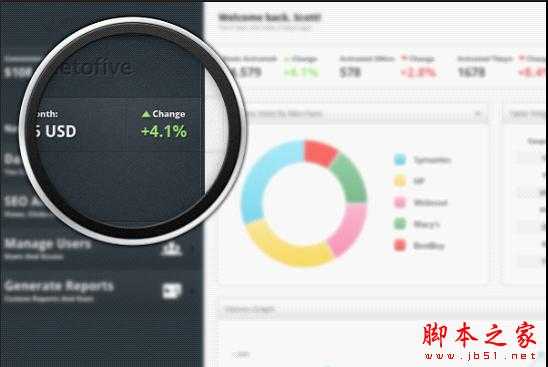


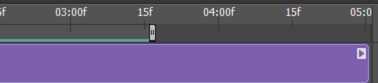

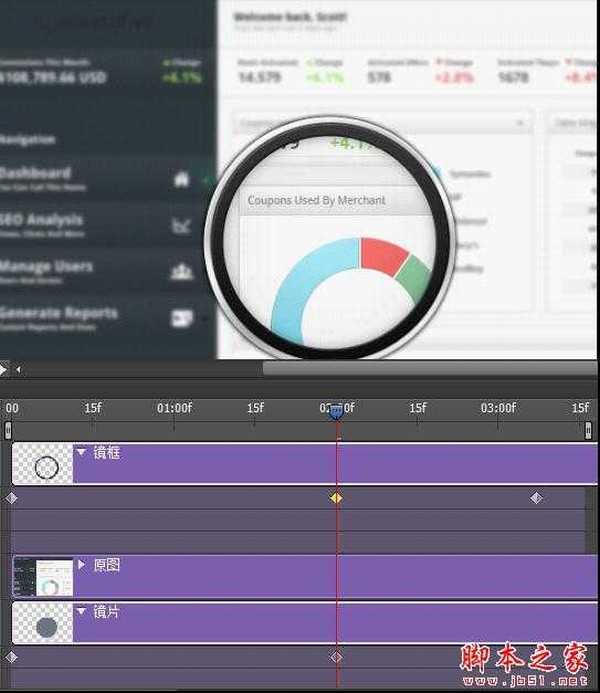
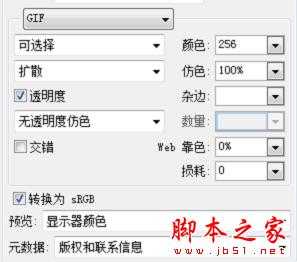
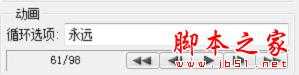
挖空图层样式制作放大镜动画
利用挖空制作这个放大镜动画的话我们只需要修改下图层结构,这里重点探究理解一下在ps图层高级混合选项里面挖空的原理,动画的原理和步骤相同就不再赘述;
1.更改图层结构得到相应的画布结果,此时原图被隐藏在模糊的小图后面,镜片还是它原本素颜的模样
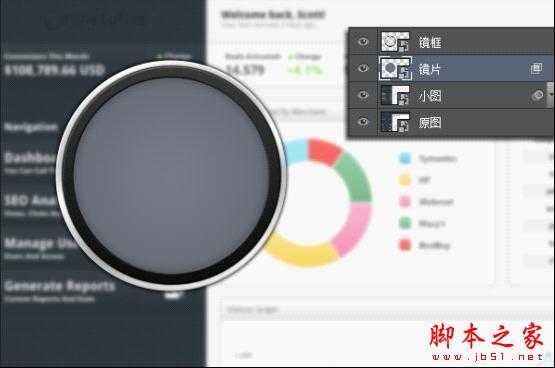
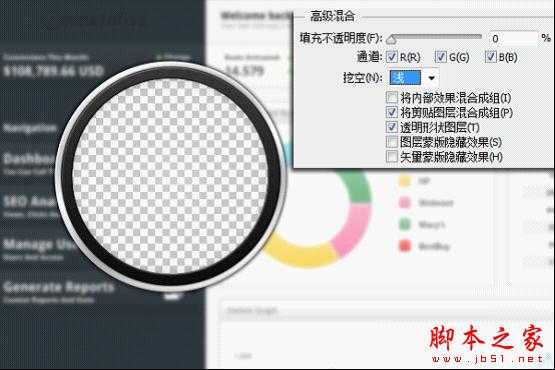

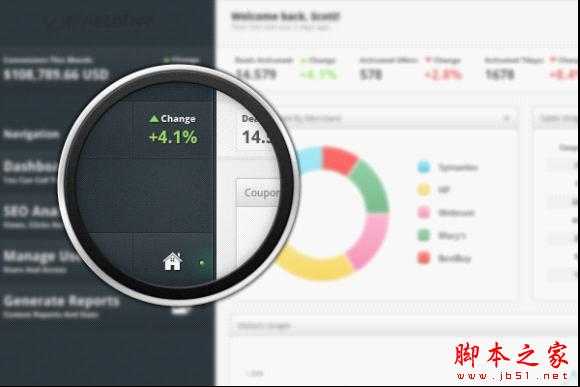
现在图层组的混合模式为默认的穿透,这是为了让图层组内最后一个图层的混合模式能影响到组外下方的图层,如果所示

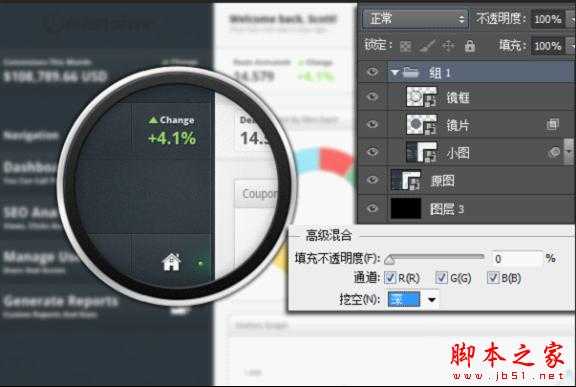
继续探究,发现图层组使用其他图层混合模式只要不是“穿透”的时候,依然能得到和“浅”挖空同样的效果,只是除“镜片”外,都被混合了..

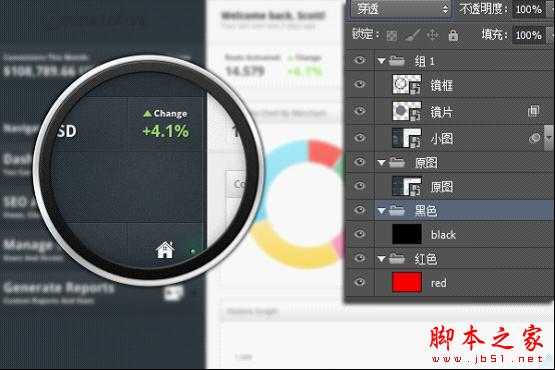

3.平移镜框和镜片并打好关键帧可以创建动画;
4.储存导出gif格式动画
补充说明:使用剪切蒙版和挖空样式制作放大镜效果的时候,我们可以为“镜片”图层添加图层样式或者使用图层蒙版可以为放大镜的的放大区域添加内阴影、光泽等效果;做这个放大镜动画还有个最省时间不折腾的方法,就是给“原图”图层添加一个仅镜片大小区域可见的蒙版,取消和图层的关联,并和镜框对齐, 然后为该蒙版和镜框的“变换”属性即可添加时间轴动画。
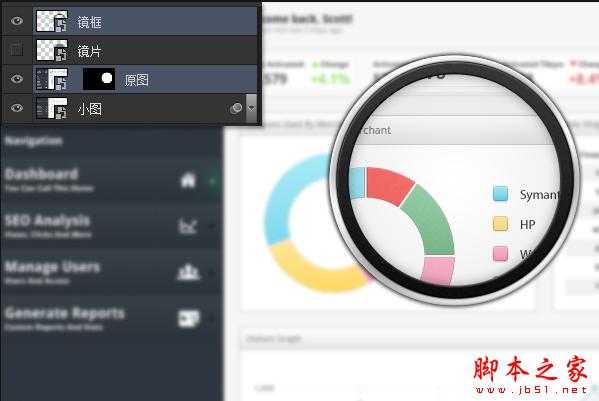

最终gif效果图

1. 打开将要用来做放大动画的图片,在图层缩略图上右击选择转换为智能对象,并将该图层命名为小图。选中小图图层,Ctrl+J复制一个相同的新图层,命名为原图;
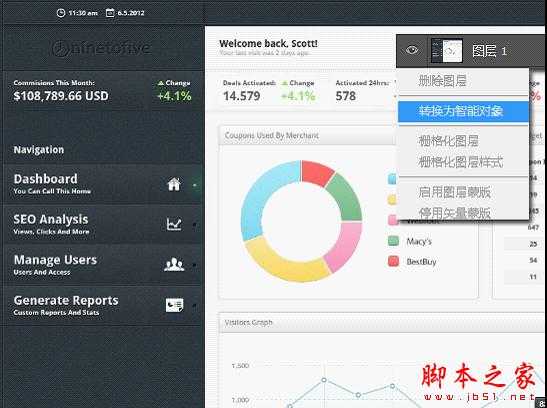
3.添加放大镜,将放大镜拆分为两个部分,一个是镜片,一个是镜框,并且都转换为智能对象,将镜片图层置于原图图层的下方,按住alt点击两个图层之间创建剪切蒙版,此时的图层结构如下
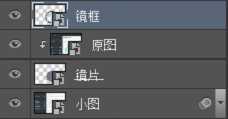
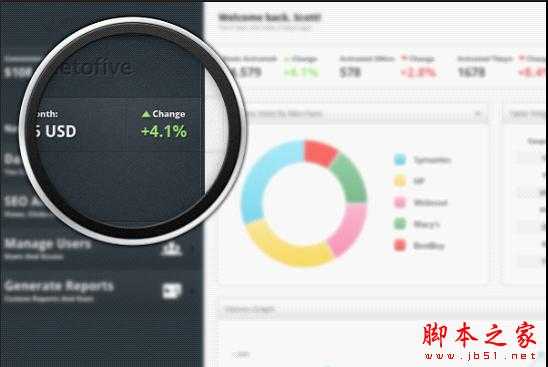


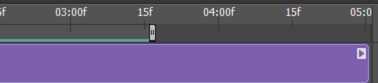

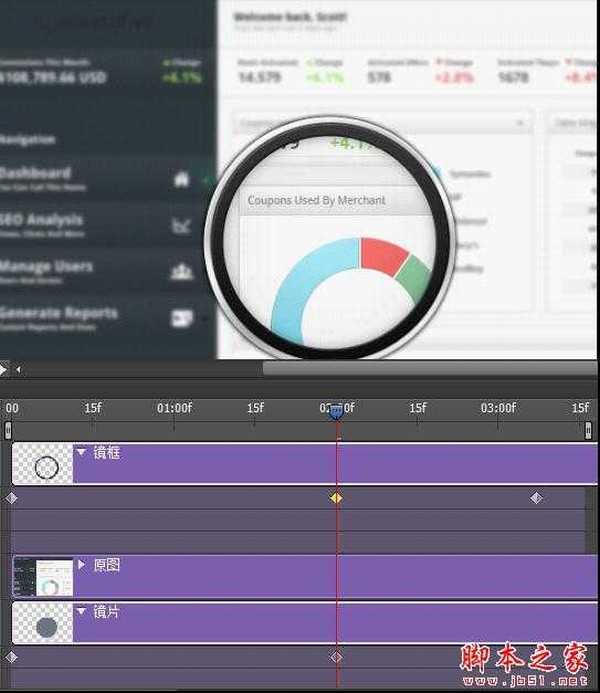
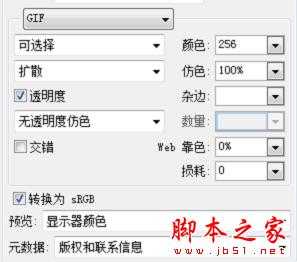
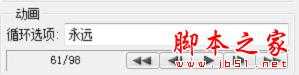
挖空图层样式制作放大镜动画
利用挖空制作这个放大镜动画的话我们只需要修改下图层结构,这里重点探究理解一下在ps图层高级混合选项里面挖空的原理,动画的原理和步骤相同就不再赘述;
1.更改图层结构得到相应的画布结果,此时原图被隐藏在模糊的小图后面,镜片还是它原本素颜的模样
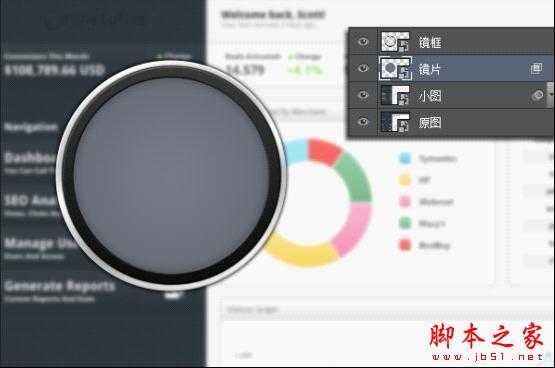
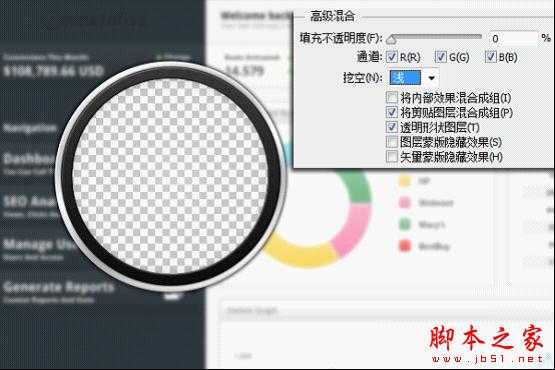

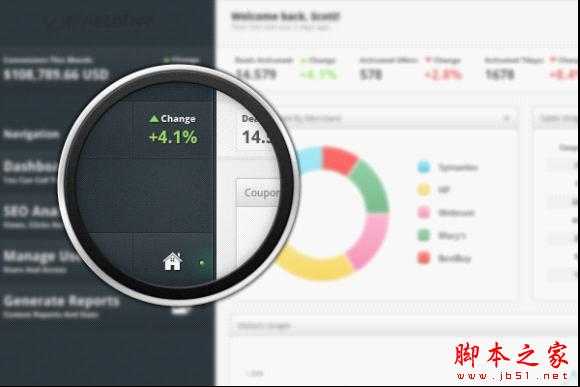
现在图层组的混合模式为默认的穿透,这是为了让图层组内最后一个图层的混合模式能影响到组外下方的图层,如果所示

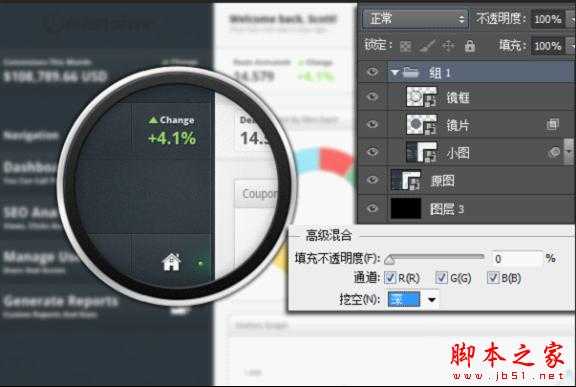
继续探究,发现图层组使用其他图层混合模式只要不是“穿透”的时候,依然能得到和“浅”挖空同样的效果,只是除“镜片”外,都被混合了..

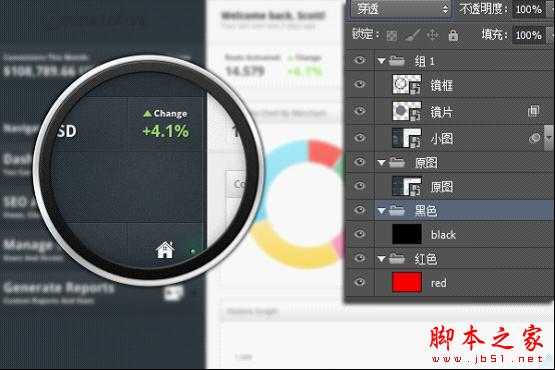

3.平移镜框和镜片并打好关键帧可以创建动画;
4.储存导出gif格式动画
补充说明:使用剪切蒙版和挖空样式制作放大镜效果的时候,我们可以为“镜片”图层添加图层样式或者使用图层蒙版可以为放大镜的的放大区域添加内阴影、光泽等效果;做这个放大镜动画还有个最省时间不折腾的方法,就是给“原图”图层添加一个仅镜片大小区域可见的蒙版,取消和图层的关联,并和镜框对齐, 然后为该蒙版和镜框的“变换”属性即可添加时间轴动画。