Illustrator和Photoshop绘制逼真质感的钢铁侠面具头像
(编辑:jimmy 日期: 2025/1/16 浏览:2)
在这篇教程里,将向大家展示怎样用Illustrator和Photoshop来创建钢铁侠面具(其实在Photoshop中用钢笔工具也可以完成Illustrator中的工作)。 
打开Illustrator新建一个文档,首先我们应该有个好的参考,在中间创建圆形和线条。我们现在只创建一半就可以,用钢笔工具勾勒出大致的轮廓。
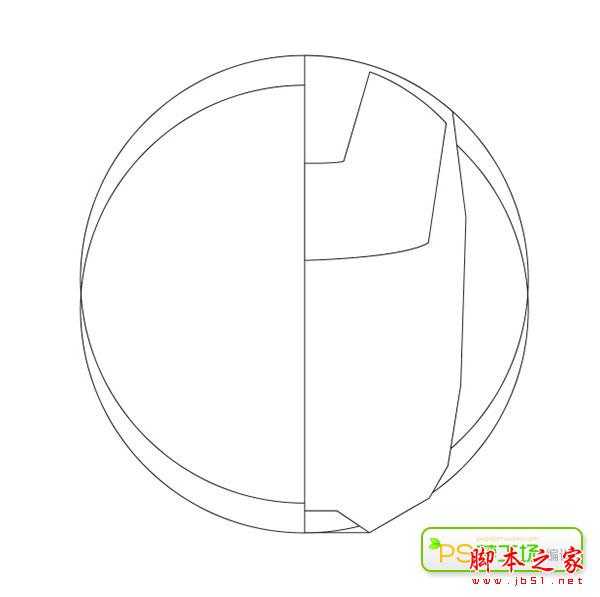
将面具的每个部位都创建成单独的形状,这有利于我们后面在Photoshop中进行填色和填充纹理。
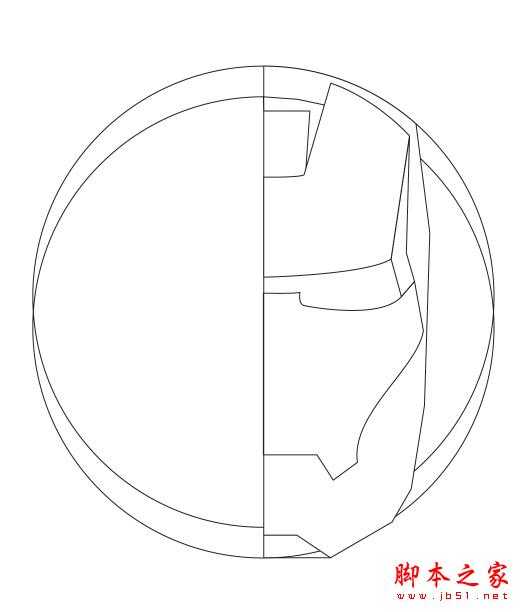
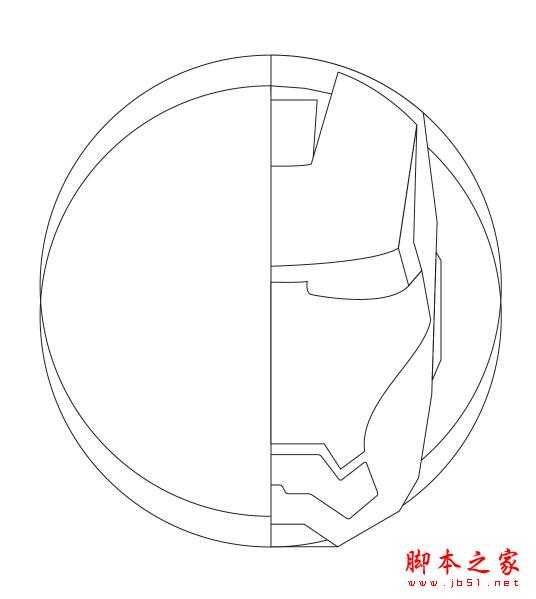
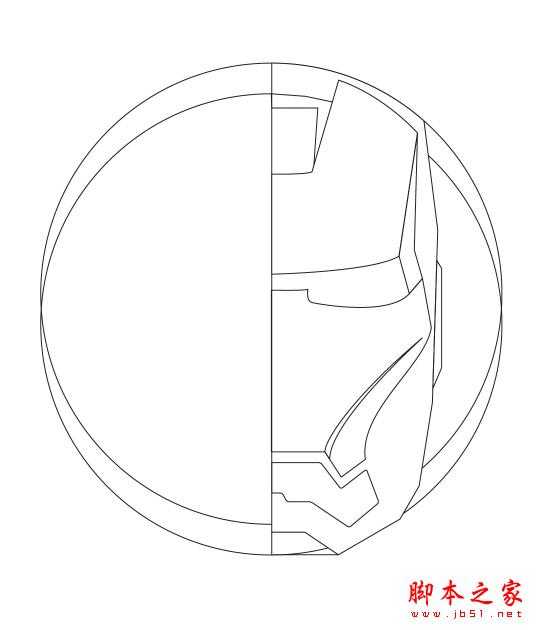
所有的形状都创建完了之后,使用不同明度的灰色填充来看看一切是否跟想象中的一样。
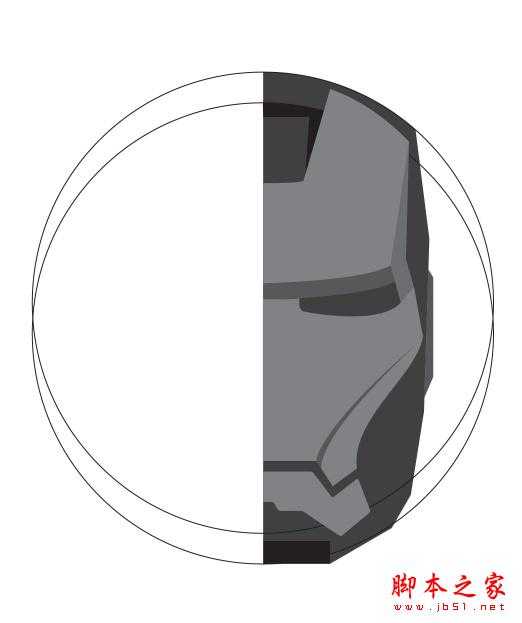
将创建好的半个面具复制一份,对称到左边。
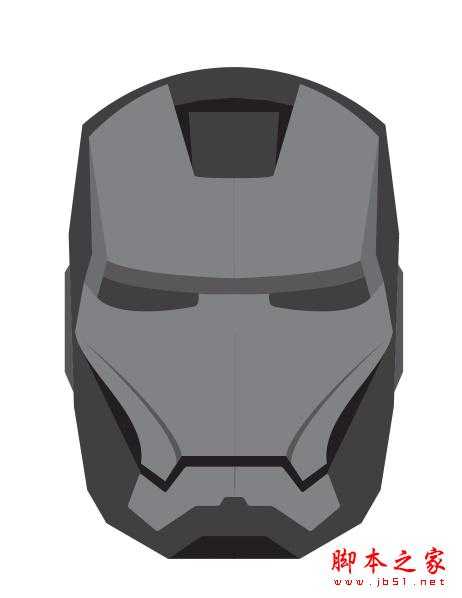
在Photoshop中将面具的每一部分都粘贴为单独的图层,并且填充上颜色。钢铁侠的基本颜色是金色和紫色。像下图一样继续添加一些阴影和微妙的细节。
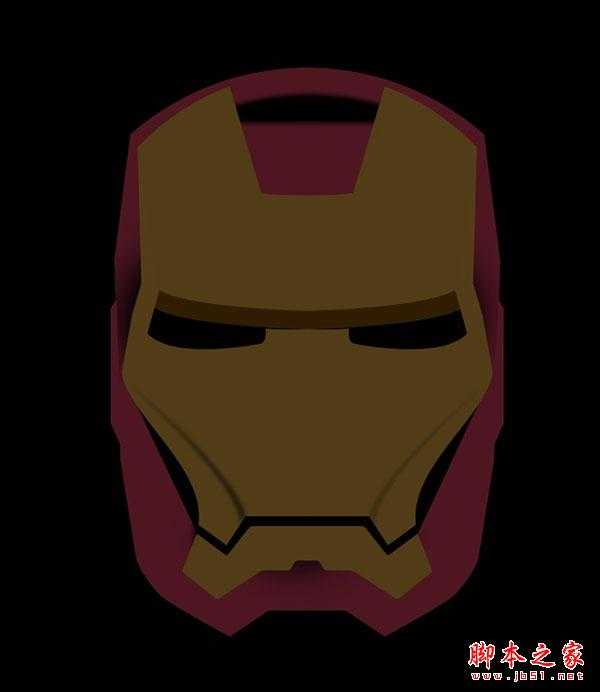
为面具的每一个部位上方都添加一个图层,设置为剪贴蒙版(图层>创建剪贴蒙版),将每个空白图层都填充为黑色,将图层混合模式设置为颜色减淡。选择非常柔软的白色画笔,不透明度选择10-20%,开始在一些区域绘制出高光。
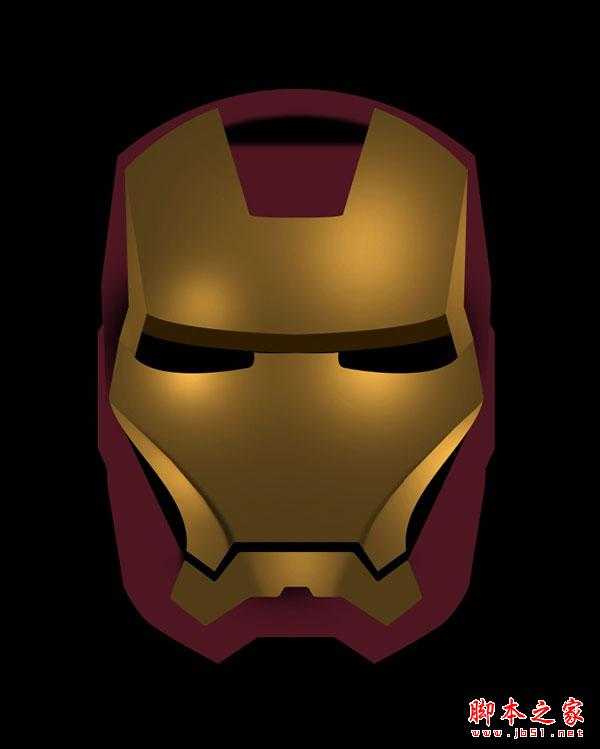
重复上一步的操作,不过这次图层的混合模式改为滤色,在图层上绘制出更多高光。

添加更多的高光,尤其是嘴部和紫色部分。

接下来我们开始添加纹理。仍然记住为每一部分都加上纹理,移动纹理的位置来增加立体感。这里我用到的是一张螺纹金属材质。

创建两个眼睛形状,填充为蓝色,再添加上基本的纹理,最后再应用一定的高斯模糊。

在眼睛图层上方新建一个图层,跟眼睛图层一起创建一个图层组,将图层组的混合模式设置为滤色。使用柔边白色画笔在眼睛上绘制出两个亮点。在图层组里新建一个图层,绘制出两个蓝色亮点。

复制图层组,删掉蓝色图层。将图层组的混合模式设置为颜色减淡。清除掉两个白色亮点图层中的内容,创建两个更小但是更亮的亮点。颜色减淡模式将会使这种光效显得非常真实。

教程的整个过程更像是绘画而不是设计。我真的不擅长数字绘画,不过这权当是一个很好的练习吧。我将会在这个设计上增加更多的细节,不过我想与大家分享的是设计的过程而不是结果。好了,现在轮到你了,加油~


打开Illustrator新建一个文档,首先我们应该有个好的参考,在中间创建圆形和线条。我们现在只创建一半就可以,用钢笔工具勾勒出大致的轮廓。
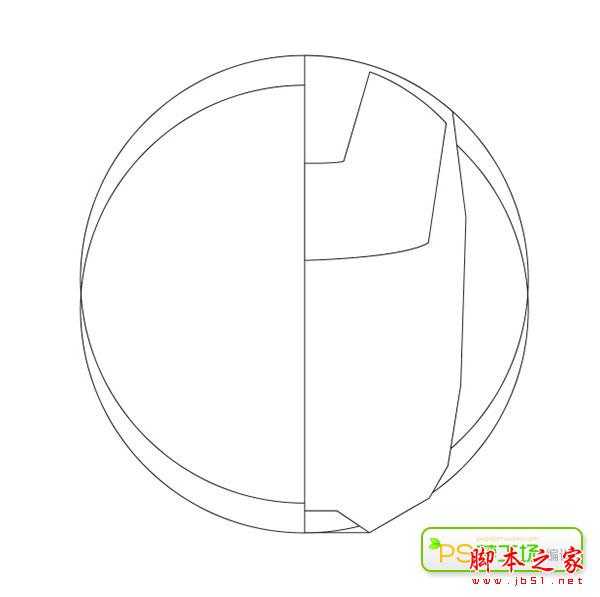
将面具的每个部位都创建成单独的形状,这有利于我们后面在Photoshop中进行填色和填充纹理。
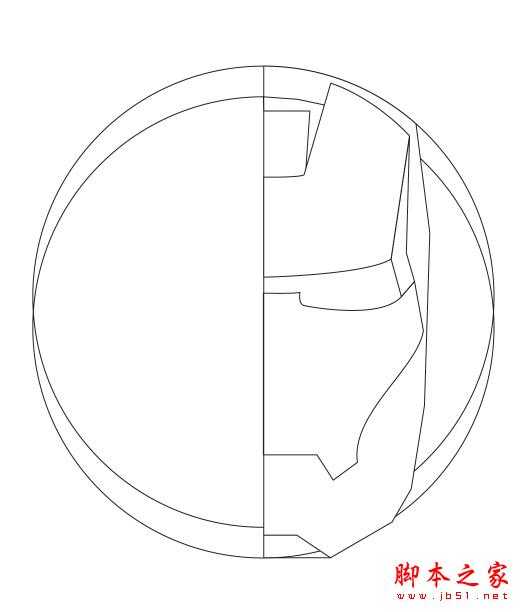
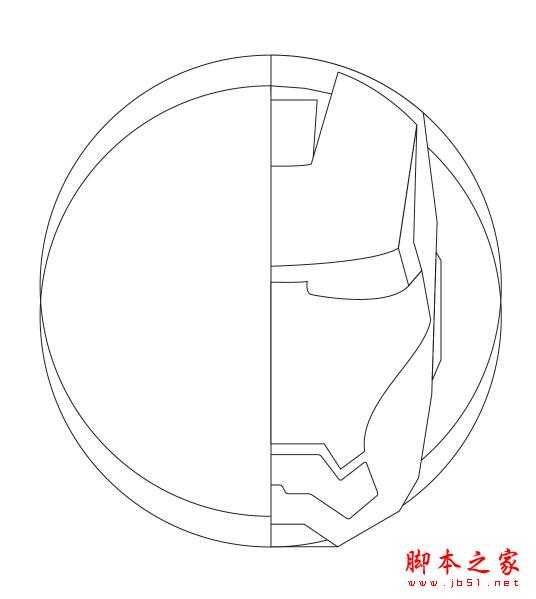
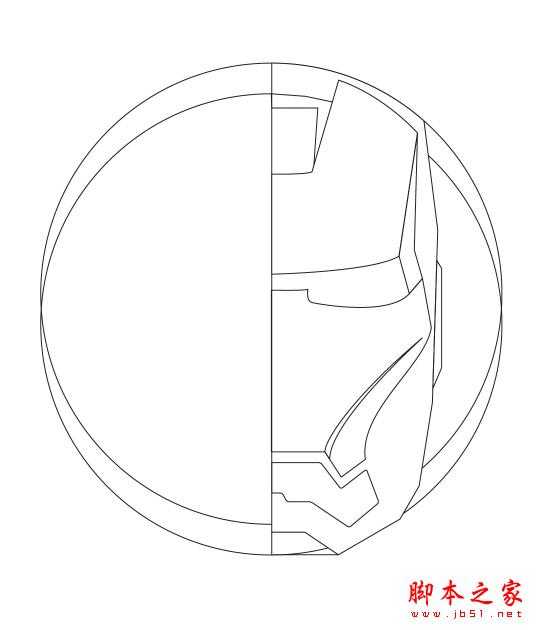
所有的形状都创建完了之后,使用不同明度的灰色填充来看看一切是否跟想象中的一样。
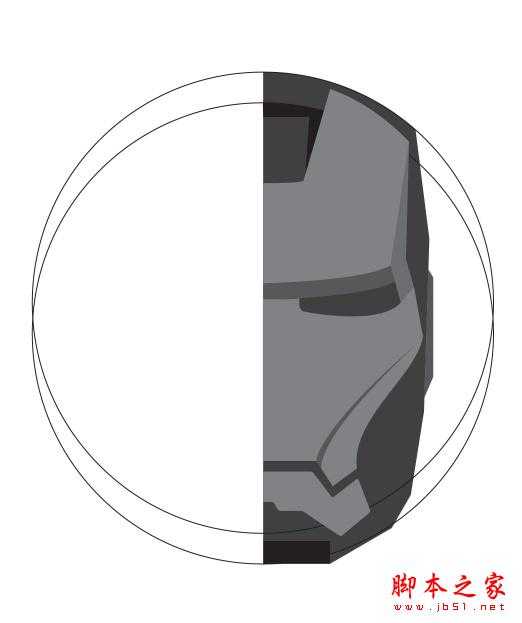
将创建好的半个面具复制一份,对称到左边。
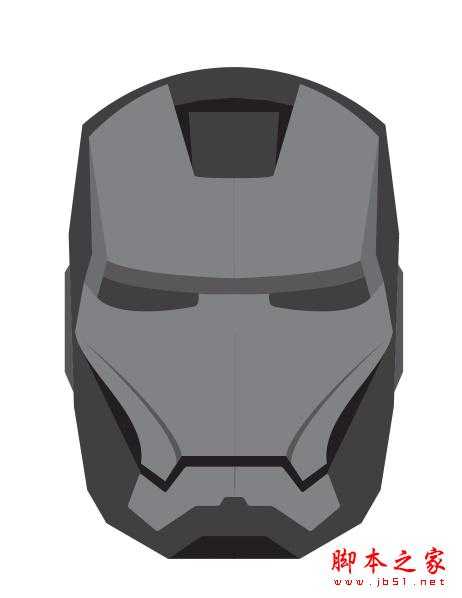
在Photoshop中将面具的每一部分都粘贴为单独的图层,并且填充上颜色。钢铁侠的基本颜色是金色和紫色。像下图一样继续添加一些阴影和微妙的细节。
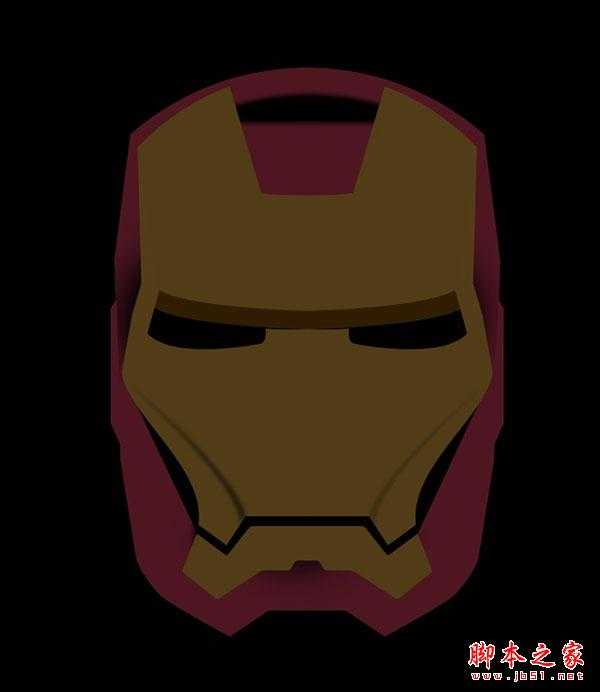
为面具的每一个部位上方都添加一个图层,设置为剪贴蒙版(图层>创建剪贴蒙版),将每个空白图层都填充为黑色,将图层混合模式设置为颜色减淡。选择非常柔软的白色画笔,不透明度选择10-20%,开始在一些区域绘制出高光。
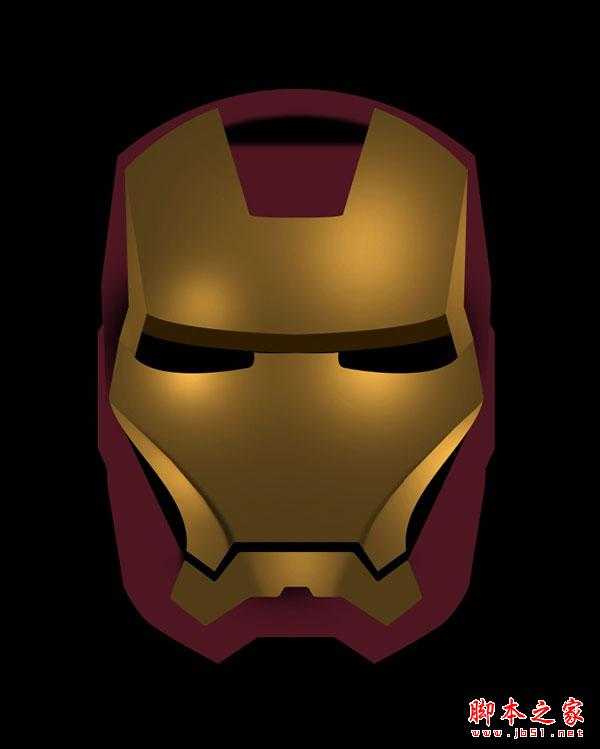
重复上一步的操作,不过这次图层的混合模式改为滤色,在图层上绘制出更多高光。

添加更多的高光,尤其是嘴部和紫色部分。

接下来我们开始添加纹理。仍然记住为每一部分都加上纹理,移动纹理的位置来增加立体感。这里我用到的是一张螺纹金属材质。

创建两个眼睛形状,填充为蓝色,再添加上基本的纹理,最后再应用一定的高斯模糊。

在眼睛图层上方新建一个图层,跟眼睛图层一起创建一个图层组,将图层组的混合模式设置为滤色。使用柔边白色画笔在眼睛上绘制出两个亮点。在图层组里新建一个图层,绘制出两个蓝色亮点。

复制图层组,删掉蓝色图层。将图层组的混合模式设置为颜色减淡。清除掉两个白色亮点图层中的内容,创建两个更小但是更亮的亮点。颜色减淡模式将会使这种光效显得非常真实。

教程的整个过程更像是绘画而不是设计。我真的不擅长数字绘画,不过这权当是一个很好的练习吧。我将会在这个设计上增加更多的细节,不过我想与大家分享的是设计的过程而不是结果。好了,现在轮到你了,加油~
