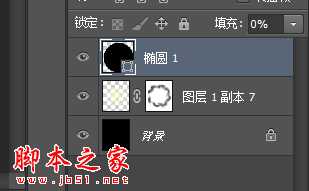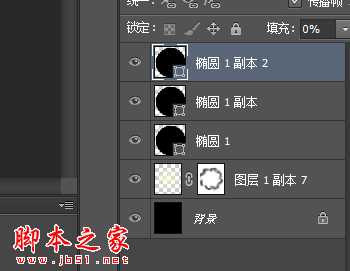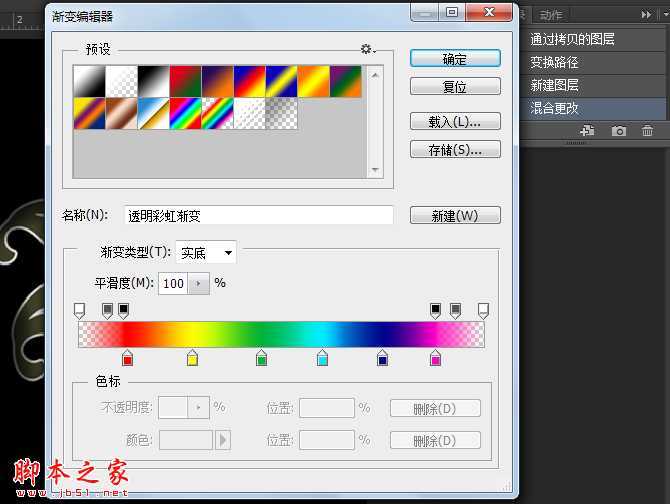photoshop设计制作彩色的梦幻之光
(编辑:jimmy 日期: 2025/1/16 浏览:2)
效果图:




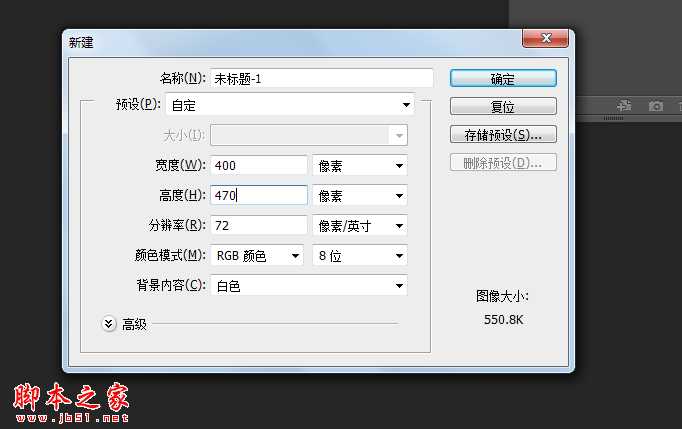
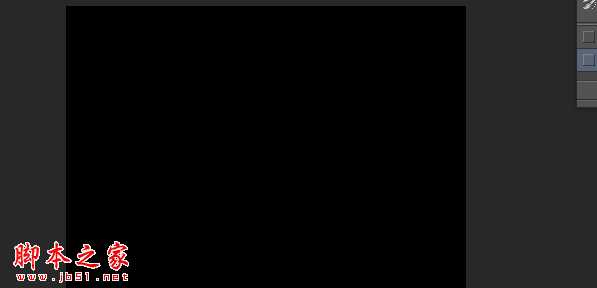


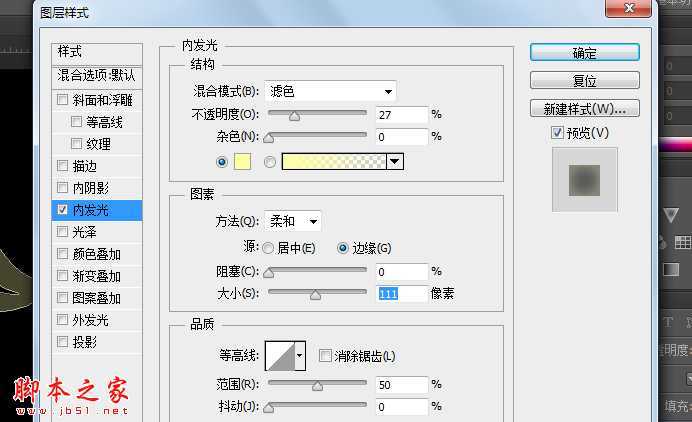
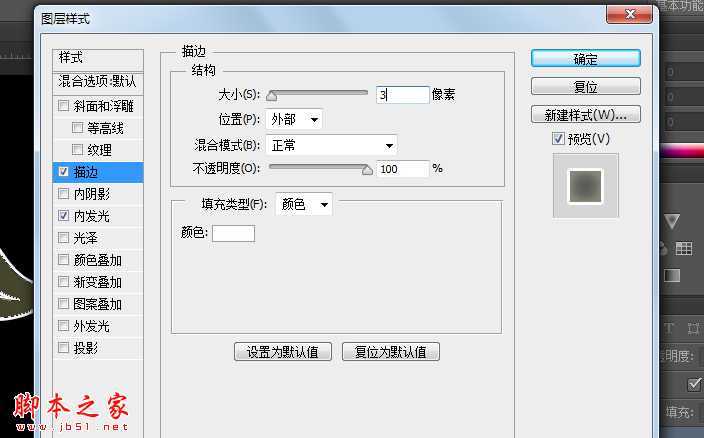

合并 如下图:
















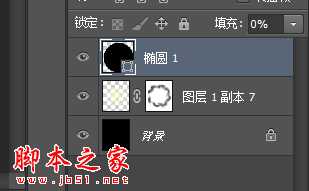
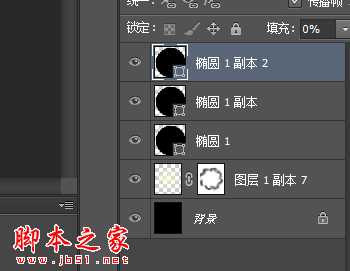


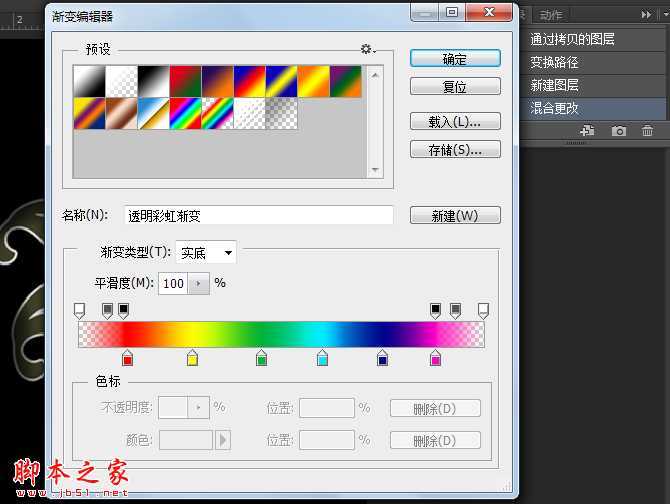






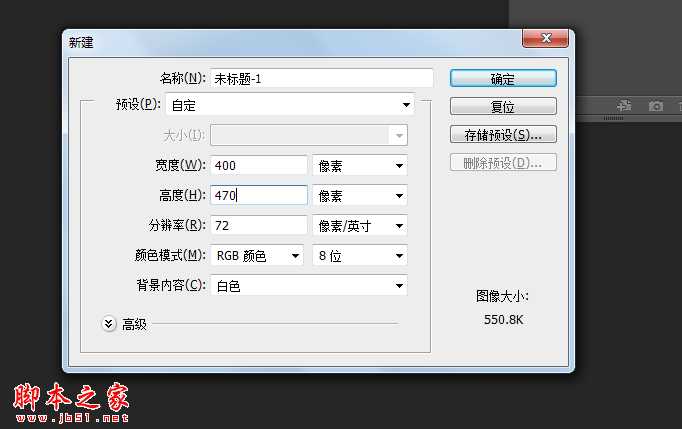
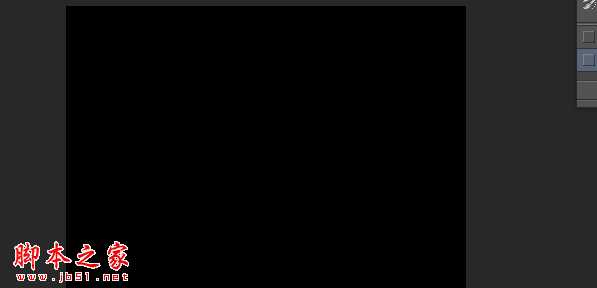


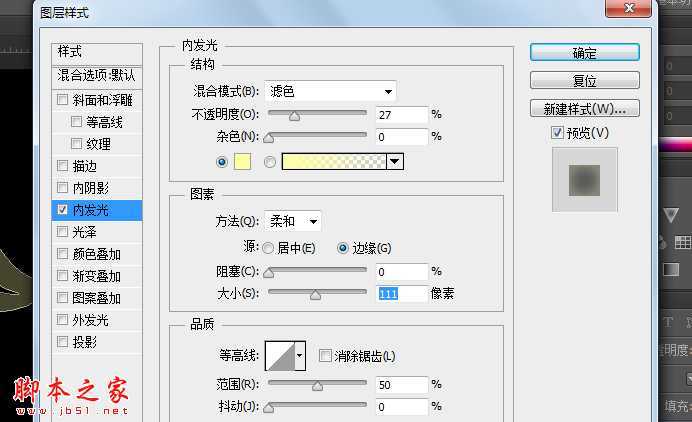
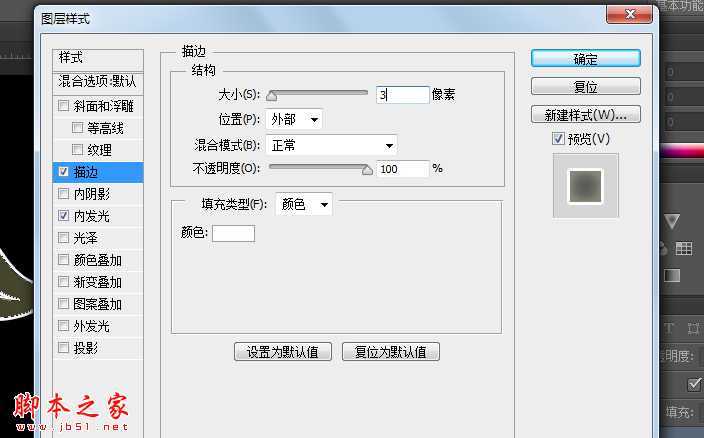

合并 如下图: