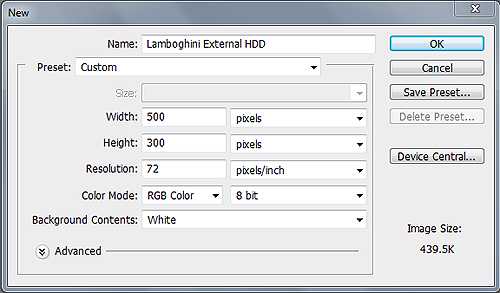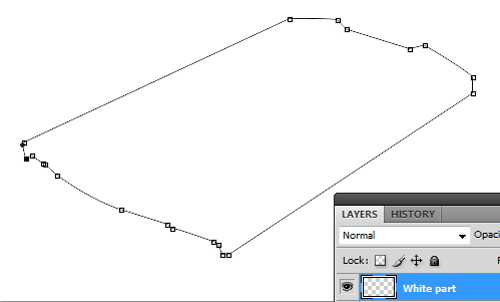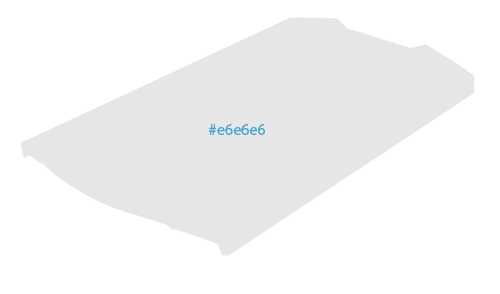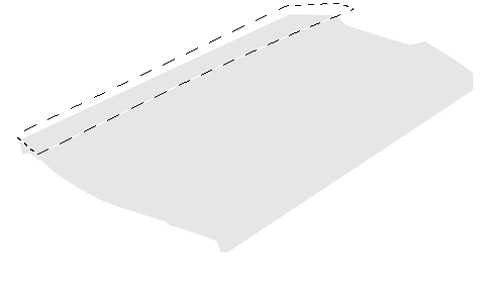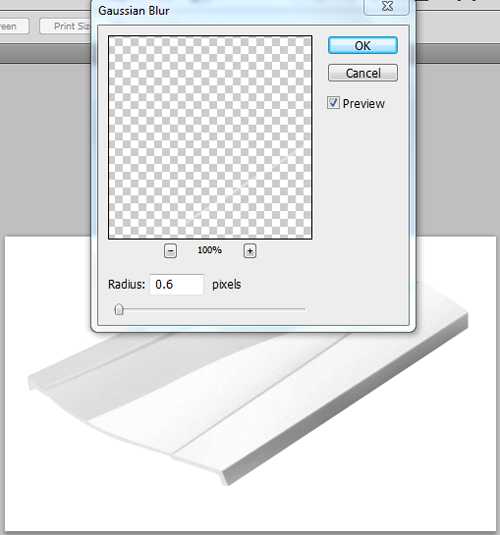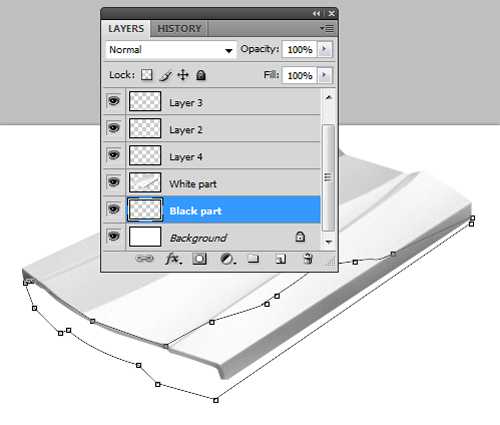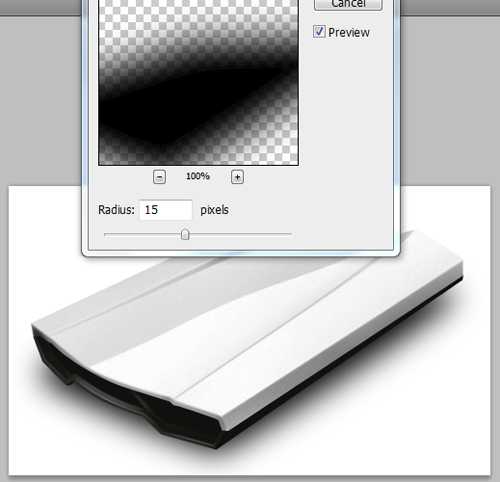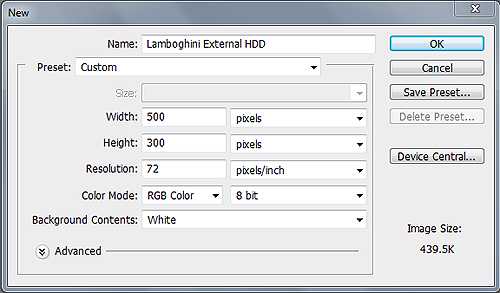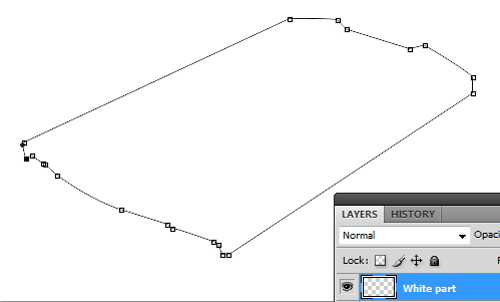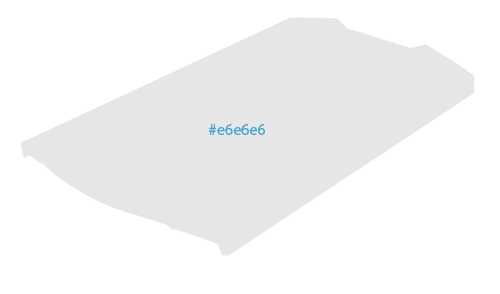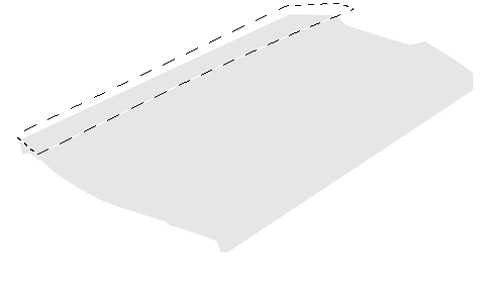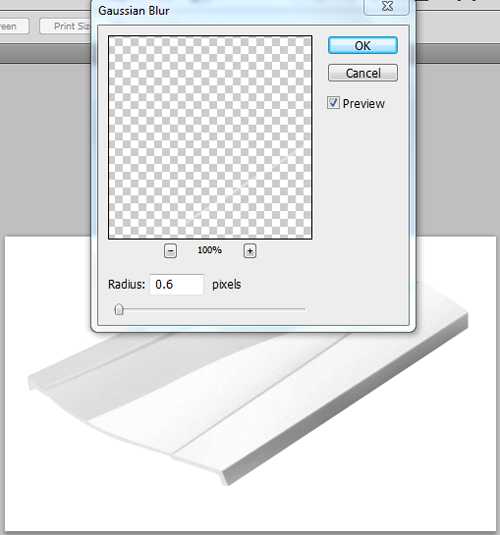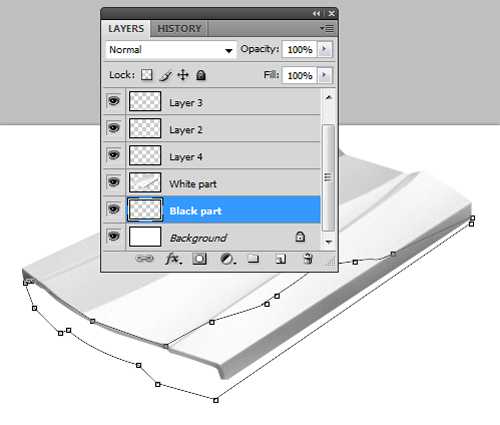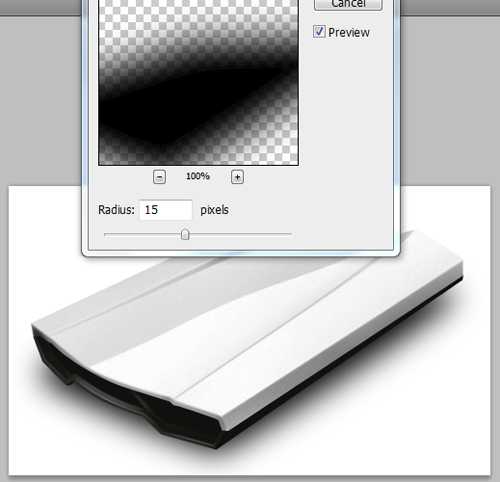Photoshop设计绘制出逼真的硬盘图标教程
(编辑:jimmy 日期: 2025/1/16 浏览:2)
Photoshop绘制硬盘图标教程,从老外那翻译过来的,有兴趣的可以研究一下。。