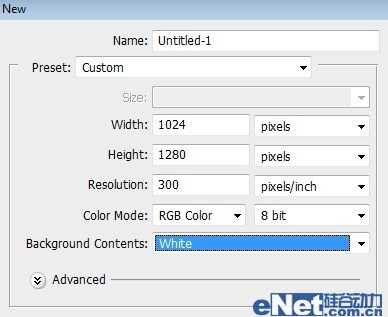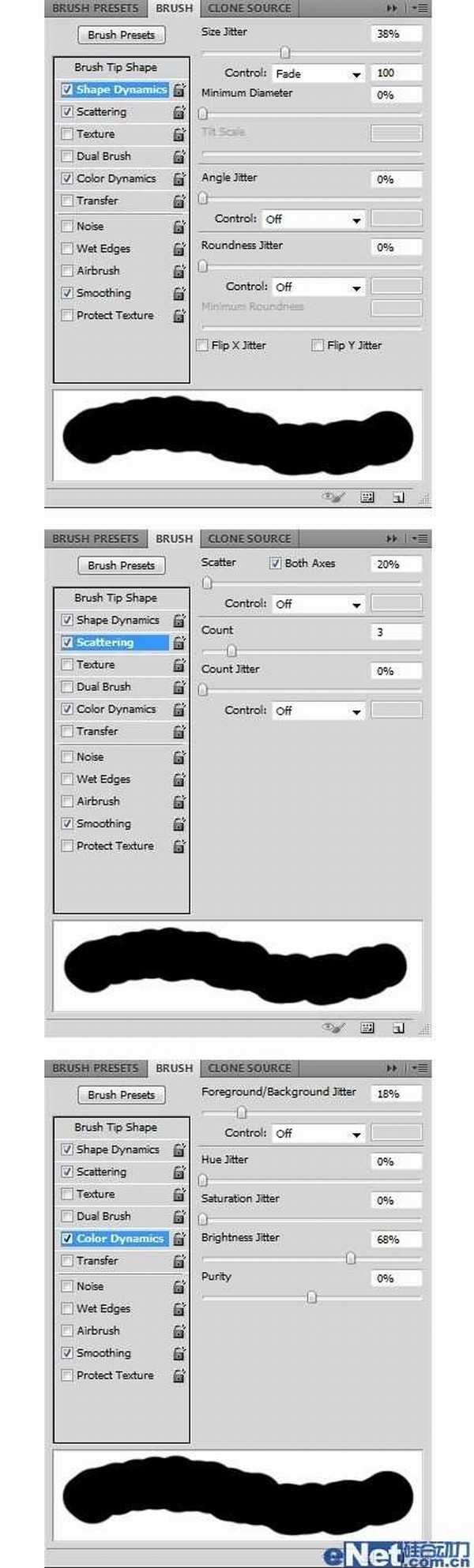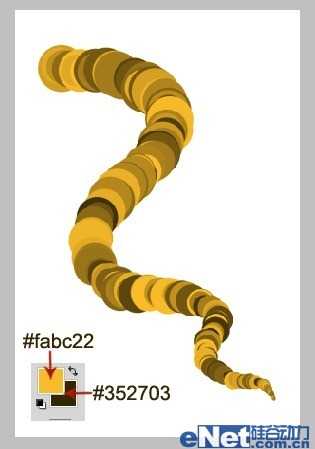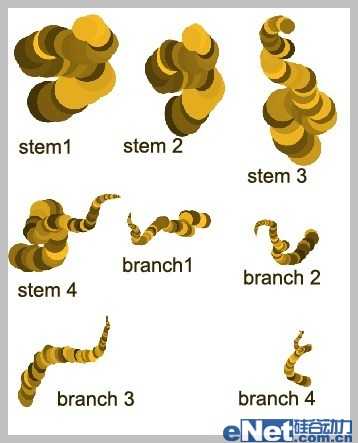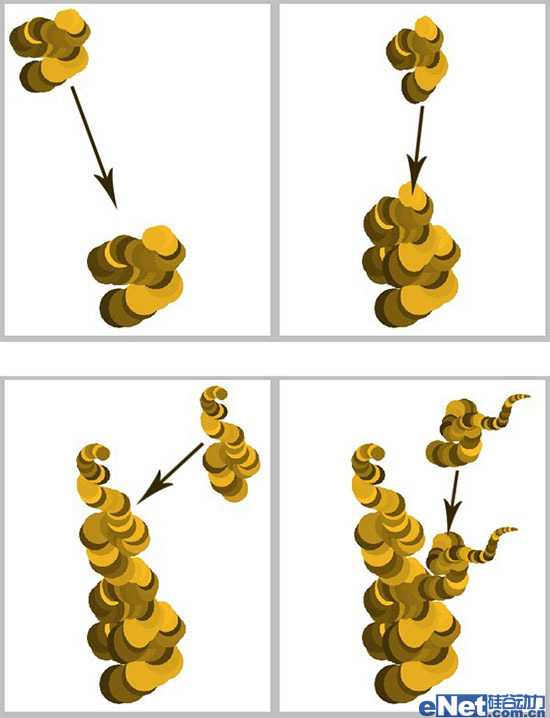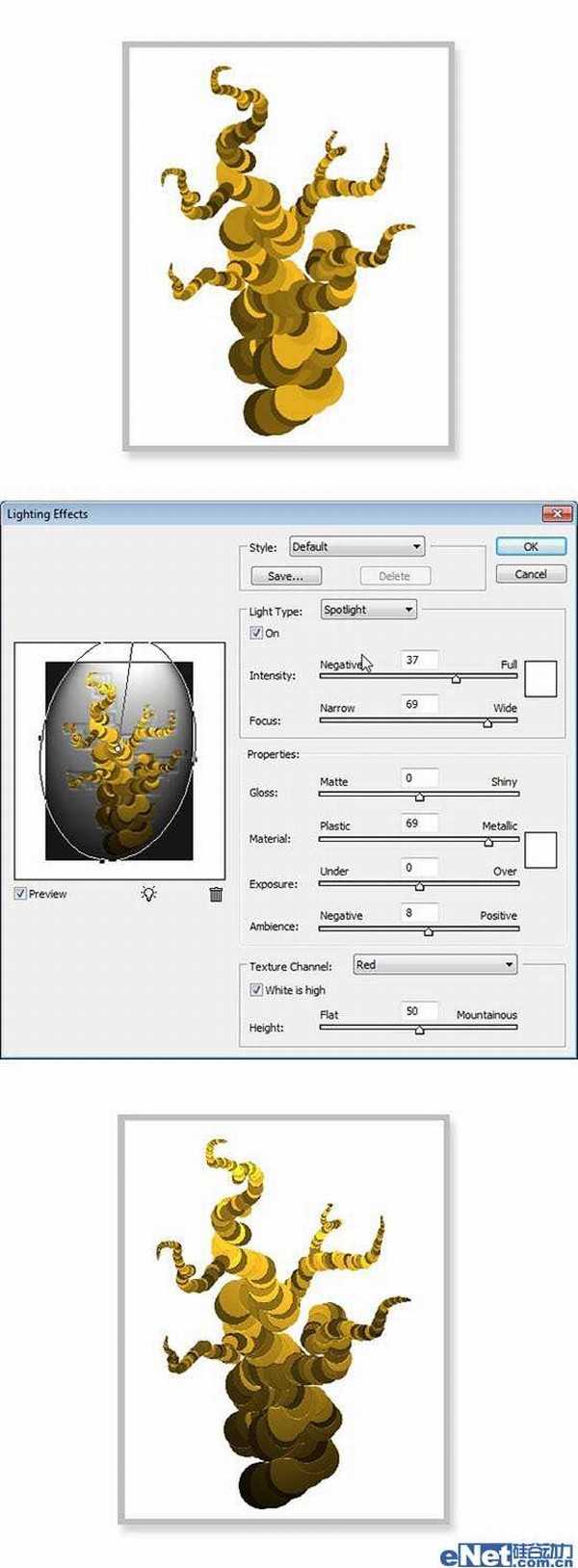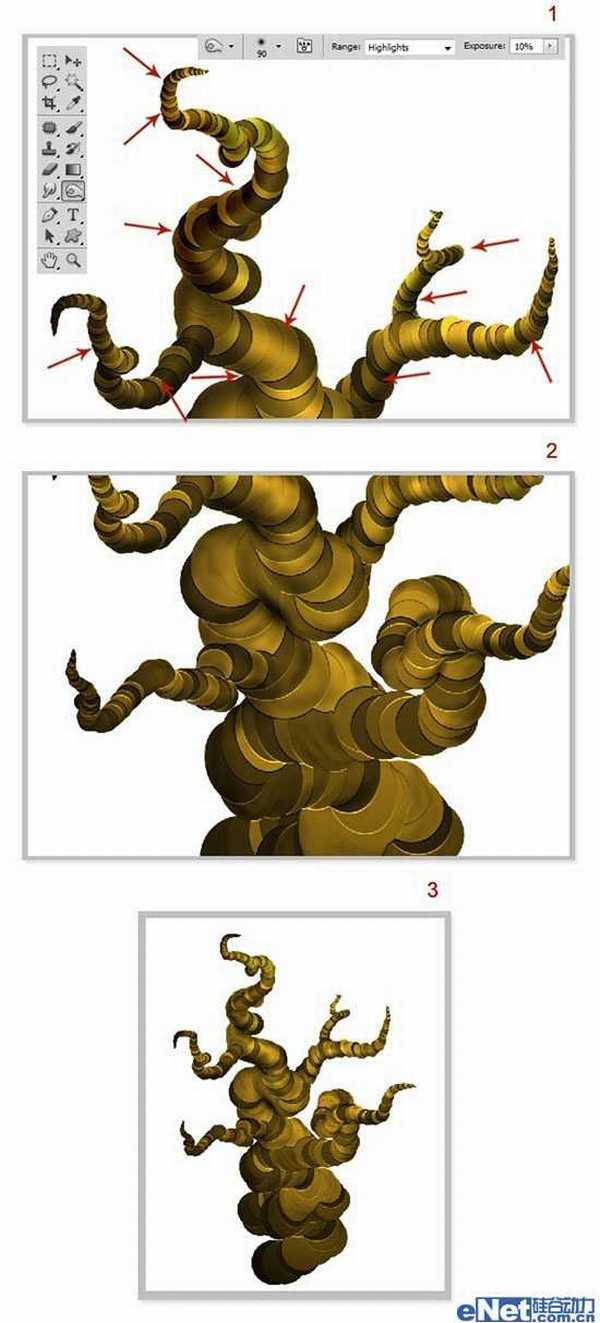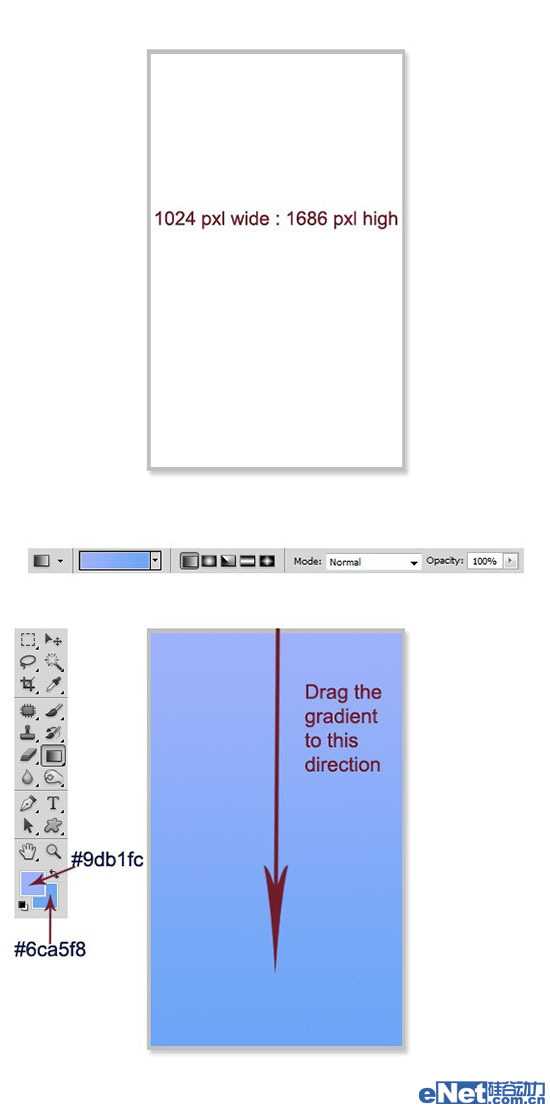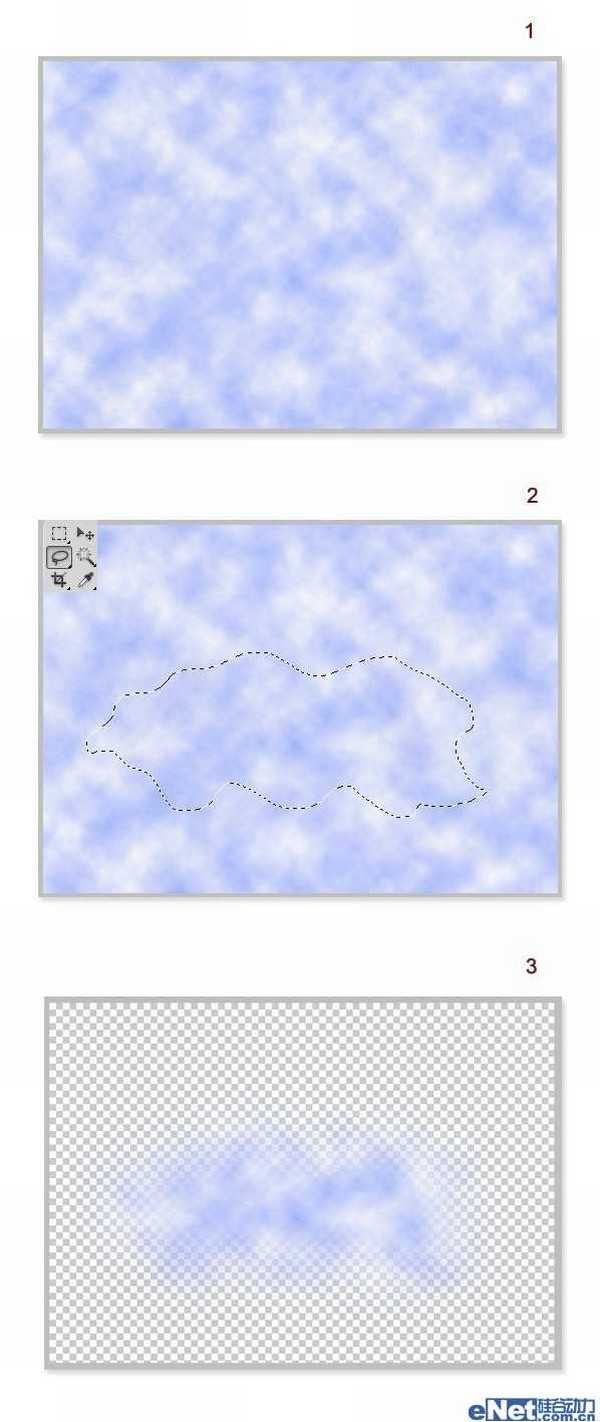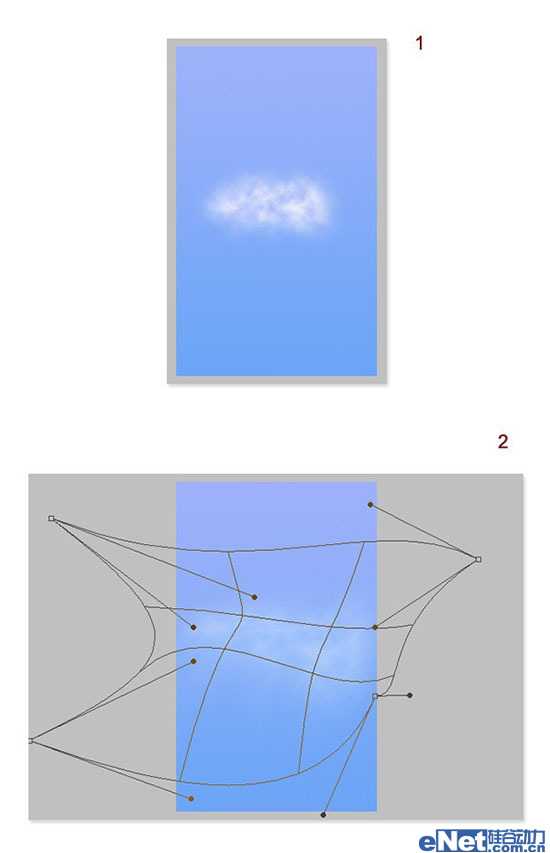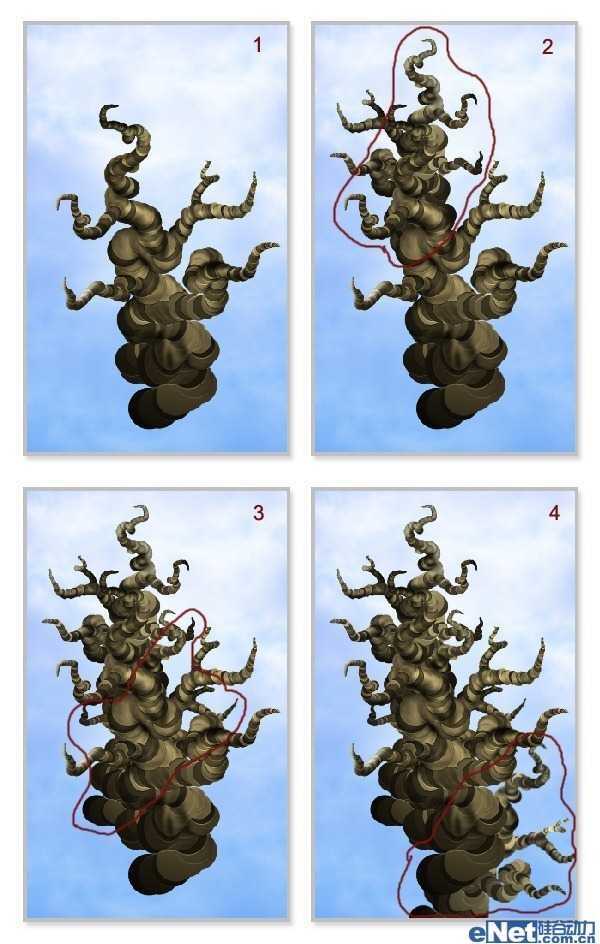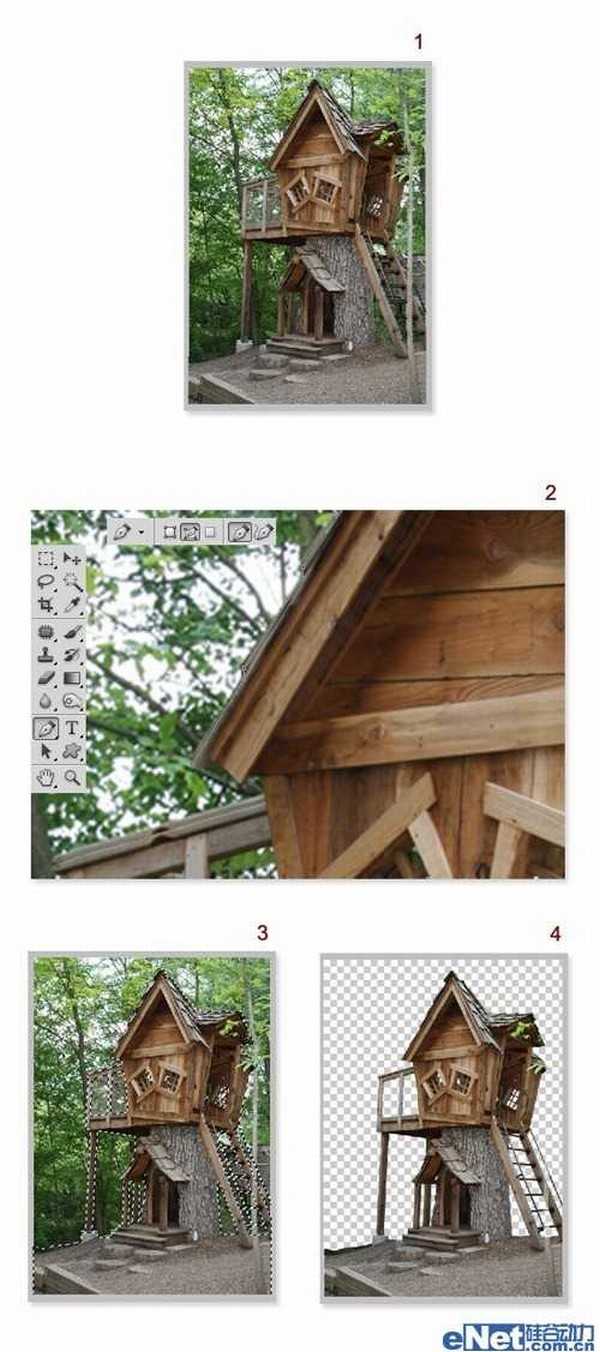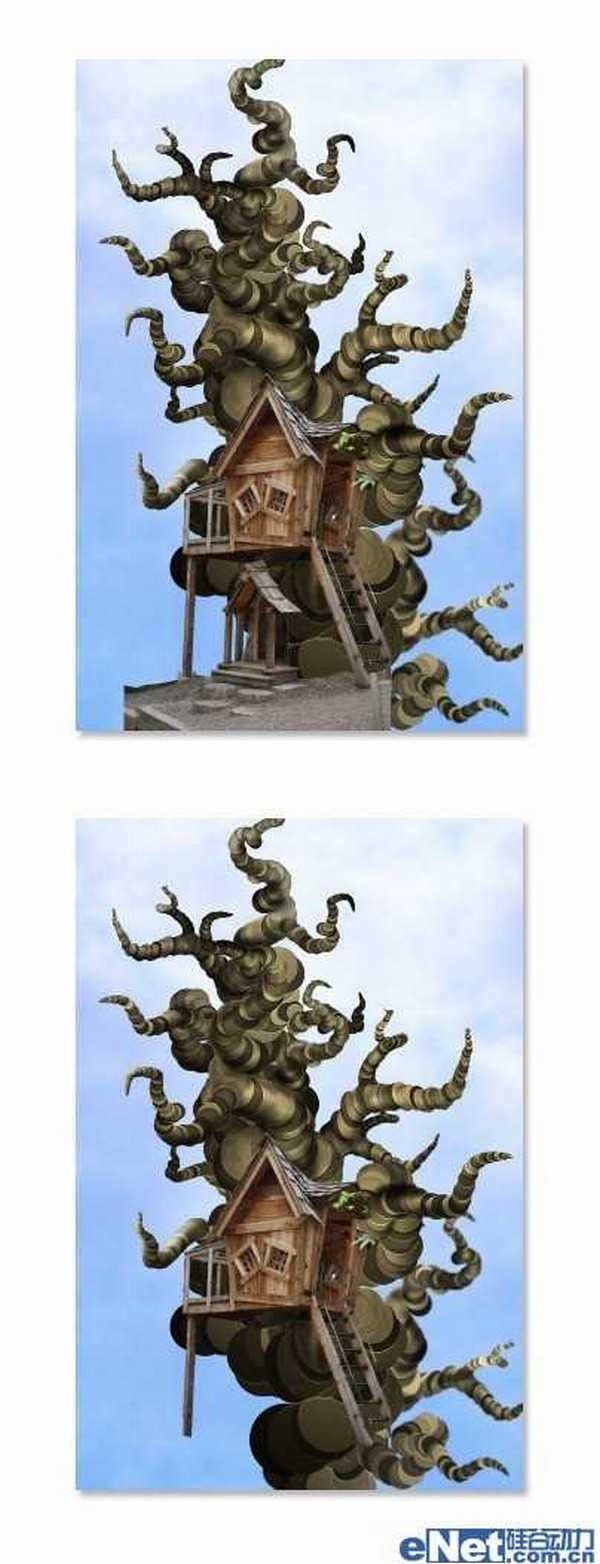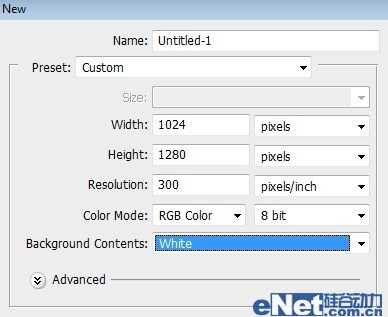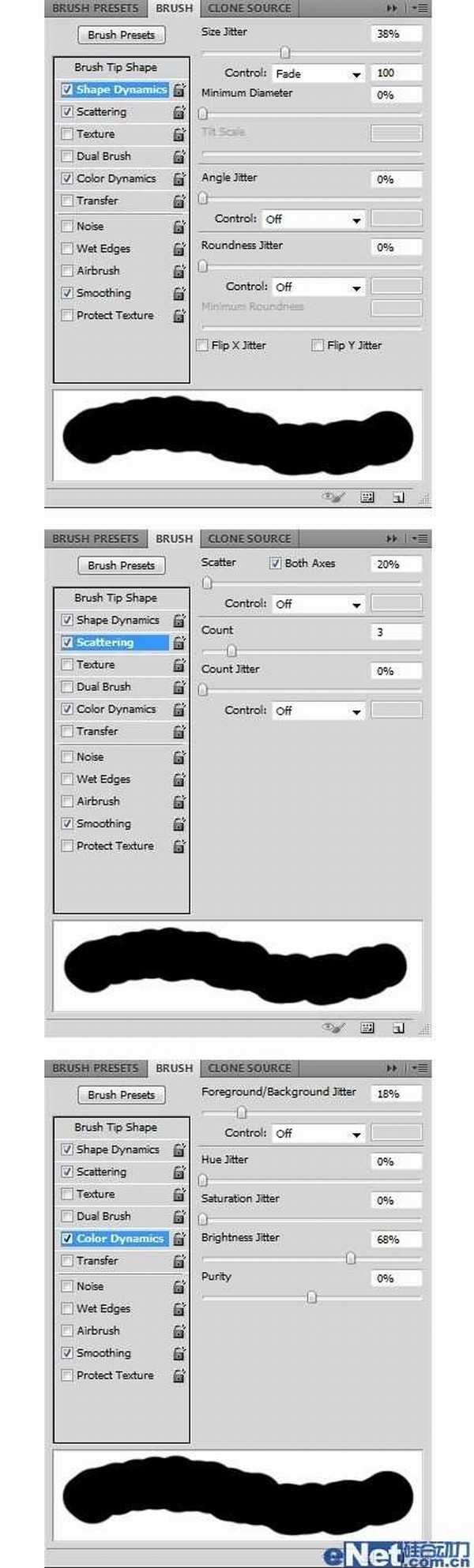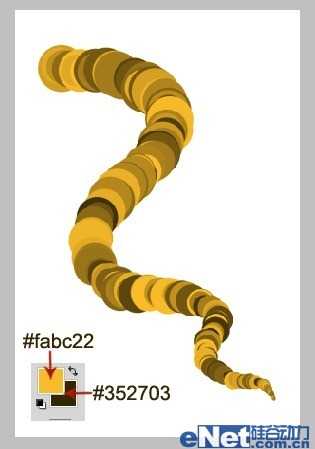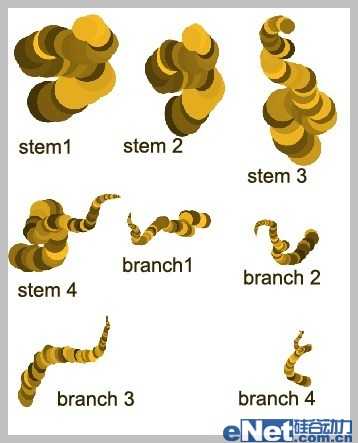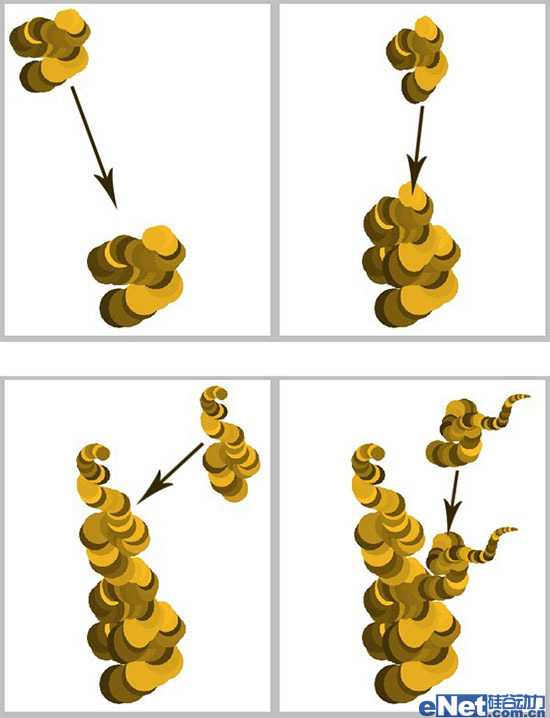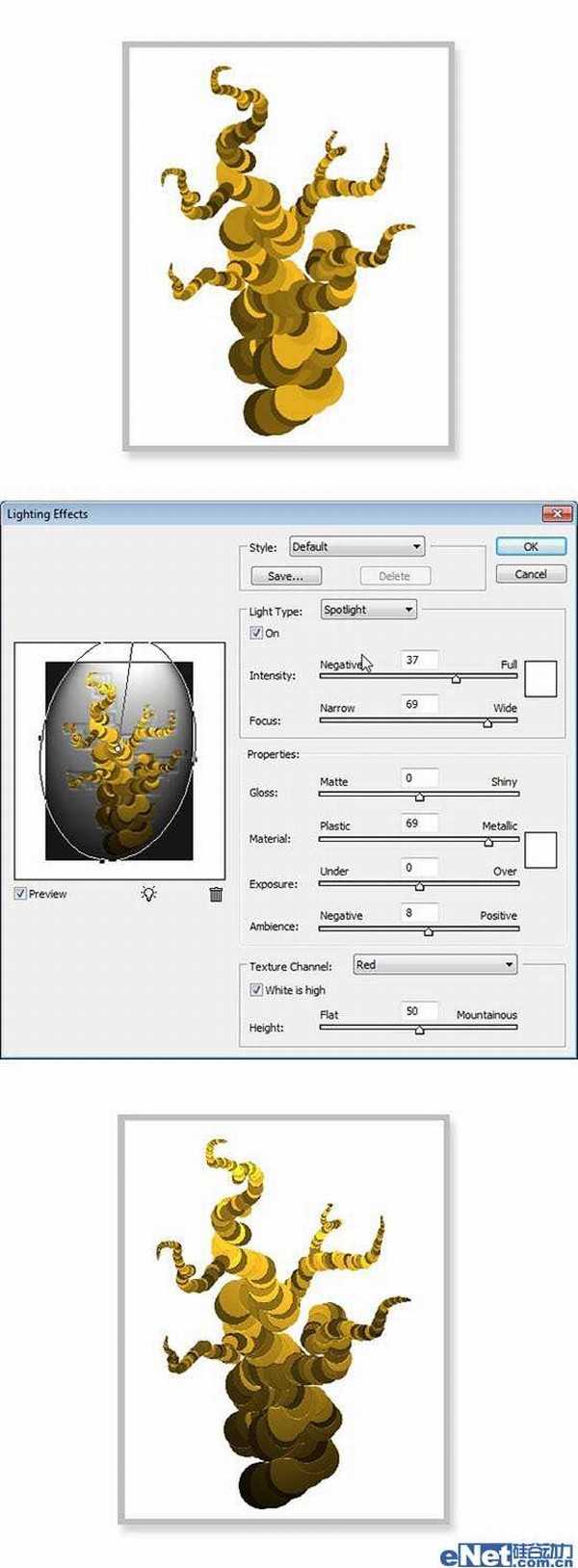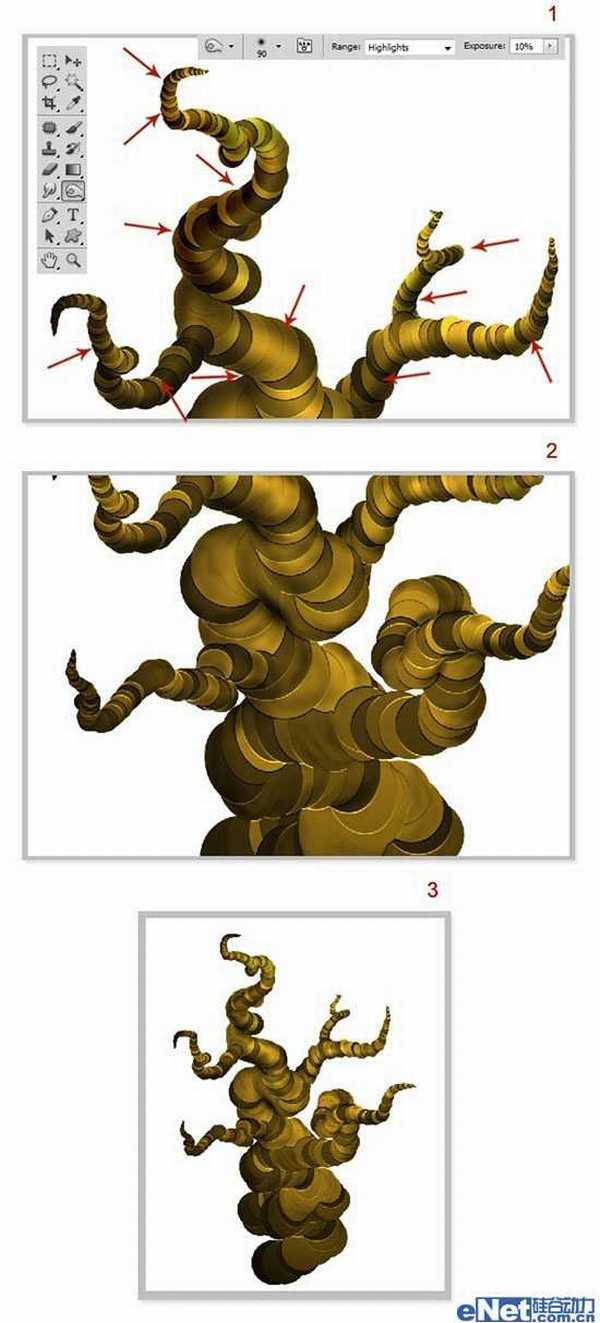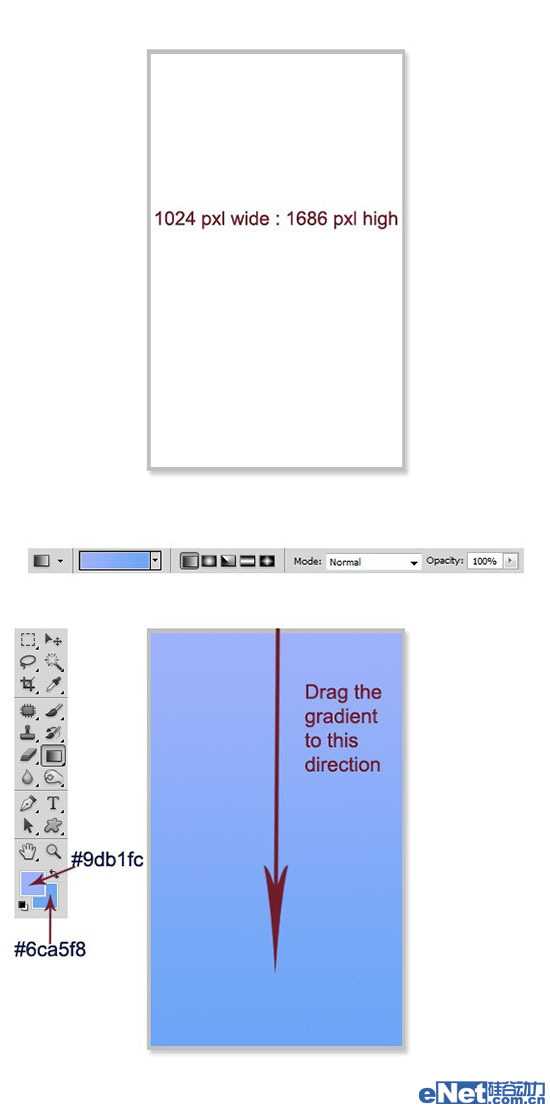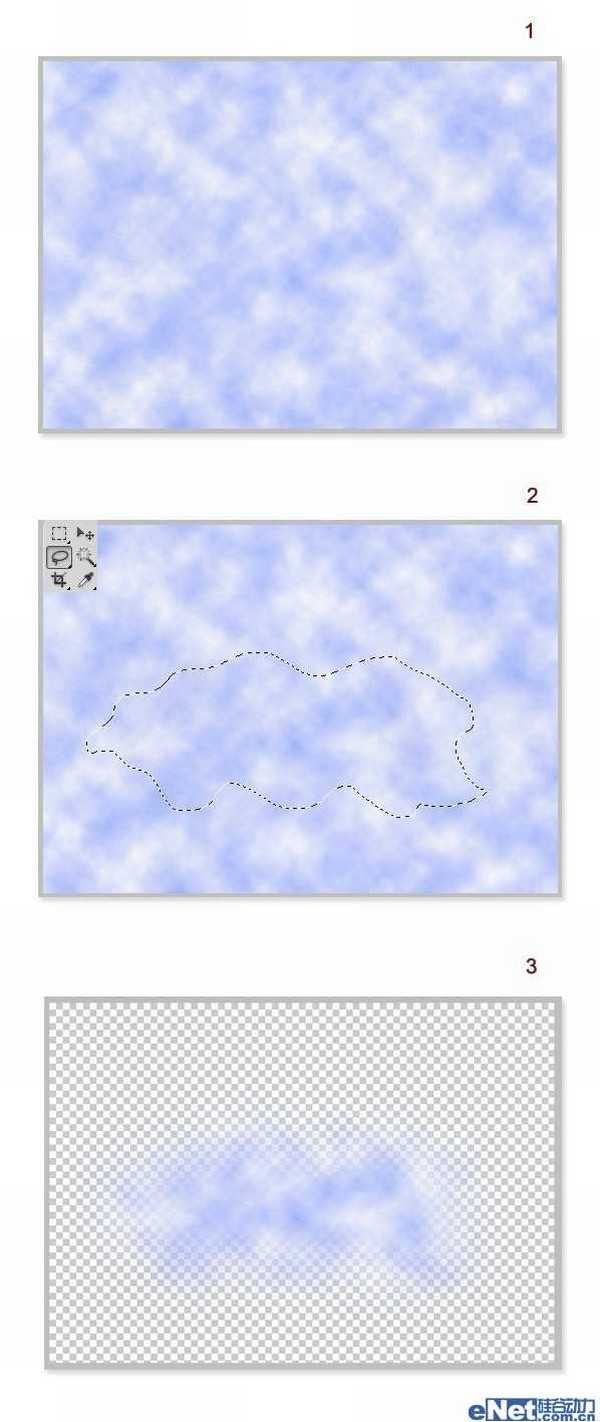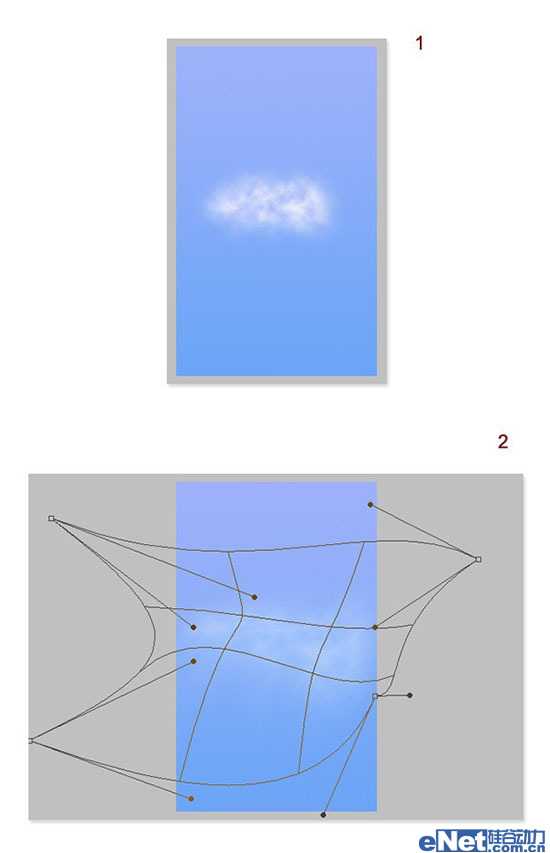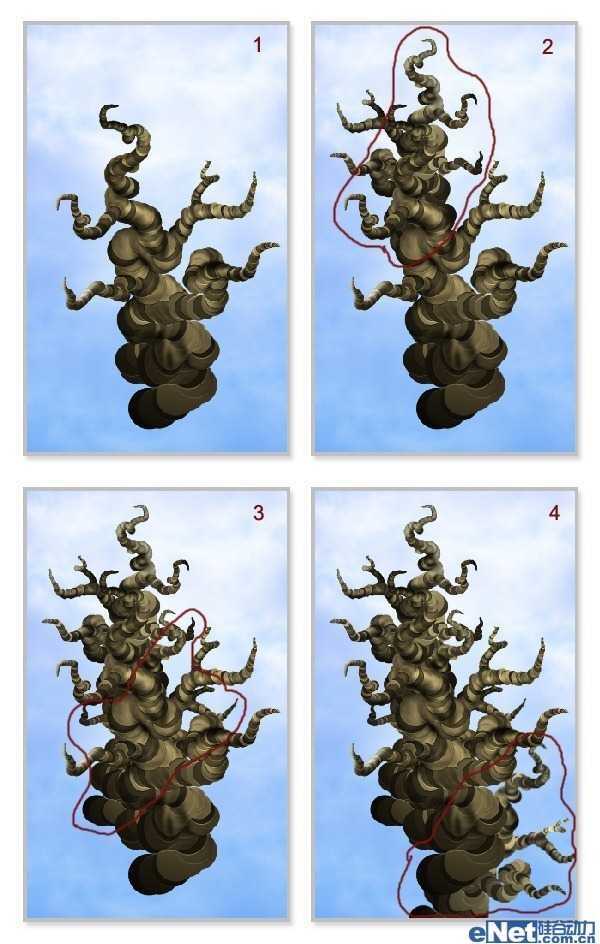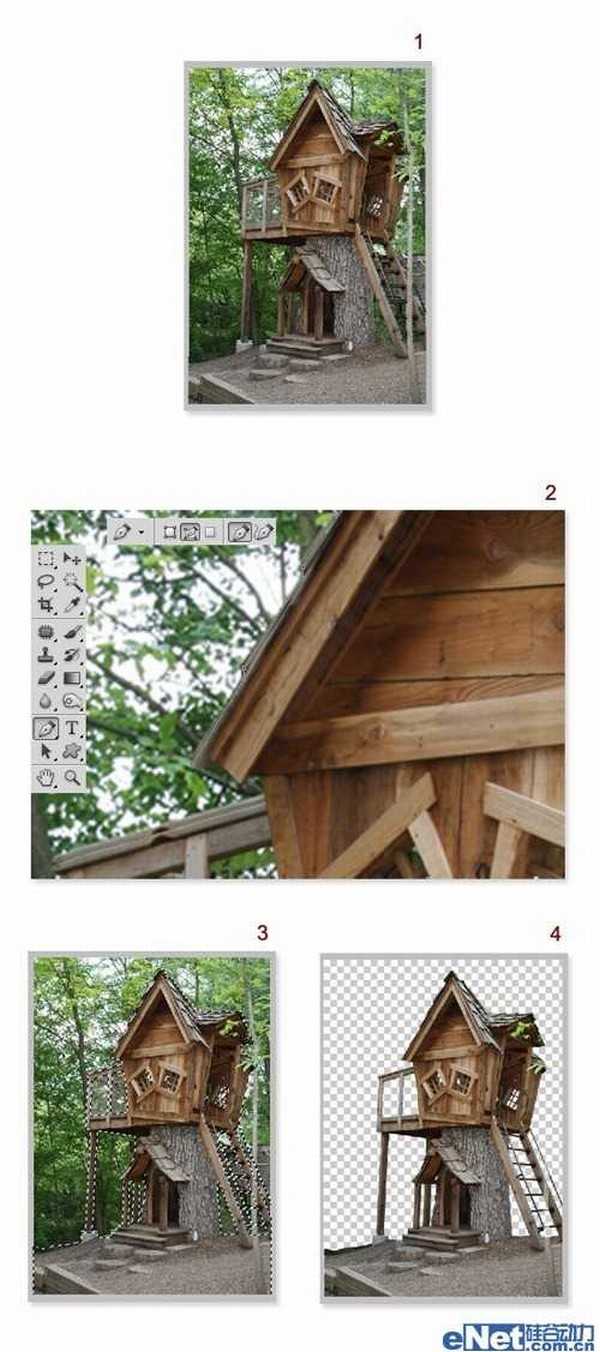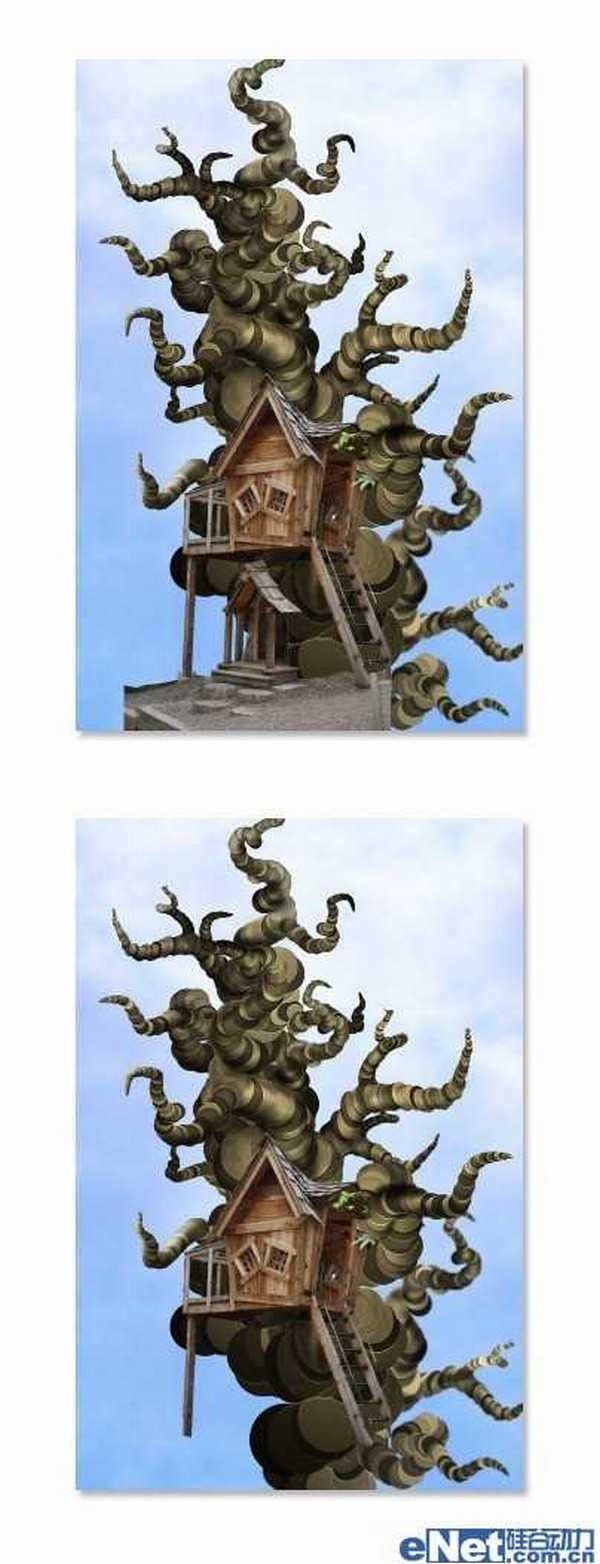PhotoShop设计打造出奇特童话般的精灵小木屋教程
(编辑:jimmy 日期: 2025/1/16 浏览:2)
photoshop教程最终效果: