Photoshop设计制作出超酷的紫色喷溅水珠心形效果
(编辑:jimmy 日期: 2025/1/16 浏览:2)
最终效果

1、新建1024*768的画布,分辨率72DPI,使用自定义形状工具做一个心形图案。
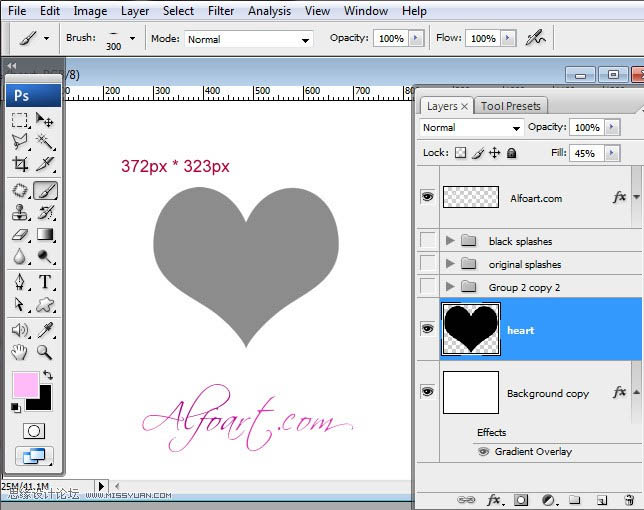
2、插入不同的飞溅素材,适当的变换和旋转,使之成为心形,每个图层的图层混合模式均为正片叠底,这样可以显现出背景的心形。如下图所示同样的飞溅素材使用了两次,只是适当的拉伸、移动和倒置。点这里下载所有喷溅素材。
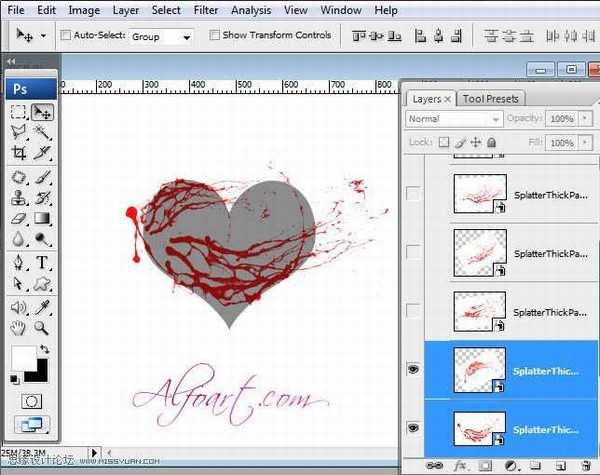
3、和上述步骤一样,插入不同形状的飞溅素材。

4、选中所有的飞溅素材,将其转换为智能对象。
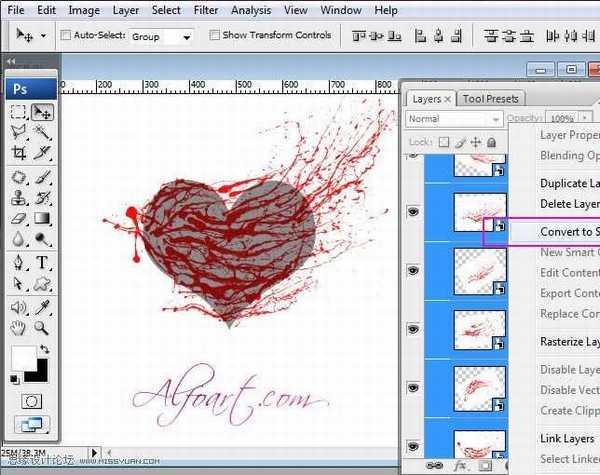
5、所有的飞溅素材图层将转换成一个智能对象图层。

6、新建色阶调整层、黑白调整层,执行滤镜----模糊、表面模糊,相关参数设置如下图所示。

模糊参数设置。

色阶参数设置。
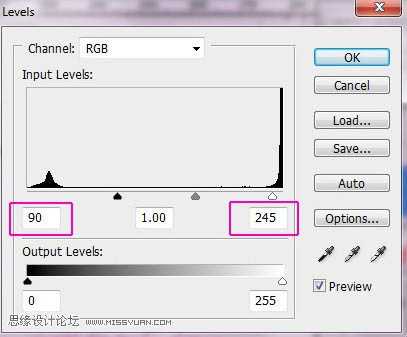
黑白参数设置。

7、将智能对象图层和调整图层合并,将得到一个黑白的飞溅图层。

8、消除白色背景,选择---色彩范围,用吸管吸取白色背景并移除。

9、图示的即为消除白色背景后的图层。
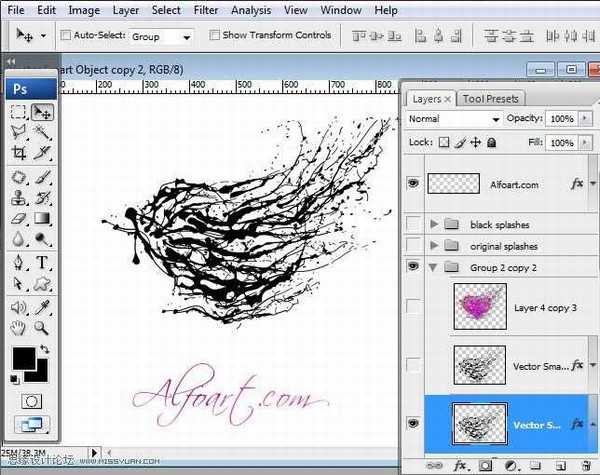
10、添加渐变叠加的图层样式。

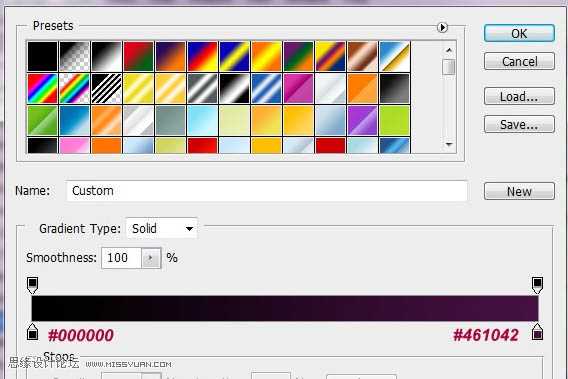
11、复制飞溅素材图层,对第一层添加调整图层。投影:正片叠底;内阴影:正常;斜面和浮雕:内斜面,平滑;等高线:线性;光泽:线性光;渐变叠加:叠加。

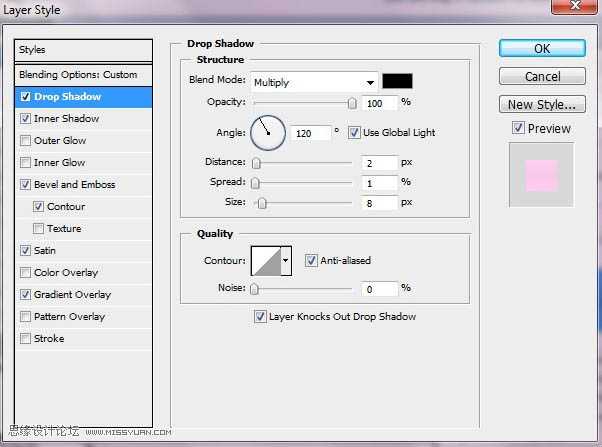

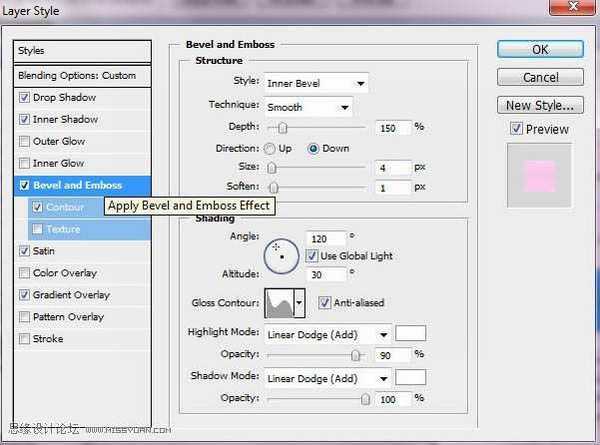

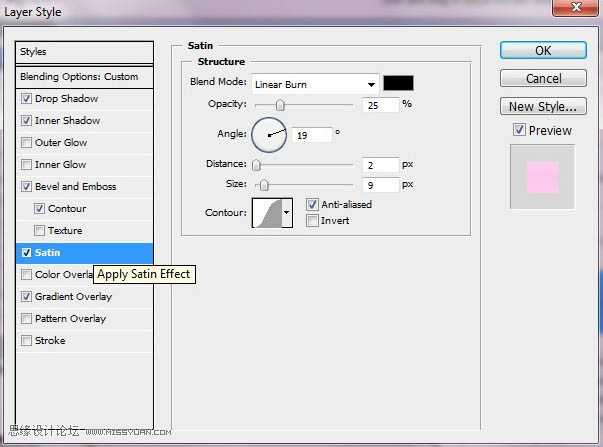
上一页12 下一页 阅读全文

1、新建1024*768的画布,分辨率72DPI,使用自定义形状工具做一个心形图案。
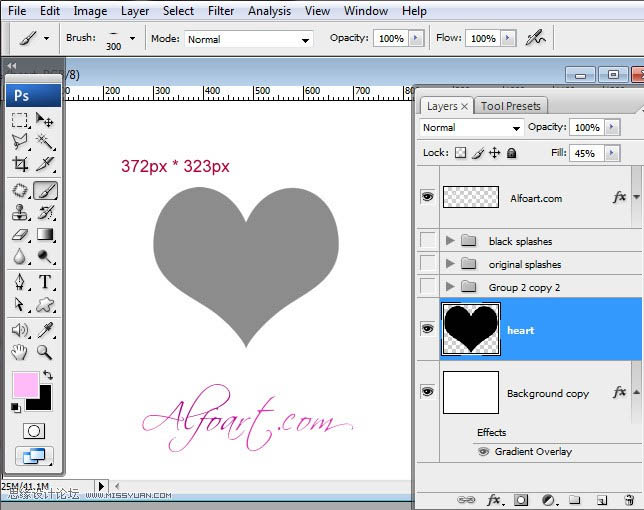
2、插入不同的飞溅素材,适当的变换和旋转,使之成为心形,每个图层的图层混合模式均为正片叠底,这样可以显现出背景的心形。如下图所示同样的飞溅素材使用了两次,只是适当的拉伸、移动和倒置。点这里下载所有喷溅素材。
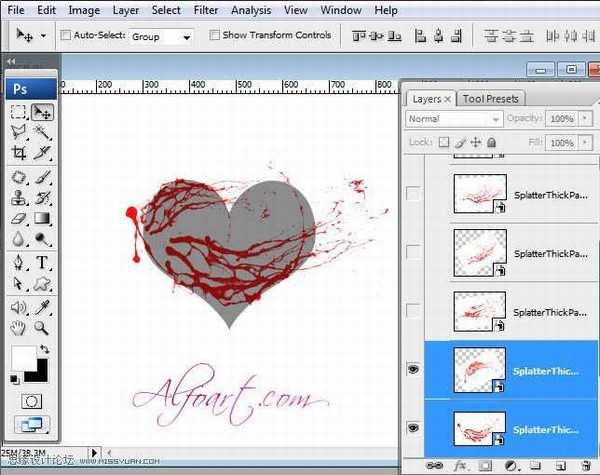
3、和上述步骤一样,插入不同形状的飞溅素材。

4、选中所有的飞溅素材,将其转换为智能对象。
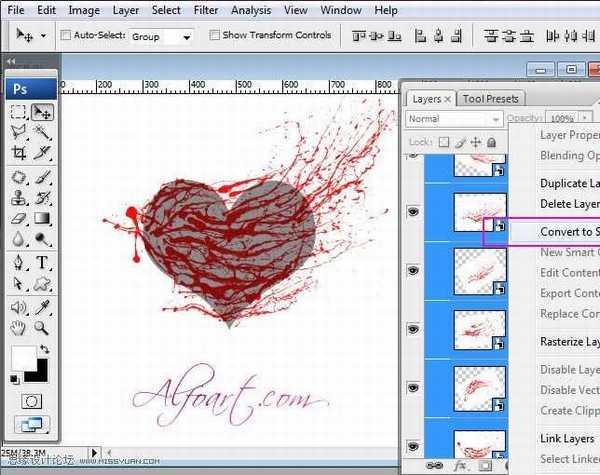
5、所有的飞溅素材图层将转换成一个智能对象图层。

6、新建色阶调整层、黑白调整层,执行滤镜----模糊、表面模糊,相关参数设置如下图所示。

模糊参数设置。

色阶参数设置。
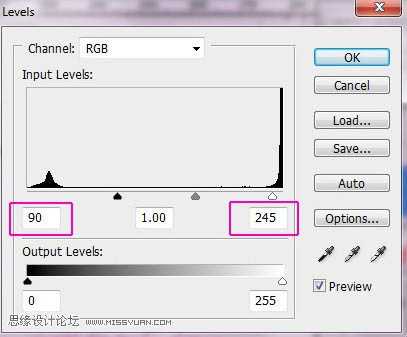
黑白参数设置。

7、将智能对象图层和调整图层合并,将得到一个黑白的飞溅图层。

8、消除白色背景,选择---色彩范围,用吸管吸取白色背景并移除。

9、图示的即为消除白色背景后的图层。
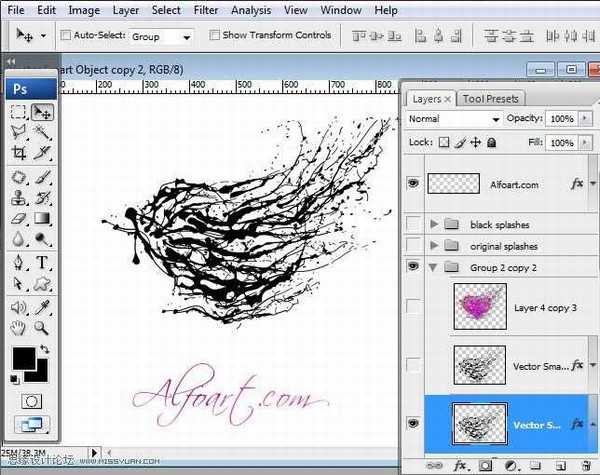
10、添加渐变叠加的图层样式。

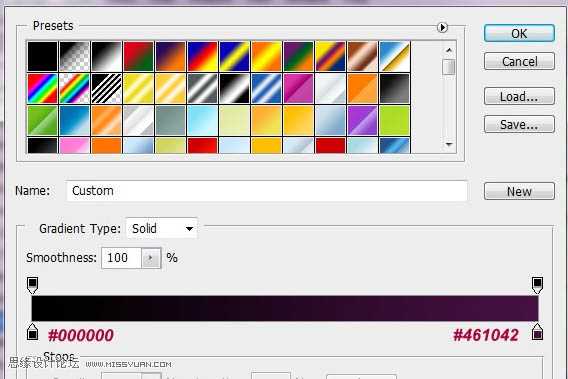
11、复制飞溅素材图层,对第一层添加调整图层。投影:正片叠底;内阴影:正常;斜面和浮雕:内斜面,平滑;等高线:线性;光泽:线性光;渐变叠加:叠加。

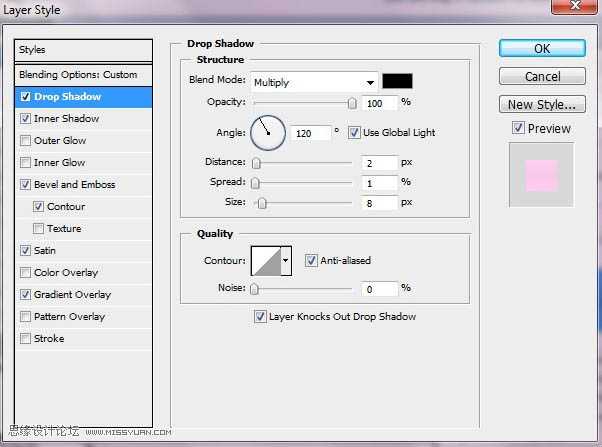

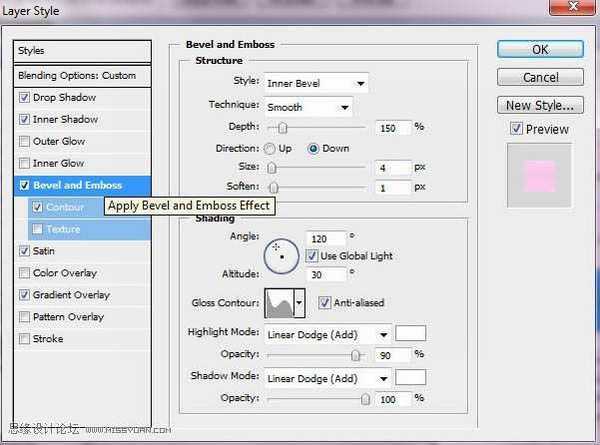

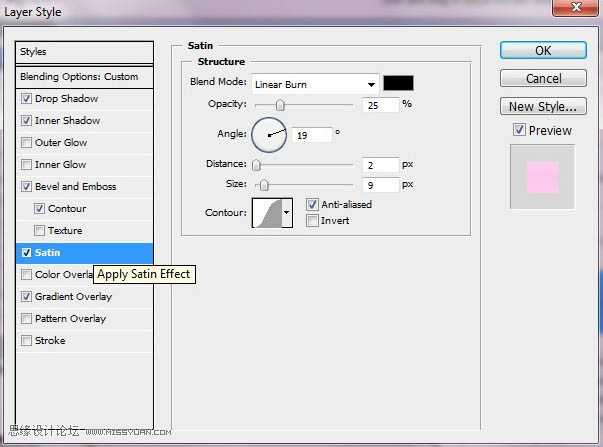
上一页12 下一页 阅读全文