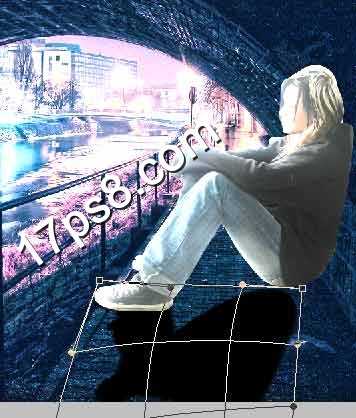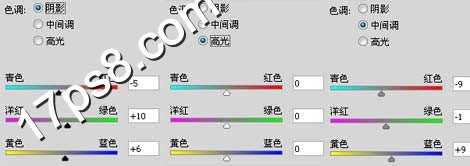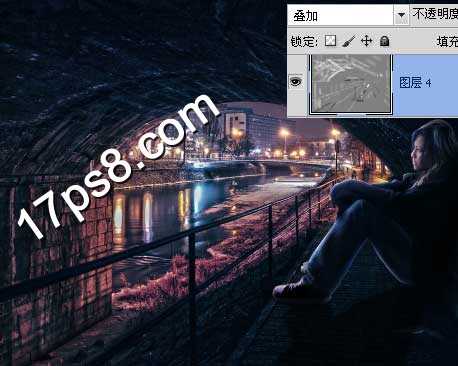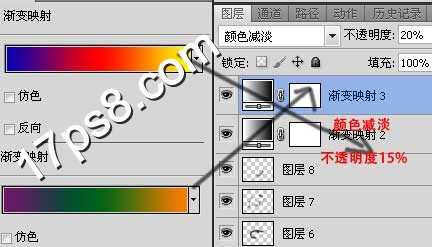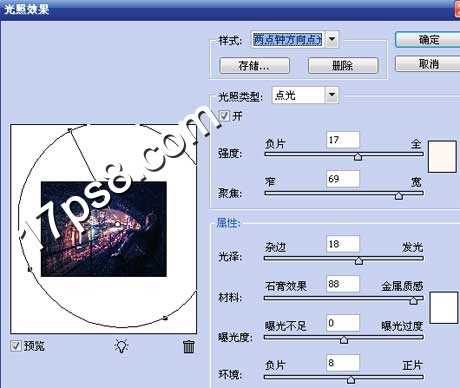photoshop合成制作坐在桥洞里发呆的美女
(编辑:jimmy 日期: 2025/1/16 浏览:2)
先看效果图
打开美女图片,用钢笔抠出。
然后把美女拖入背景文档中,大小位置如下。
我们先加一些投影和阴影,复制美女层,填充黑色,ctrl+T做如下变形,之后高斯模糊一下,适当降低不透明度,这是投影1。我把画面加亮了一些,要不画面黑乎乎的看不清。
美女后背靠墙部分也应该有些阴影,新建图层用黑色柔角笔刷涂抹,对比如下。
美女左侧身体背光区域也应该有些阴影,新建图层,用黑色柔角笔刷涂抹,形成剪贴蒙版。
下图为正常状态,刚才截图为加亮显示。
添加几个调整层调节颜色和亮度。
渐变映射调整层,图层模式柔光,不透明度30%。
曲线调整层。
老办法,新建图层填充灰色,图层模式叠加,用加深减淡工具涂抹出明暗。
新建图层,前景色#d1d1d1柔角笔刷涂抹,比如鞋子、腿部和脸部,图层模式颜色减淡,增强美女光照效果。
所有这些图层都形成剪贴蒙版,目的是只影响美女图层。新建图层填充50%灰色,用加深减淡工具涂抹整体场景的明暗,包括桥洞墙壁,水面等等。
下面给场景上色,新建图层,前景色#2D2664笔刷涂抹,图层模式颜色减淡,不透明度50%左右。
再新建图层,前景色#26120f笔刷涂抹如下。
同样方法,新建2个图层用其它颜色笔刷涂抹,桥洞口和鞋子与腿位置,图层模式都是颜色减淡。
添加2个渐变映射调整层。
盖印层,滤镜>渲染>光照效果。
处理其它细节,最终效果如下,本ps教程结束。