Photoshop设计制作通透逼真的蓝色水晶小花朵
(编辑:jimmy 日期: 2025/1/16 浏览:2)
最终效果

1、新建一个1024 * 768像素的文档,背景填充橙红色:#F08E19,效果如下图。

<图1>
2、新建一个图层,用椭圆选框工具拉出下图所示的椭圆选区,羽化100个像素后填充橙黄色:#FFD945,作为中间的高光,效果如下图。
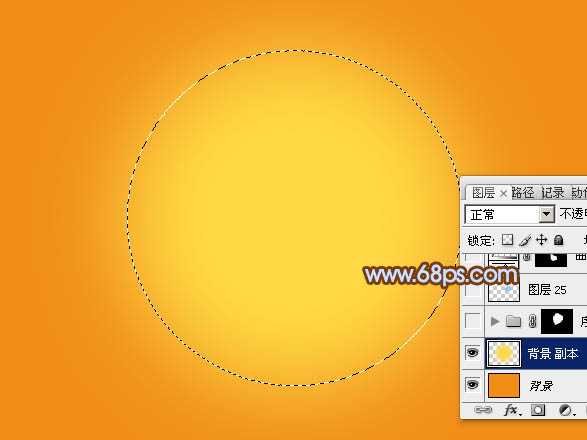
<图2>
3、现在开始制作花瓣,需要完成的效果如下图。

<图3>
4、新建一个组,命名为“花瓣”。用钢笔勾出一片花瓣的轮廓,转为选区后给花瓣添加蒙版,如下图。

<图4>
5、在组里新建一个图层,选择渐变工具,颜色设置如图5,由花瓣的底部向上拉出图6所示的径向渐变。

<图5>
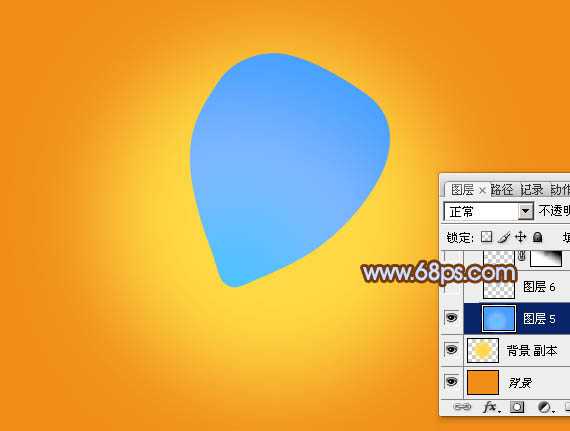
<图6>
6、新建一个图层,用钢笔勾出图7所示的选区,羽化6个像素后填充淡蓝色:#7AD1FF,局部过渡不自然的可以取消选区后天就图层蒙版,用黑色画笔涂抹一下,效果如图8。
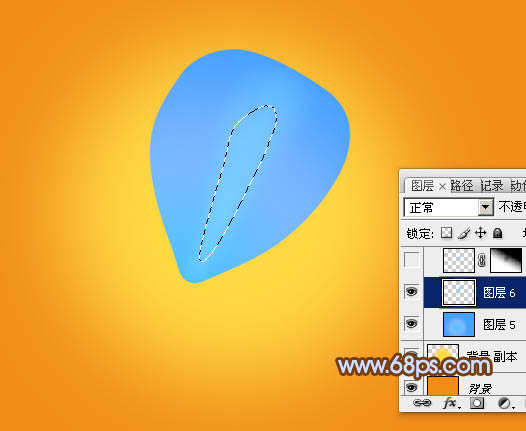
<图7>

<图8>
7、调出当前图层选区,选择菜单:选择 > 修改 > 收缩,数值为8,确定后按Ctrl + J 把选区部分的色块复制到新的图层,混合模式改为“颜色减淡”,不透明度改为:70%。添加图层蒙版,用黑色画笔擦掉不需要的部分,效果如图10。
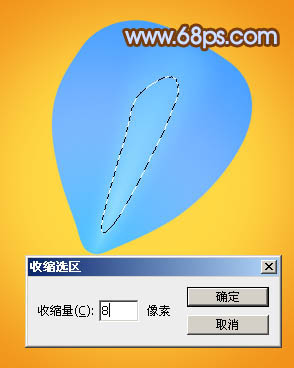
<图9>

<图10>
8、新建一个图层,用钢笔勾出下图所示的选区,羽化5个像素后填充淡蓝色:#7FE5FF,取消选区后添加图层蒙版,用黑色画笔修饰一下边缘过渡,效果如图12。
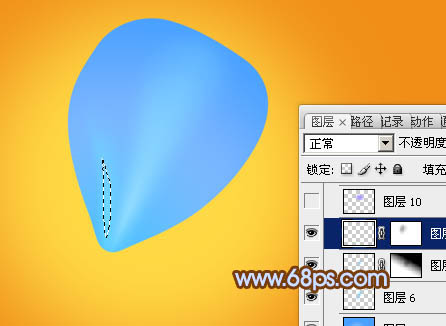
<图11>

<图12>
9、新建一个图层,混合模式改为“强光”,把前景颜色设置为蓝紫色:#A193FF,用画笔把下图选区部分涂上淡淡的高光,效果如下图。

<图13>
10、新建一个图层,用钢笔勾出右侧边缘高光,同上的方法填充淡蓝色,如图14,15。

<图14>

<图15>
上一页12 下一页 阅读全文

1、新建一个1024 * 768像素的文档,背景填充橙红色:#F08E19,效果如下图。

<图1>
2、新建一个图层,用椭圆选框工具拉出下图所示的椭圆选区,羽化100个像素后填充橙黄色:#FFD945,作为中间的高光,效果如下图。
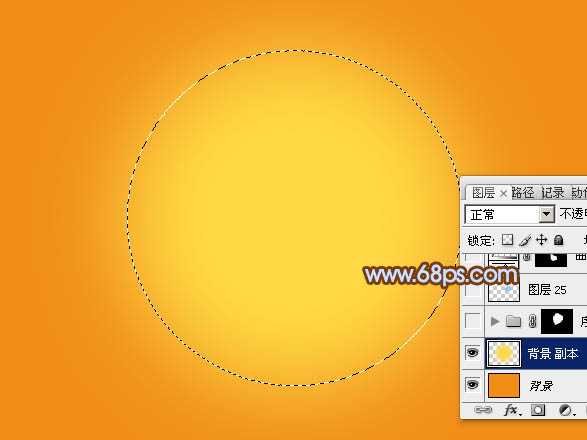
<图2>
3、现在开始制作花瓣,需要完成的效果如下图。

<图3>
4、新建一个组,命名为“花瓣”。用钢笔勾出一片花瓣的轮廓,转为选区后给花瓣添加蒙版,如下图。

<图4>
5、在组里新建一个图层,选择渐变工具,颜色设置如图5,由花瓣的底部向上拉出图6所示的径向渐变。

<图5>
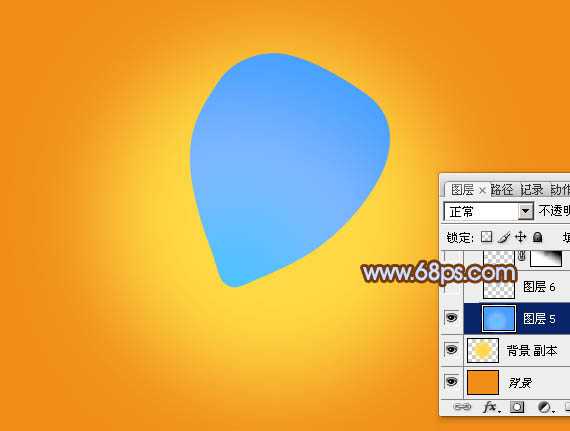
<图6>
6、新建一个图层,用钢笔勾出图7所示的选区,羽化6个像素后填充淡蓝色:#7AD1FF,局部过渡不自然的可以取消选区后天就图层蒙版,用黑色画笔涂抹一下,效果如图8。
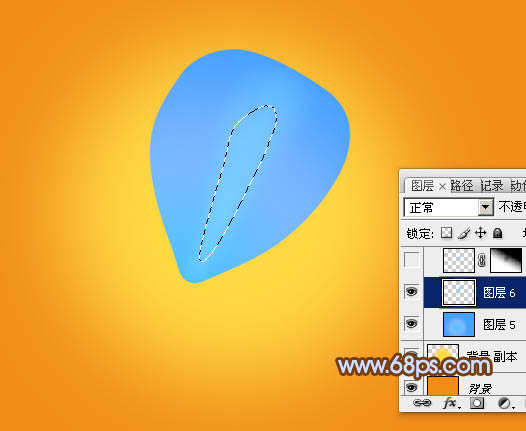
<图7>

<图8>
7、调出当前图层选区,选择菜单:选择 > 修改 > 收缩,数值为8,确定后按Ctrl + J 把选区部分的色块复制到新的图层,混合模式改为“颜色减淡”,不透明度改为:70%。添加图层蒙版,用黑色画笔擦掉不需要的部分,效果如图10。
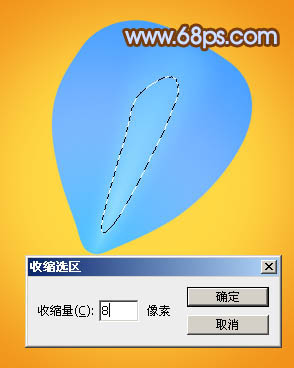
<图9>

<图10>
8、新建一个图层,用钢笔勾出下图所示的选区,羽化5个像素后填充淡蓝色:#7FE5FF,取消选区后添加图层蒙版,用黑色画笔修饰一下边缘过渡,效果如图12。
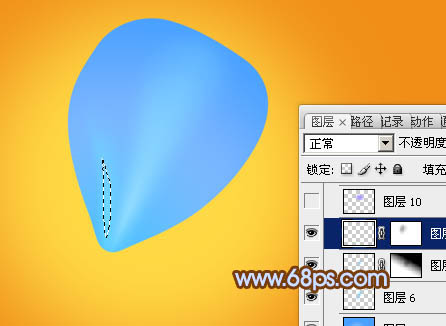
<图11>

<图12>
9、新建一个图层,混合模式改为“强光”,把前景颜色设置为蓝紫色:#A193FF,用画笔把下图选区部分涂上淡淡的高光,效果如下图。

<图13>
10、新建一个图层,用钢笔勾出右侧边缘高光,同上的方法填充淡蓝色,如图14,15。

<图14>

<图15>
上一页12 下一页 阅读全文