Photoshop制作出光感漂亮的紫色立体水晶球
(编辑:jimmy 日期: 2025/1/16 浏览:2)
最终效果

1、新建一个800 * 800像素的画布,背景选择白色。新建一个组,选择椭圆选框工具,按住Alt及Shift键拉出下图所示的正圆选区,然后给组添加蒙版,如下图。
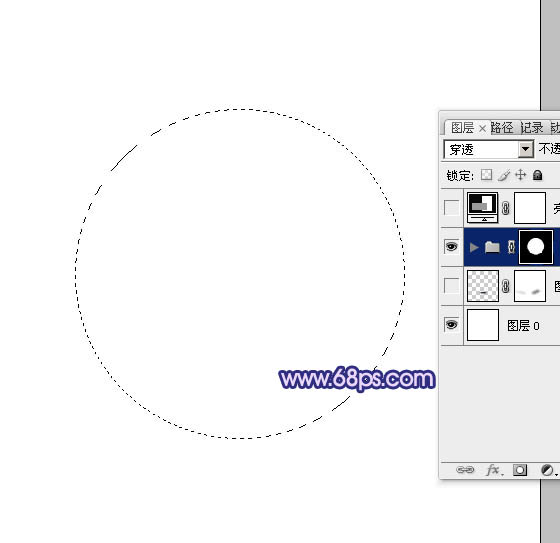
<图1>
2、在组里新建一个图层,填充暗蓝色:#5959A7,作为底色,如下图。
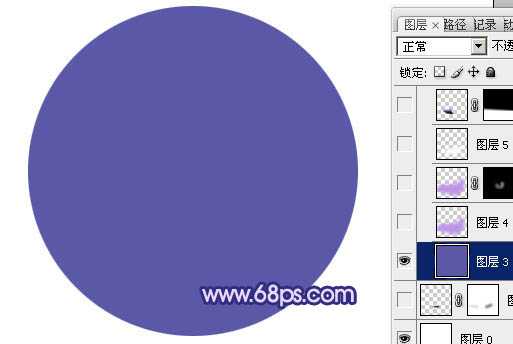
<图2>
3、新建一个图层,用钢笔勾出底部的紫色区域选区,羽化25个像素后填充紫色:#BF94E6,如下图。
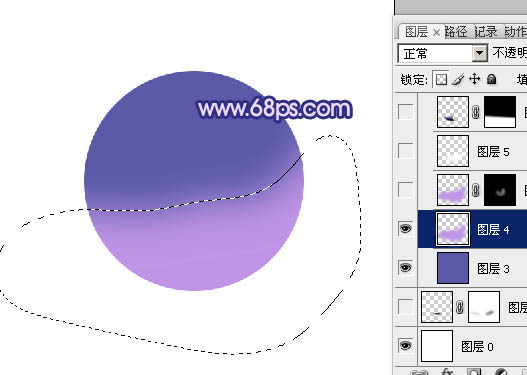
<图3>
4、把当前图层复制一层,混合模式改为“叠加”,按住Alt键添加图层蒙版,用白色画布把需要加强的部分擦出来,如下图。
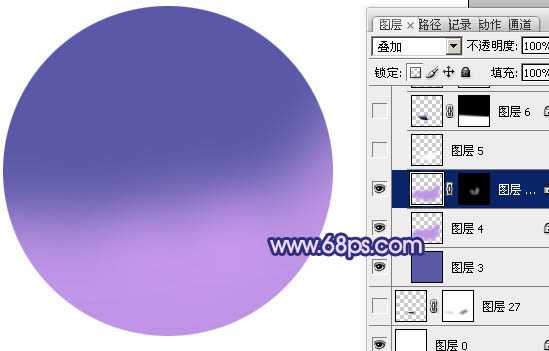
<图4>
5、新建一个图层,用钢笔勾出底部的高光选区,羽化20个像素后填充白色,不透明度改为:90%,效果如下图。
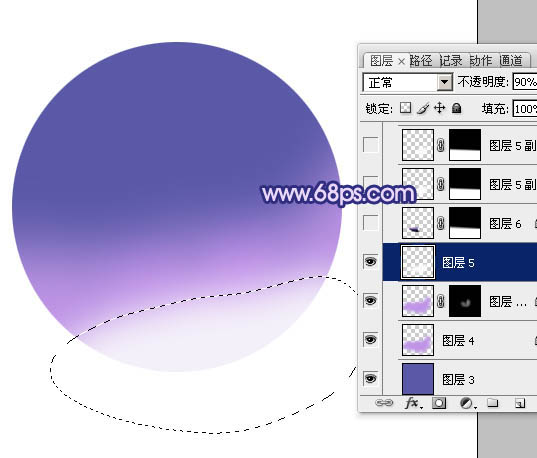
<图5>
6、新建一个图层,用钢笔勾出下图所示的选区,羽化1个像素后,用紫色及黑色画笔涂出左侧的暗部,取消选区后添加图层蒙版,用黑色画笔把顶部的过渡擦出来,如下图。
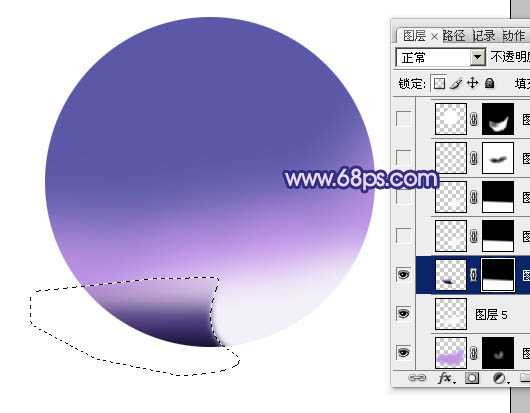
<图6>
7、新建一个图层,用钢笔勾出右侧高光部分的选区,羽化3个像素后填充白色,取消选区后添加图层蒙版,用黑色画笔把顶部的过渡擦出来,不透明度改为:90%,效果如下图。

<图7>
8、新建一个图层,用钢笔勾出下图所示的选区,羽化4个像素后填充白色。取消选区后加上图层蒙版,用黑色画笔涂抹一下边缘,如下图。

<图8>
9、新建一个图层,用椭圆选框工具拉出图9所示的正圆选区,填充白色。取消选区后按住Alt键添加图层蒙版,用白色画笔把底部高光擦出来,效果如图10。
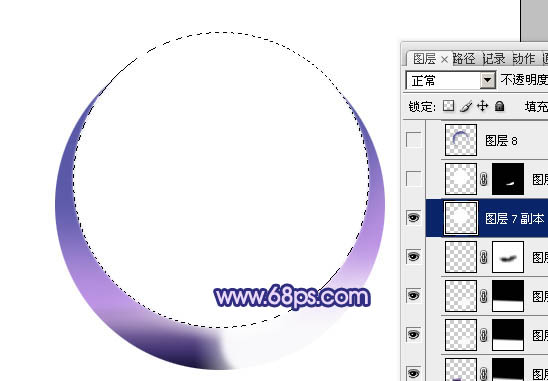
<图9>

<图10>
10、把当前图层复制一层,把蒙版填充黑色,用白色画笔把底部擦出来,如下图。
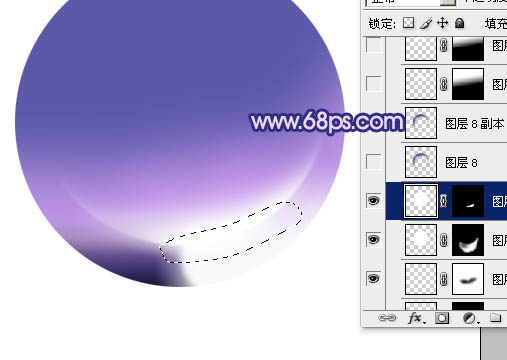
<图11>
上一页12 下一页 阅读全文

1、新建一个800 * 800像素的画布,背景选择白色。新建一个组,选择椭圆选框工具,按住Alt及Shift键拉出下图所示的正圆选区,然后给组添加蒙版,如下图。
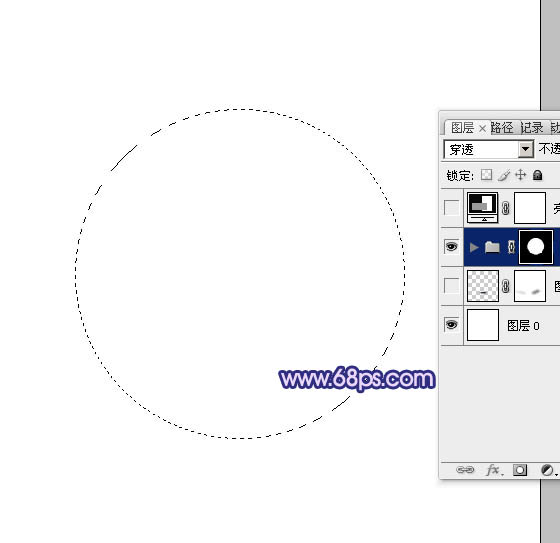
<图1>
2、在组里新建一个图层,填充暗蓝色:#5959A7,作为底色,如下图。
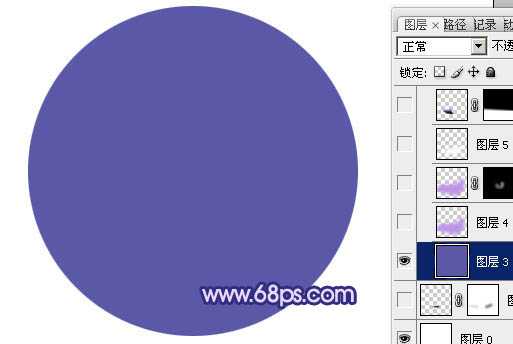
<图2>
3、新建一个图层,用钢笔勾出底部的紫色区域选区,羽化25个像素后填充紫色:#BF94E6,如下图。
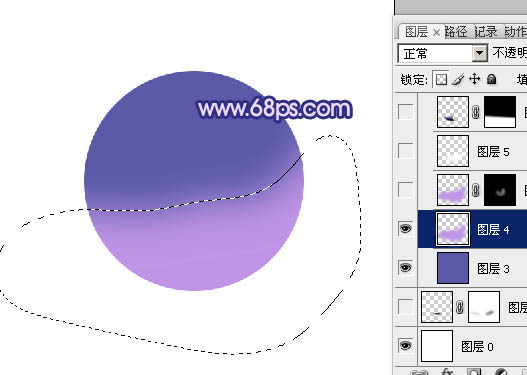
<图3>
4、把当前图层复制一层,混合模式改为“叠加”,按住Alt键添加图层蒙版,用白色画布把需要加强的部分擦出来,如下图。
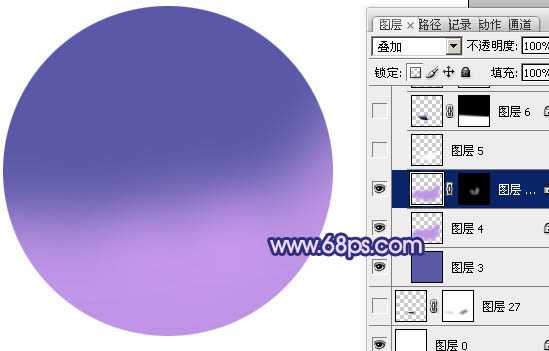
<图4>
5、新建一个图层,用钢笔勾出底部的高光选区,羽化20个像素后填充白色,不透明度改为:90%,效果如下图。
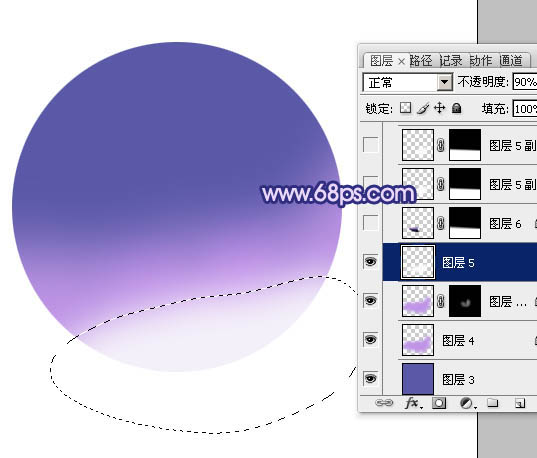
<图5>
6、新建一个图层,用钢笔勾出下图所示的选区,羽化1个像素后,用紫色及黑色画笔涂出左侧的暗部,取消选区后添加图层蒙版,用黑色画笔把顶部的过渡擦出来,如下图。
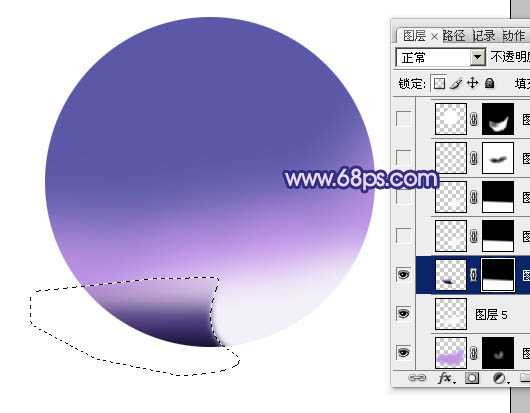
<图6>
7、新建一个图层,用钢笔勾出右侧高光部分的选区,羽化3个像素后填充白色,取消选区后添加图层蒙版,用黑色画笔把顶部的过渡擦出来,不透明度改为:90%,效果如下图。

<图7>
8、新建一个图层,用钢笔勾出下图所示的选区,羽化4个像素后填充白色。取消选区后加上图层蒙版,用黑色画笔涂抹一下边缘,如下图。

<图8>
9、新建一个图层,用椭圆选框工具拉出图9所示的正圆选区,填充白色。取消选区后按住Alt键添加图层蒙版,用白色画笔把底部高光擦出来,效果如图10。
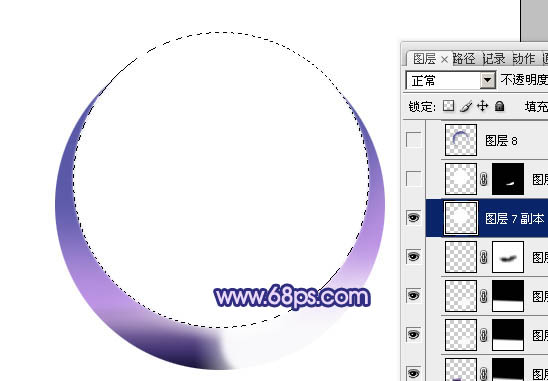
<图9>

<图10>
10、把当前图层复制一层,把蒙版填充黑色,用白色画笔把底部擦出来,如下图。
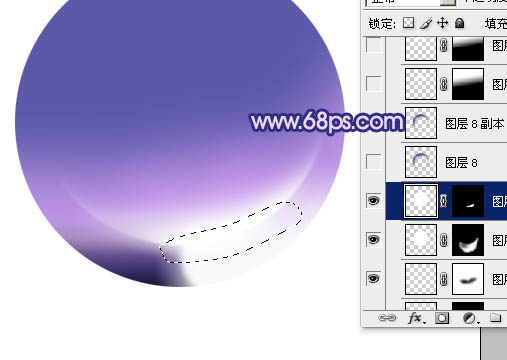
<图11>
上一页12 下一页 阅读全文