Photoshop制作出柔和漂亮的丝带般的艺术烟雾效果
(编辑:jimmy 日期: 2025/1/16 浏览:2)
最终效果

1、新建一个600 * 800像素的画布,背景填充黑色。先来制作底部的烟雾,需要完成的效果如下图。
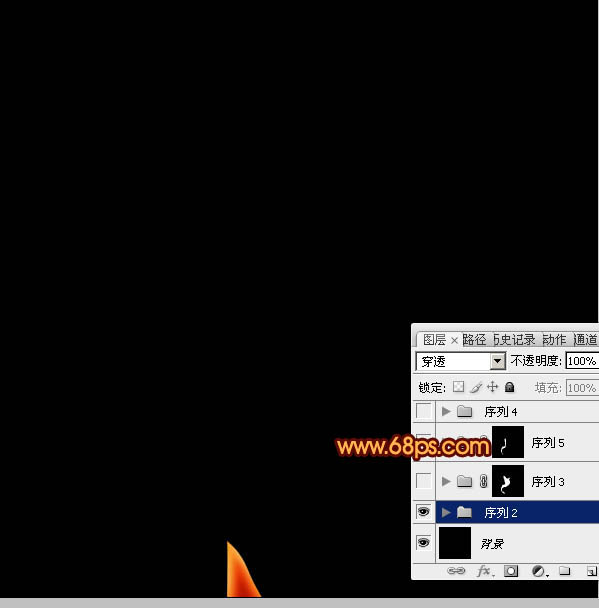
<图1>
2、新建一个组,在组里新建一个图层,用钢笔勾出底部烟雾的路径,转为选区后填充橙红色:#E82B00,如下图。
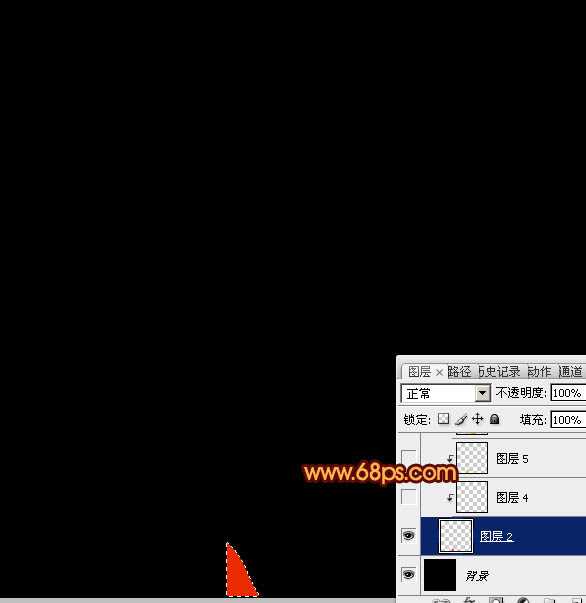
<图2>
3、新建一个图层,按Ctrl + Alt + G 创建剪贴蒙版,把前景颜色设置为暗红色:#B21601,用画布把中间部分涂暗一点,如下图。
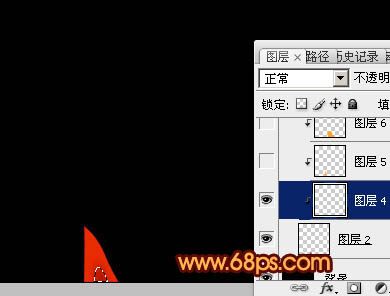
<图3>
4、新建一个图层,把前景颜色设置为橙黄色:#F9A62F,用画布把光束的顶部及边缘涂上高光,如下图。

<图4>
5、我们再来制作第二段烟雾,需要完成的效果如下图。
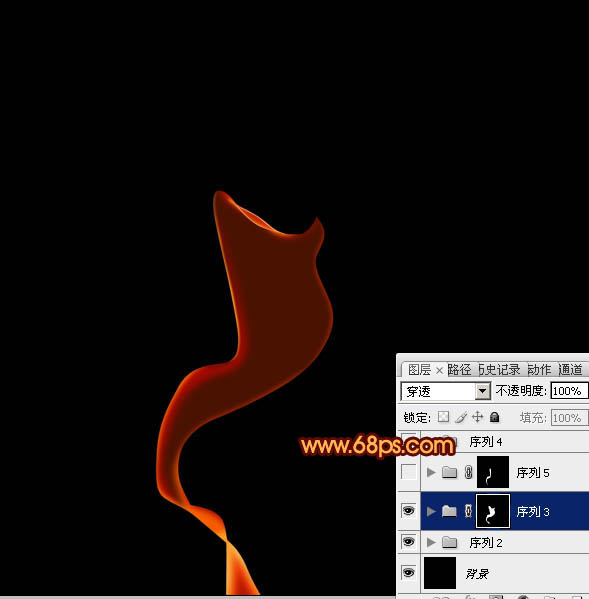
<图5>
6、新建一个组,用钢笔勾出烟雾的主体轮廓路径,转为选区后给组添加图层蒙版,如下图。

<图6>
7、新建一个图层,填充橙红色:#F53B01,不透明度改为:30%,效果如下图。
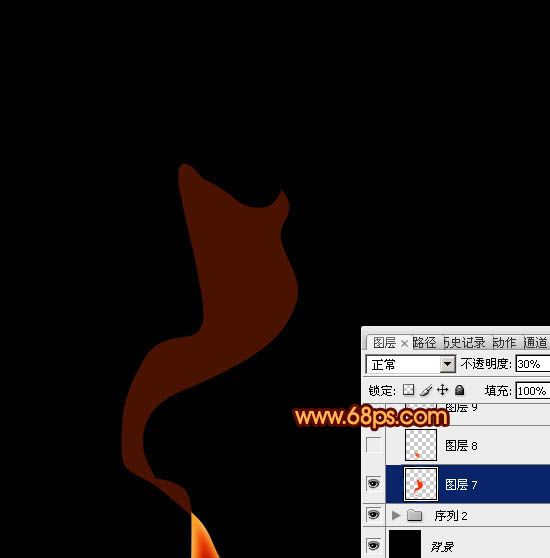
<图7>
8、新建一个图层,用钢笔勾出底部高光部分的选区,羽化3个像素后填充橙红色:#F75B01,效果如下图。

<图8>
9、新建一个图层,用钢笔勾出底部交汇处的路径,转为选区后羽化3个像素,再填充橙黄色:#FB9E23。
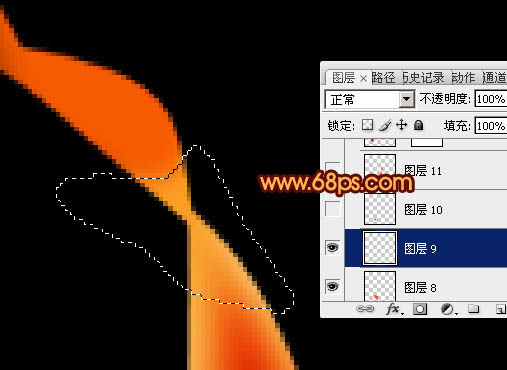
<图9>
10、新建一个图层,用钢笔勾出右侧边缘部分的暗部选区,羽化2个像素后填充比底色稍暗的颜色,如下图。

<图10>
11、新建一个图层,用钢笔勾出右侧上部的边缘高光选区如图11,羽化2个像素后填充颜色:#F63F02,确定后把图层不透明度改为:50%,效果如图12。
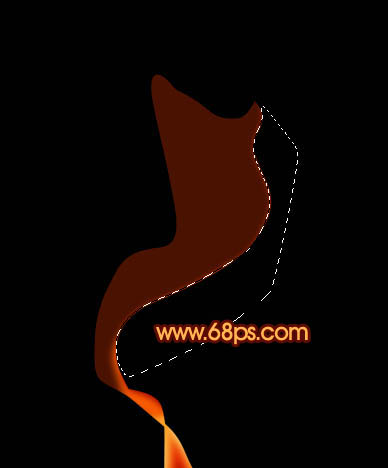
<图11>

<图12>
12、新建一个图层,用钢笔勾出左上部边缘高光选区,羽化3个像素后填充暗红色:#A80800,取消选区后添加图层蒙版,用黑色画笔把顶部的过渡擦出来,效果如图14。
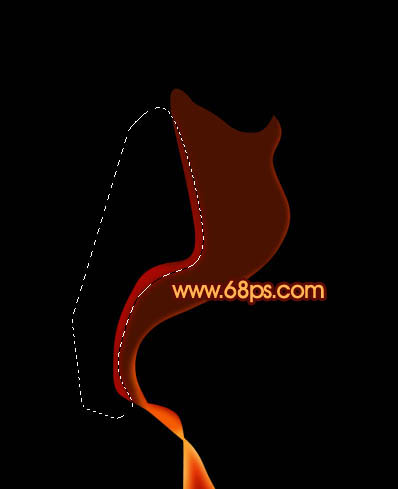
<图13>
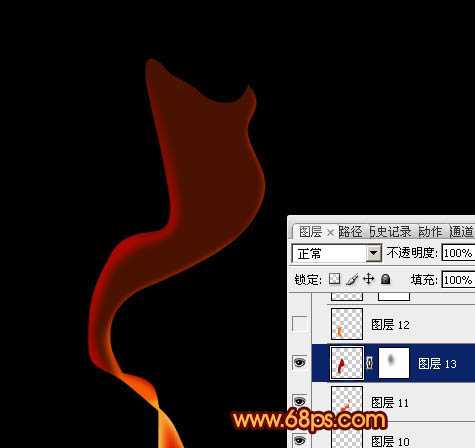
<图14>
13、新建一个图层,用钢笔勾出左边高亮选区如图15,羽化1个像素后填充橙黄色:#FF7208,效果如图16。

<图15>
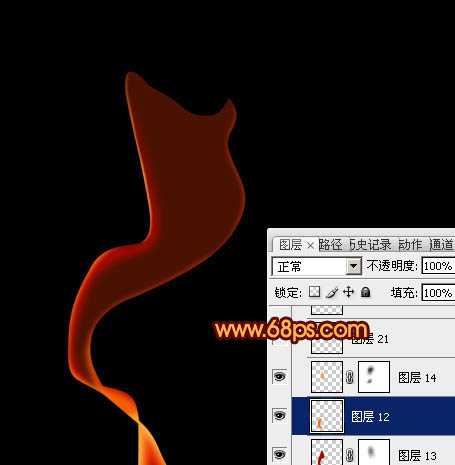
<图16>
14、新建一个图层,用钢笔勾出顶部的高光选区,羽化1个像素后填充橙红色:#BF1200,效果如下图。

<图17>
15、新建一个图层,用钢笔勾出下图所示的选区,填充暗红色。

<图18>
16、新建一个图层,按Ctrl + Alt + G 创建剪贴蒙版,再给当前色块添加高光与暗部,过程如图19 - 21。
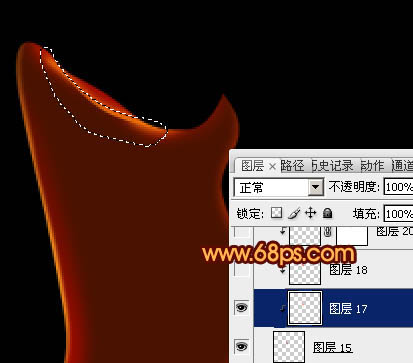
<图19>
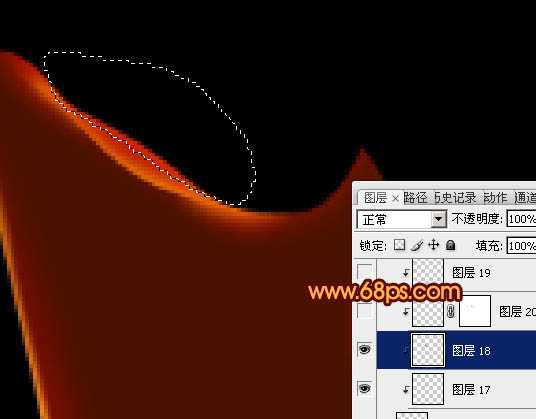
<图20>

<图21>
17、新建一个组同时的方法再制作其它的烟雾,每一段烟雾都需要新建一个组,过程如图22 - 27。制作可能会比较繁琐,一定要有耐心。

<图22>
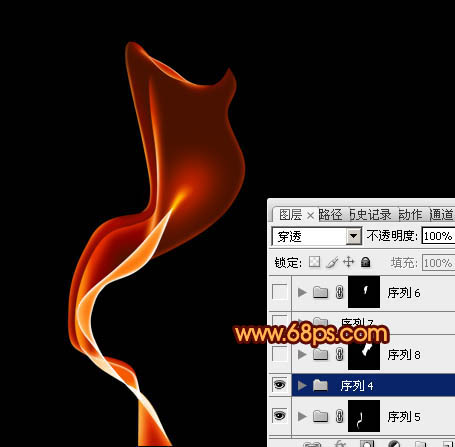
<图23>
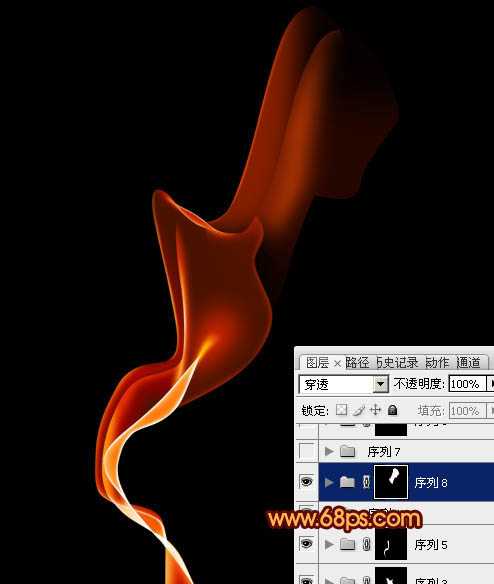
<图24>
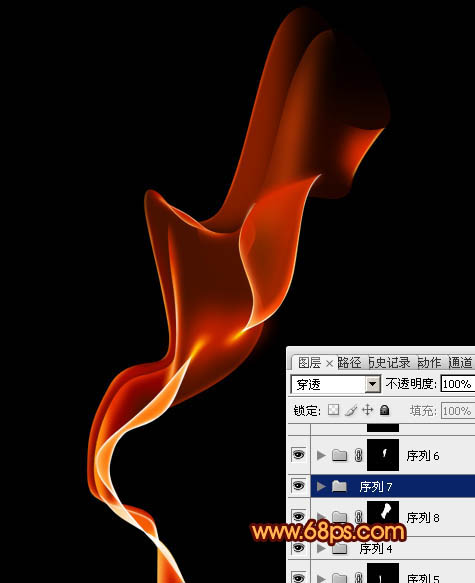
<图25>

<图26>
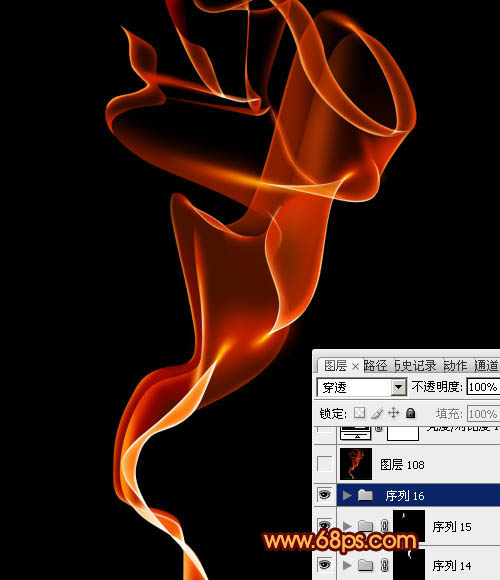
<图27>
18、在图层的最上面新建一个图层,按Ctrl + Alt + Shift + E 盖印图层。执行:滤镜 > 模糊 > 高斯模糊,数值为5,确定后把图层混合模式改为“柔光”,不透明度改为:50%,效果如下图。

<图28>
19、创建亮度/对比度调整图层,适当增加图片的对比度,参数设置如图29,效果如图30。

<图29>
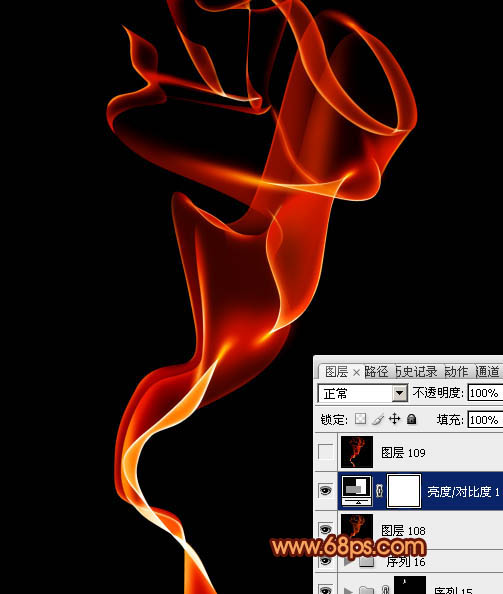
<图30>
20、新建一个图层,盖印图层,适当把图层锐化一下,适当降低图层不透明度,效果如下图。

<图31>
最后微调一下细节,完成最终效果。


1、新建一个600 * 800像素的画布,背景填充黑色。先来制作底部的烟雾,需要完成的效果如下图。
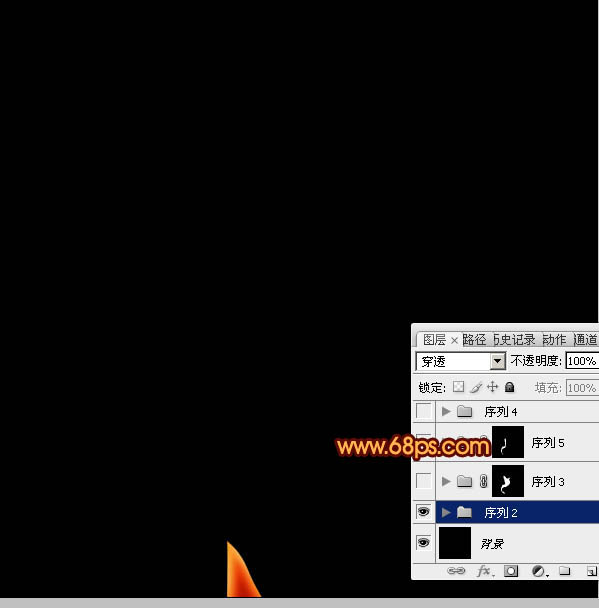
<图1>
2、新建一个组,在组里新建一个图层,用钢笔勾出底部烟雾的路径,转为选区后填充橙红色:#E82B00,如下图。
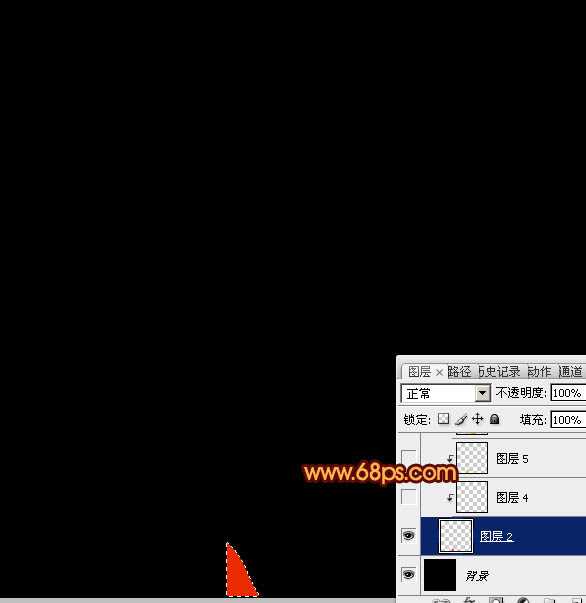
<图2>
3、新建一个图层,按Ctrl + Alt + G 创建剪贴蒙版,把前景颜色设置为暗红色:#B21601,用画布把中间部分涂暗一点,如下图。
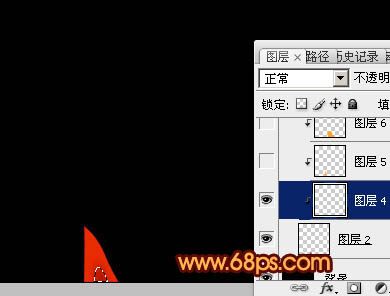
<图3>
4、新建一个图层,把前景颜色设置为橙黄色:#F9A62F,用画布把光束的顶部及边缘涂上高光,如下图。

<图4>
5、我们再来制作第二段烟雾,需要完成的效果如下图。
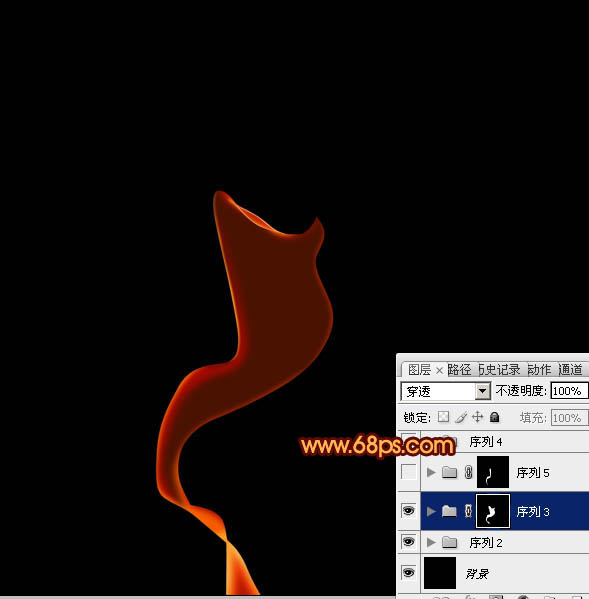
<图5>
6、新建一个组,用钢笔勾出烟雾的主体轮廓路径,转为选区后给组添加图层蒙版,如下图。

<图6>
7、新建一个图层,填充橙红色:#F53B01,不透明度改为:30%,效果如下图。
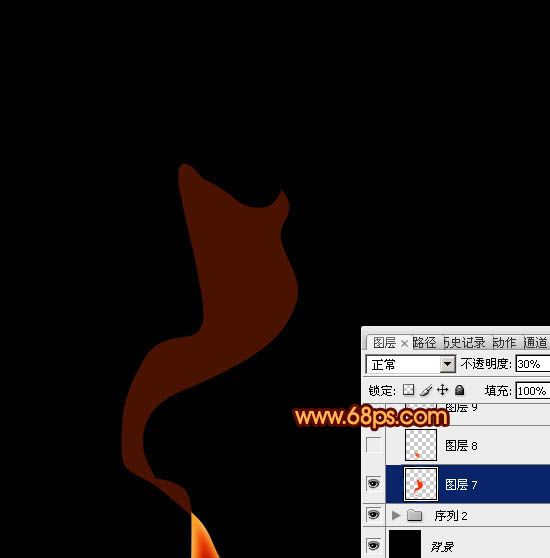
<图7>
8、新建一个图层,用钢笔勾出底部高光部分的选区,羽化3个像素后填充橙红色:#F75B01,效果如下图。

<图8>
9、新建一个图层,用钢笔勾出底部交汇处的路径,转为选区后羽化3个像素,再填充橙黄色:#FB9E23。
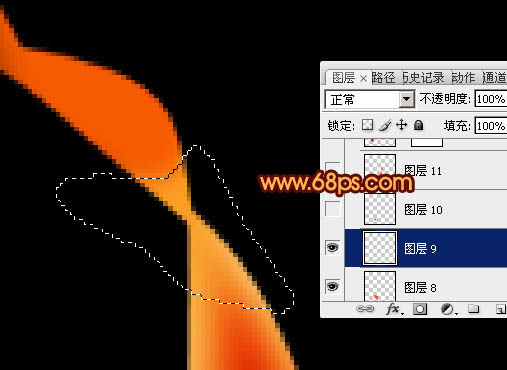
<图9>
10、新建一个图层,用钢笔勾出右侧边缘部分的暗部选区,羽化2个像素后填充比底色稍暗的颜色,如下图。

<图10>
11、新建一个图层,用钢笔勾出右侧上部的边缘高光选区如图11,羽化2个像素后填充颜色:#F63F02,确定后把图层不透明度改为:50%,效果如图12。
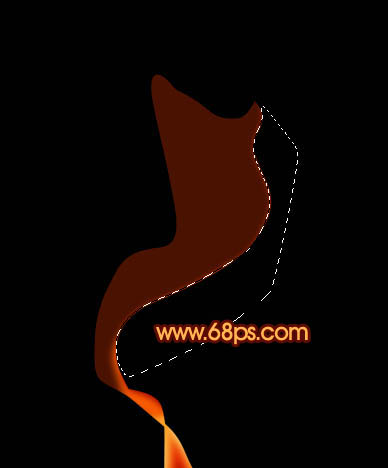
<图11>

<图12>
12、新建一个图层,用钢笔勾出左上部边缘高光选区,羽化3个像素后填充暗红色:#A80800,取消选区后添加图层蒙版,用黑色画笔把顶部的过渡擦出来,效果如图14。
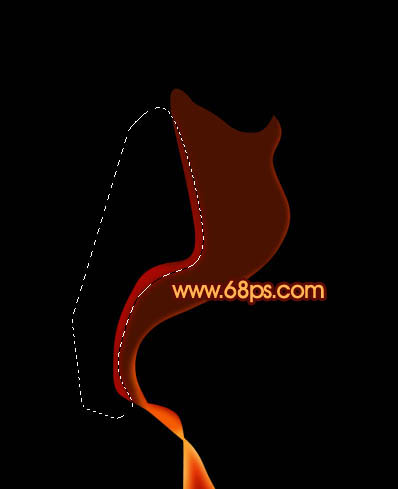
<图13>
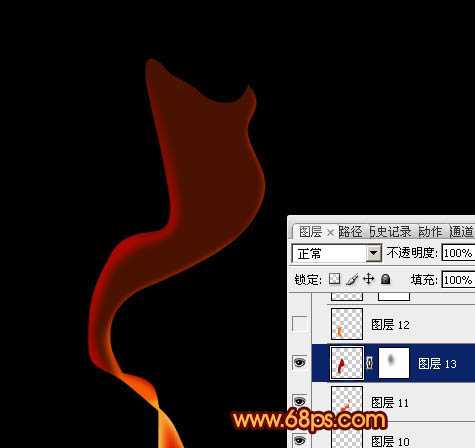
<图14>
13、新建一个图层,用钢笔勾出左边高亮选区如图15,羽化1个像素后填充橙黄色:#FF7208,效果如图16。

<图15>
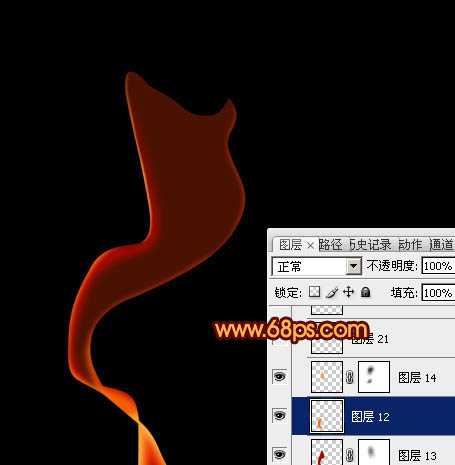
<图16>
14、新建一个图层,用钢笔勾出顶部的高光选区,羽化1个像素后填充橙红色:#BF1200,效果如下图。

<图17>
15、新建一个图层,用钢笔勾出下图所示的选区,填充暗红色。

<图18>
16、新建一个图层,按Ctrl + Alt + G 创建剪贴蒙版,再给当前色块添加高光与暗部,过程如图19 - 21。
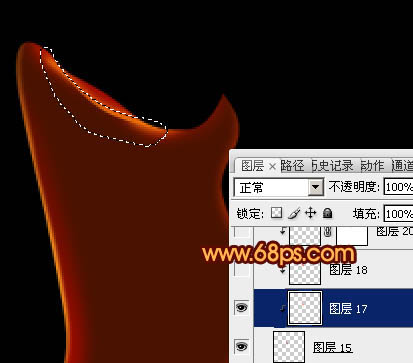
<图19>
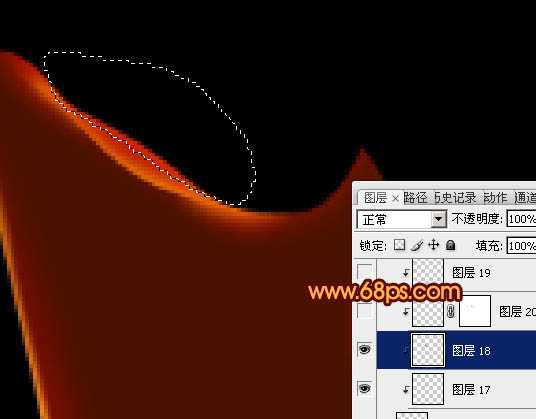
<图20>

<图21>
17、新建一个组同时的方法再制作其它的烟雾,每一段烟雾都需要新建一个组,过程如图22 - 27。制作可能会比较繁琐,一定要有耐心。

<图22>
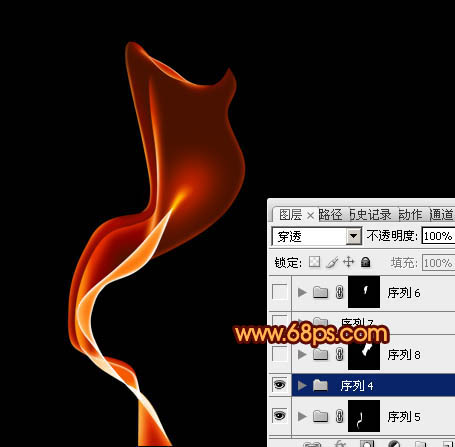
<图23>
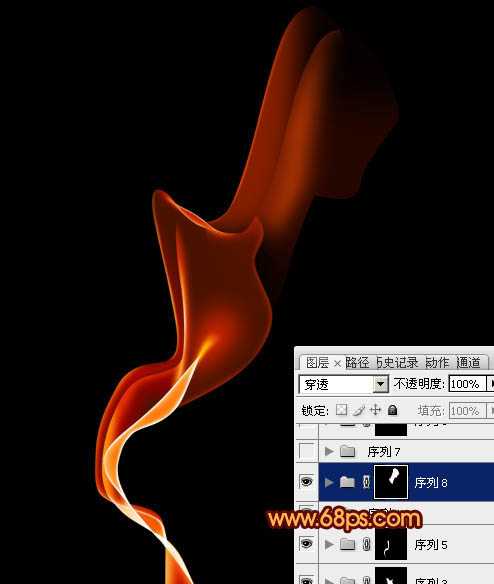
<图24>
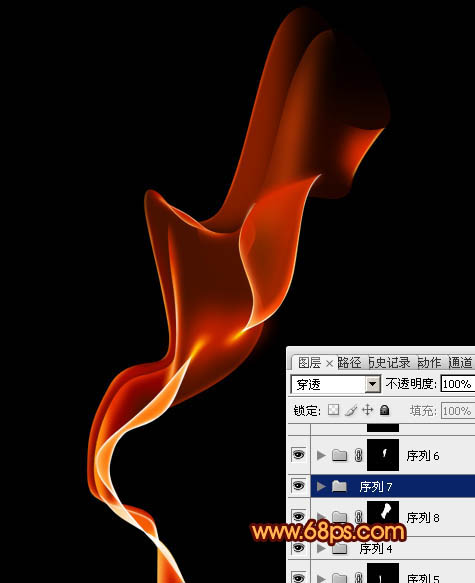
<图25>

<图26>
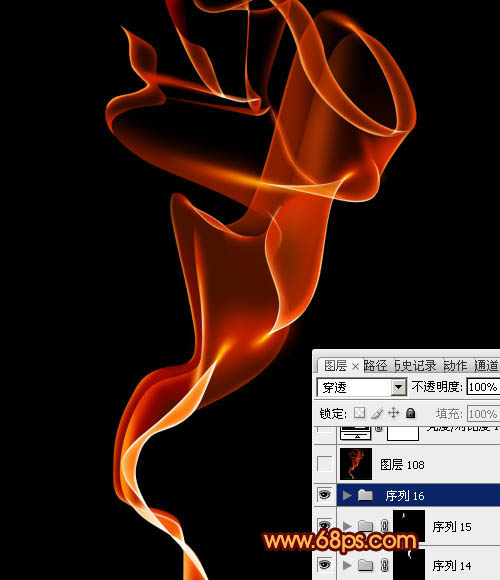
<图27>
18、在图层的最上面新建一个图层,按Ctrl + Alt + Shift + E 盖印图层。执行:滤镜 > 模糊 > 高斯模糊,数值为5,确定后把图层混合模式改为“柔光”,不透明度改为:50%,效果如下图。

<图28>
19、创建亮度/对比度调整图层,适当增加图片的对比度,参数设置如图29,效果如图30。

<图29>
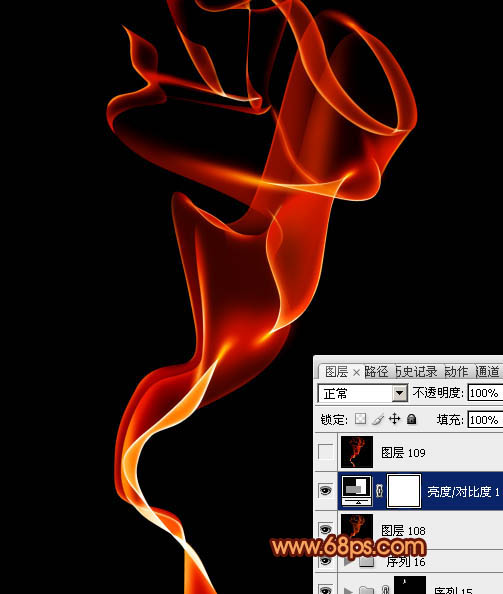
<图30>
20、新建一个图层,盖印图层,适当把图层锐化一下,适当降低图层不透明度,效果如下图。

<图31>
最后微调一下细节,完成最终效果。
