最终效果
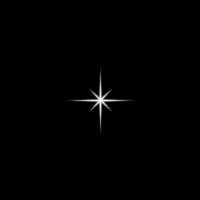
1、首先要绘制好星星,然后再做GIF动画。新建一个文档,参数如图。
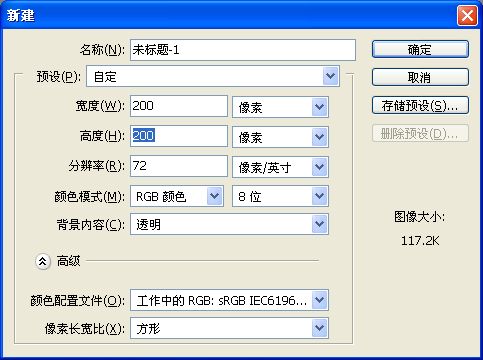
2、设置参考线。
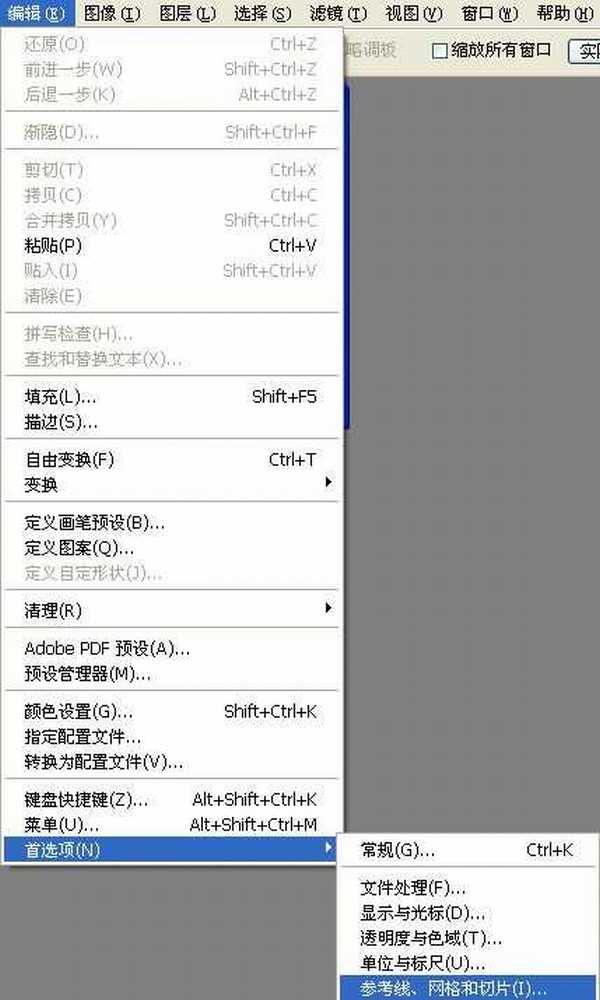
3、参数如图。
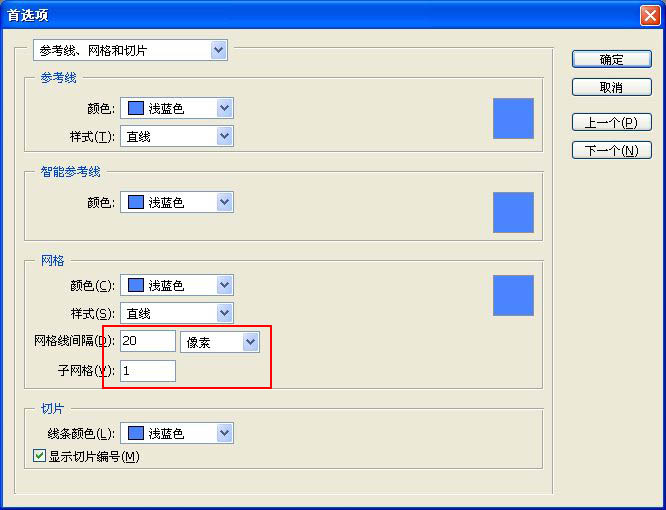
4、显示网格。
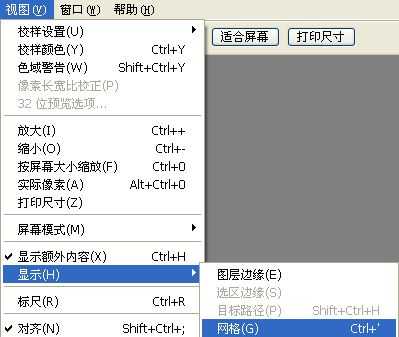
5、背景填充黑色。
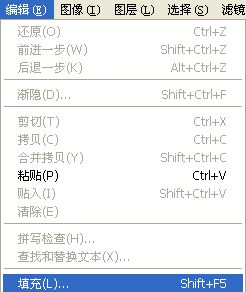

6、新建一个图层。
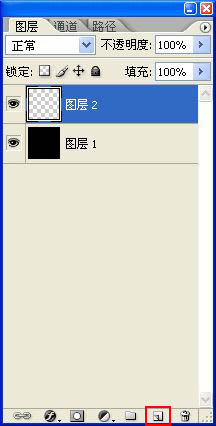
7、选择画笔工具,设置好笔刷大小及其它属性,如下图。

8、选择钢笔工具,属性设置如下图,拉一条水平的路径。

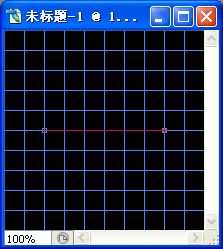
9、右键路径选择“描边路径”,选择画笔,勾选“模拟压力”。
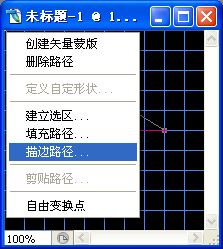
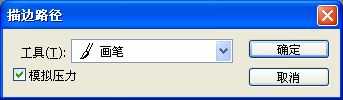
10、右键选择删除路径。
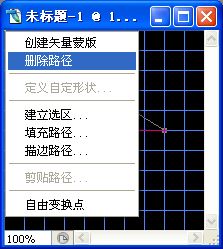
11、把当前图层复制一层。
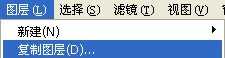
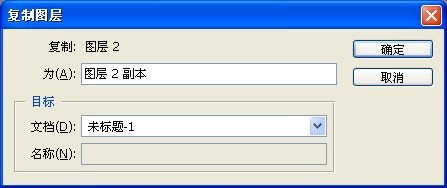
12、选择菜单:编辑 > 变换 > 顺时针旋转90度。
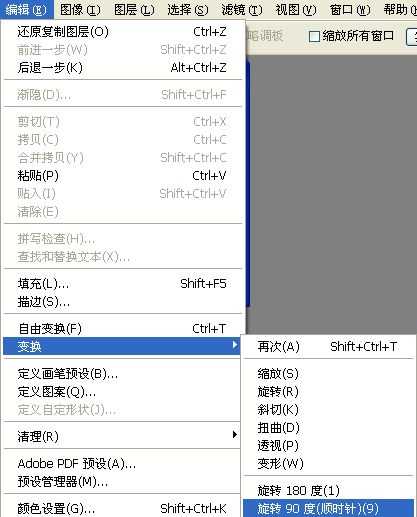
13、按Ctrl + E 向下合并图层。
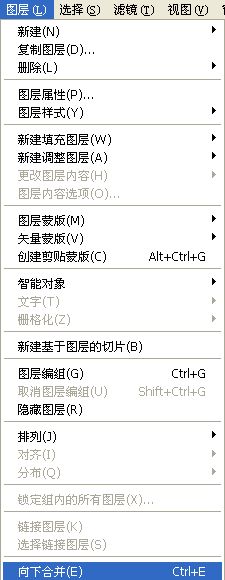
14、新建一个图层,同上的方法再用钢笔勾出稍短的路径再描边路径。
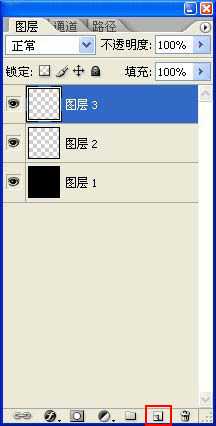
上一页
12 下一页 阅读全文