Photoshop打造迎风飘扬的红色党旗
(编辑:jimmy 日期: 2025/1/16 浏览:2)
最终效果


1、新建1024 * 768像素的文档,背景填充深蓝色,大致效果如下图。
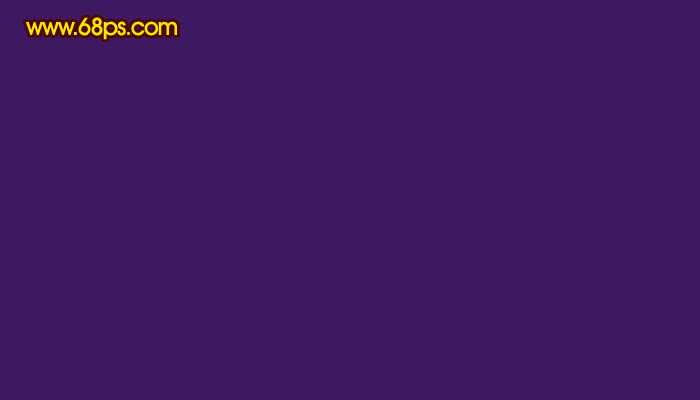
<图1>
2、旗子大致分为两个大的部分来制作,先来制作旗面部分,大致要完成的效果如下图。

<图2>
3、新建一个组,在组里新建一个图层,用钢笔勾出旗面部分的选区,填充红色,大致效果如下图。
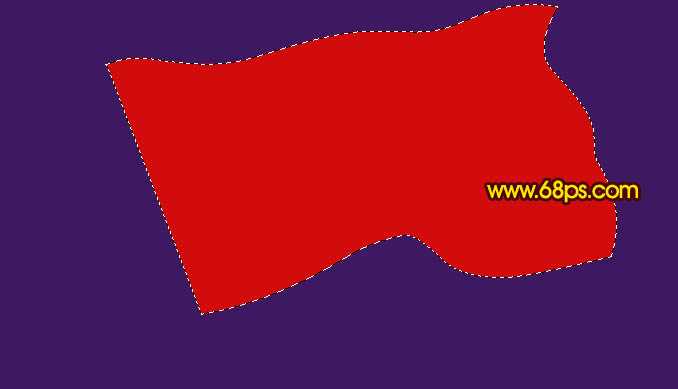
<图3>
4、新建一个图层,按Ctrl + Alt + G 创建剪切图层,然后用钢笔勾出下图所示的选区,按Ctrl + Alt + D 羽化25个像素后填充,橙红色,效果如下图。

<图4>
5、新建一个剪切图层,用钢笔勾出下图所示的选区,羽化4个像素后填充稍亮的橙色,再适当降低图层不透明度,效果如下图。
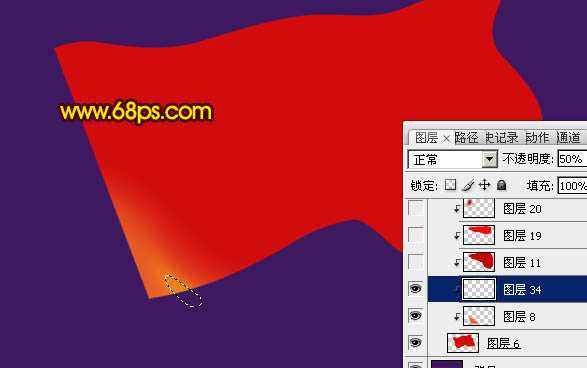
<图5>
6、新建一个剪切图层,用钢笔勾出下图所示的选区,填充稍暗的红色,效果如下图。

<图6>
7、新建一个剪切图层,用钢笔勾出下图所示的选区,羽化3个像素后填充红色,效果如下图。
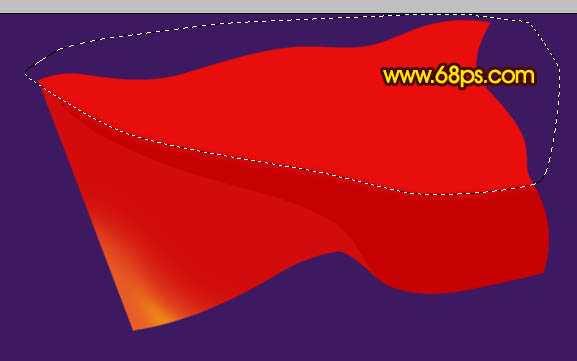
<图7>
8、同上新建一个剪切图层,用钢笔勾出左上角暗角部分的选区,羽化15个像素后填充暗红色,局部可以用加深工具稍微涂暗一点,大致效果如下图。

<图8>
9、新建一个剪切图层,用钢笔勾出中间高光部分的选区,羽化45个像素后填充鲜艳一点的红色,效果如下图。

<图9>
10、新建一个图层,再用钢笔勾出中间高光部分的选区,羽化25个像素后填充橙红色,效果如下图。

<图10>
11、同上的方法制作中间稍下部分的高光,局部需要用蒙版控制高光的范围,大致效果如下图。

<图11>
12、同上的方法制作右上角部分的暗部,注意过渡要自然。

<图12>
13、再制作右上角褶皱部分的暗部,效果如下图。
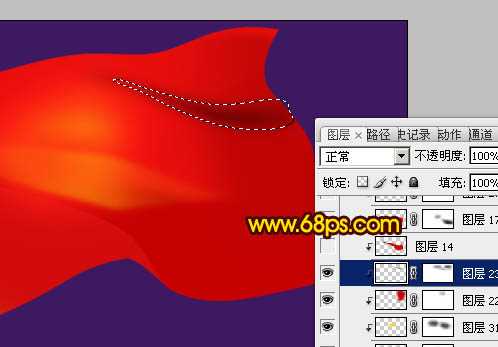
<图13>
上一页12 下一页 阅读全文


1、新建1024 * 768像素的文档,背景填充深蓝色,大致效果如下图。
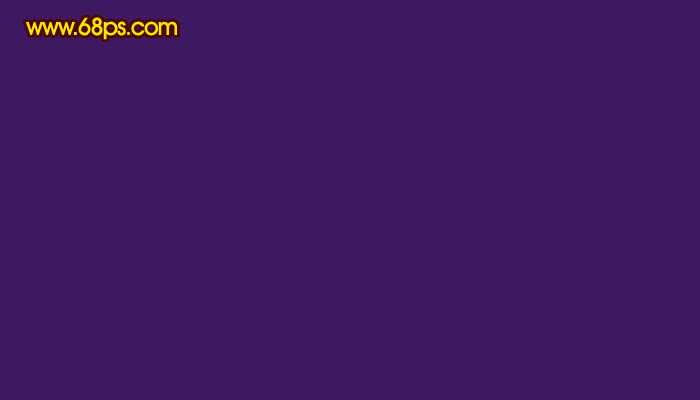
<图1>
2、旗子大致分为两个大的部分来制作,先来制作旗面部分,大致要完成的效果如下图。

<图2>
3、新建一个组,在组里新建一个图层,用钢笔勾出旗面部分的选区,填充红色,大致效果如下图。
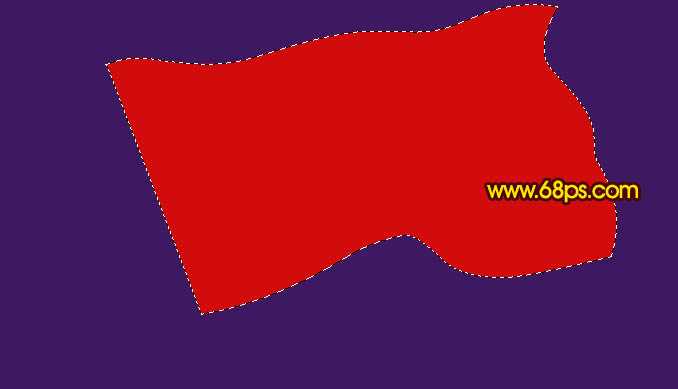
<图3>
4、新建一个图层,按Ctrl + Alt + G 创建剪切图层,然后用钢笔勾出下图所示的选区,按Ctrl + Alt + D 羽化25个像素后填充,橙红色,效果如下图。

<图4>
5、新建一个剪切图层,用钢笔勾出下图所示的选区,羽化4个像素后填充稍亮的橙色,再适当降低图层不透明度,效果如下图。
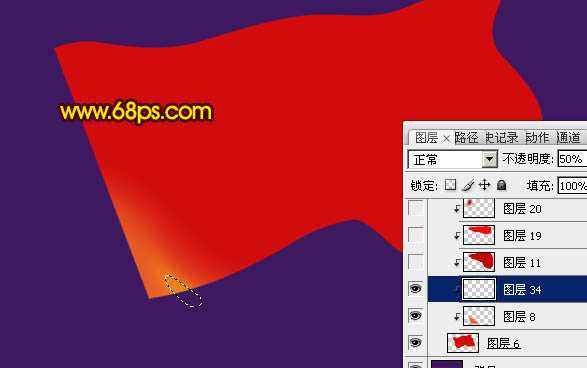
<图5>
6、新建一个剪切图层,用钢笔勾出下图所示的选区,填充稍暗的红色,效果如下图。

<图6>
7、新建一个剪切图层,用钢笔勾出下图所示的选区,羽化3个像素后填充红色,效果如下图。
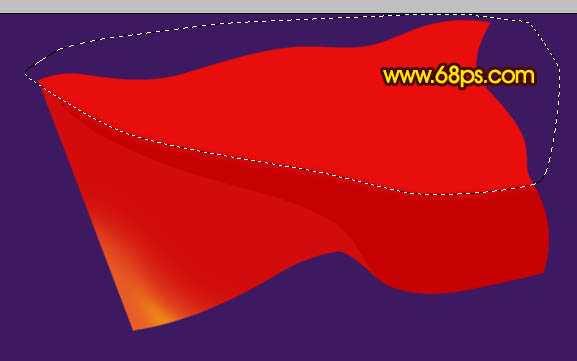
<图7>
8、同上新建一个剪切图层,用钢笔勾出左上角暗角部分的选区,羽化15个像素后填充暗红色,局部可以用加深工具稍微涂暗一点,大致效果如下图。

<图8>
9、新建一个剪切图层,用钢笔勾出中间高光部分的选区,羽化45个像素后填充鲜艳一点的红色,效果如下图。

<图9>
10、新建一个图层,再用钢笔勾出中间高光部分的选区,羽化25个像素后填充橙红色,效果如下图。

<图10>
11、同上的方法制作中间稍下部分的高光,局部需要用蒙版控制高光的范围,大致效果如下图。

<图11>
12、同上的方法制作右上角部分的暗部,注意过渡要自然。

<图12>
13、再制作右上角褶皱部分的暗部,效果如下图。
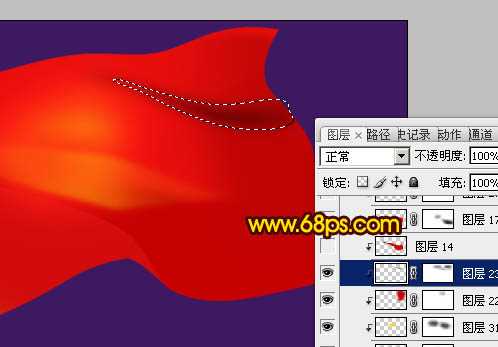
<图13>
上一页12 下一页 阅读全文