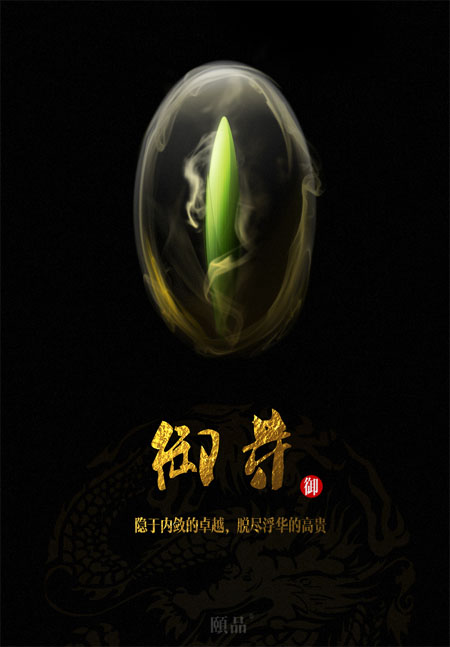Photoshop打造烟雾环绕的叶芯
(编辑:jimmy 日期: 2025/1/16 浏览:2)
最终效果
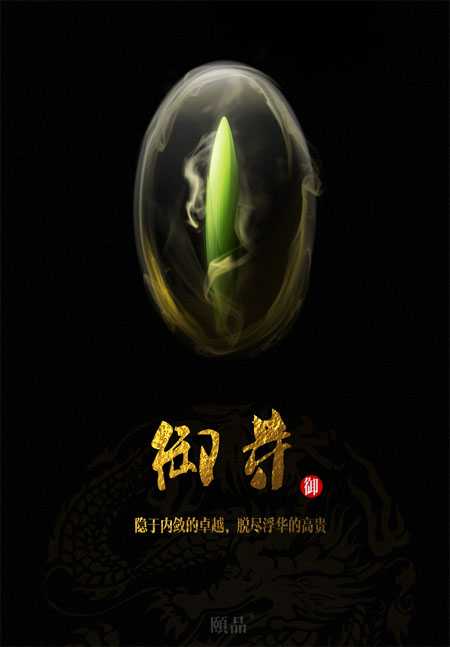
1、造型、填色:新建大小自定的文档,背景填充黑色。新建一个图层,用路径画出梭状得叶芯形状,由于弧度较大,用路径填充不光滑可以采用矢量蒙版的方法填充。颜色可以根据自己需要设定。之后设定涂层混合选项中选择斜面与浮雕。是叶芯形状看起来更有立体感,并在假定的受光面填充高光使其看起来更为精致。
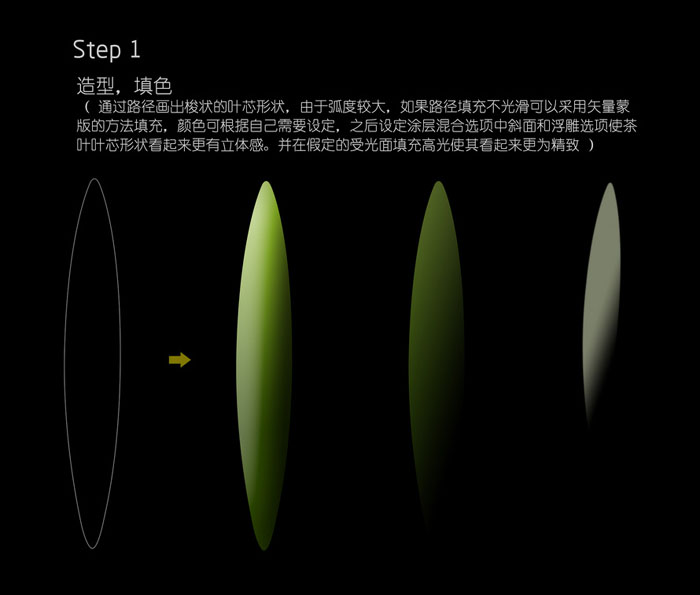
2、优化细节:由于叶芯依然会有一些不太明显的叶脉。这里采用了树状的条纹,找到相应的素材,然后把混合模式改为“变亮”。适当调节透明度,做出叶脉的效果。在整个叶芯的图层之上还可以加盖一些效果层。然后适当调节图层、混合模式和透明度,获得想要的效果。


3、深化细节:现在继续深入叶芯的细节,适当的加上高光和阴影,完善大体的光影效果。
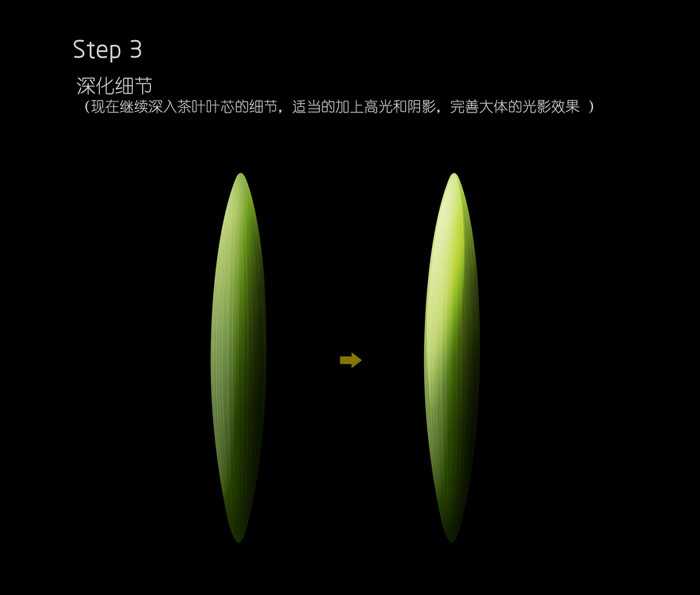
叶芯是由很多还未绽放的嫩叶片包裹而成,可以考虑适当的加入叶片包裹的感觉,在受光面点缀高光,使其看上去有被柔化的效果。如果有需要进行更多的细节雕琢。
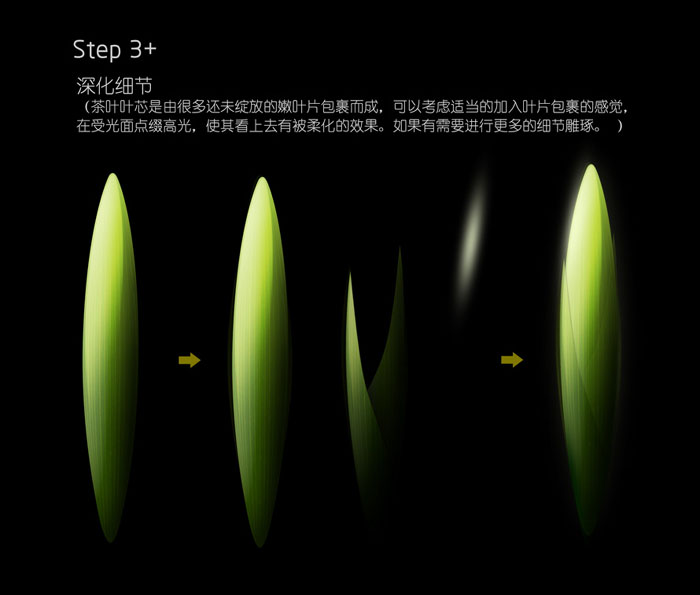
4、烟雾围绕:叶芯图形完成之后需要为它加上围绕的烟雾作为装饰。这里主要使用特定的烟雾类笔刷来完成效果。如下图。
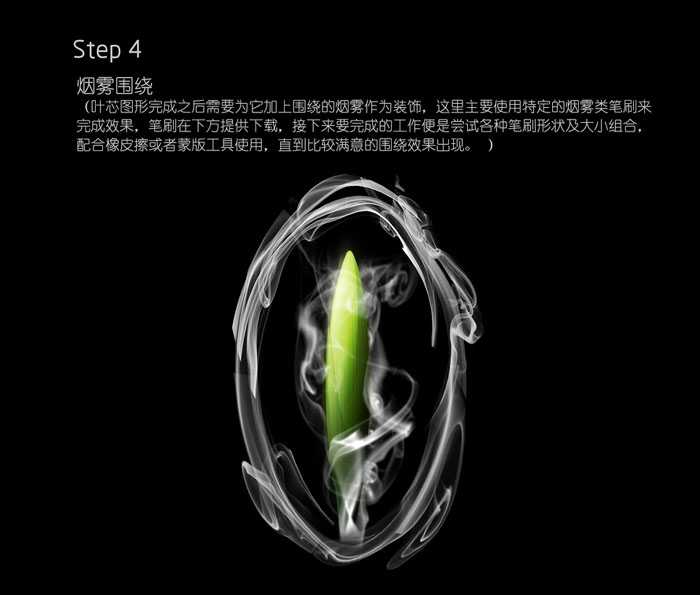
对烟雾进行变形处理,由于烟雾会呈现固定的形态,而我们需要环绕的效果,所以这里选哟对原本的烟雾笔刷进行大量的变形处理,以配合所需要的环绕形状。
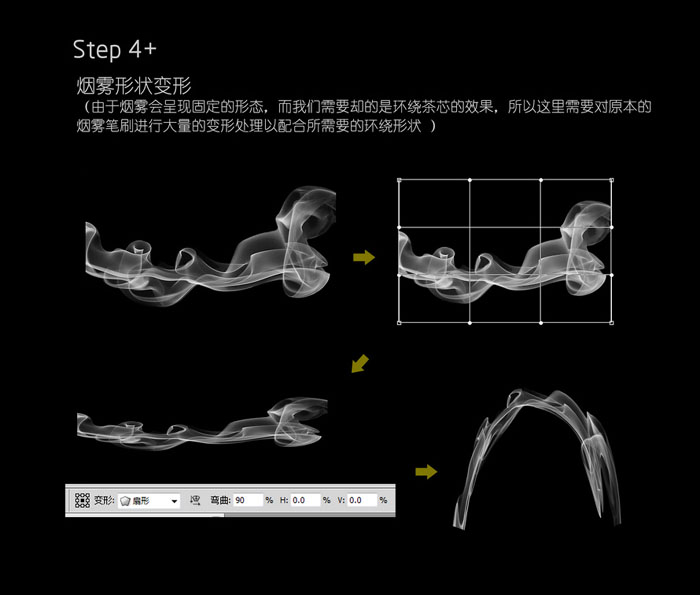
5、修饰烟雾:可以将多余的烟雾图层进行影藏,然后逐一查看并修饰。主要是形态方面。比如下方叶芯周围的烟雾应该形成一个围绕而缓慢攀升的效果。烟雾颜色通过图层混合选项中渐变叠加完成。也可以适当为烟雾加入图层外发光。对于部分过于锐利的笔刷,采用高斯模糊等手法使其更为虚化。

通过橡皮擦或者蒙版的方式使各烟雾图层交叠处更为融合。同时突出烟雾的虚幻关系。还需要对个别没有调整到位的形态进一步调节,最后围绕的烟雾不能太厚,不然会影响整体效果。

6、完善图像效果:这一步主要是对之前的图像效果做一些微调。可以根据需要加入更多的烟雾或者光影效果。使其符合个人的视觉需要。最后别忘了再椭圆的烟雾层上加一层淡淡的高光,使其更有被包裹的立体感。

最终效果:
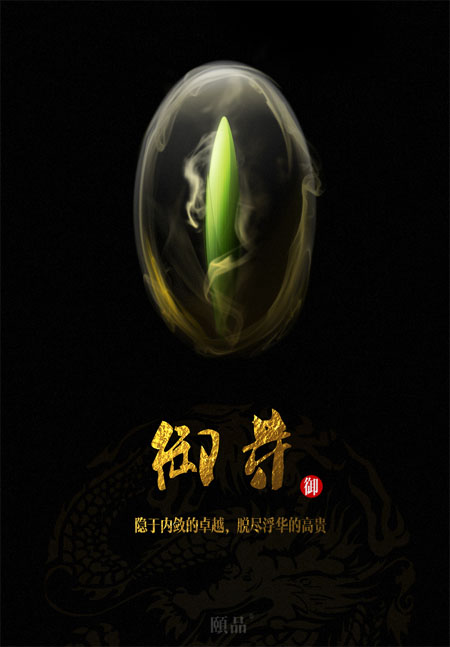
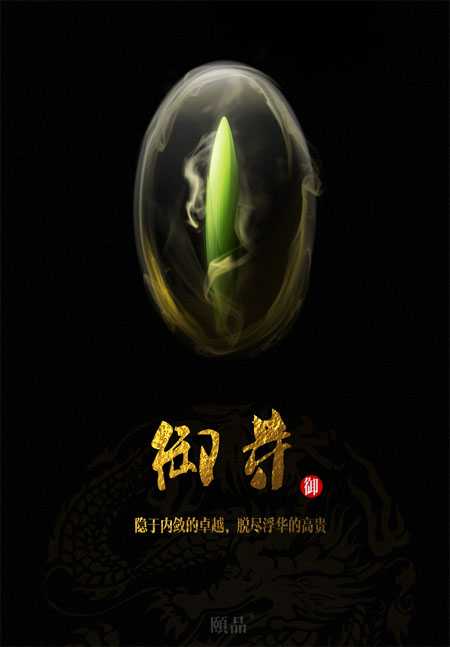
1、造型、填色:新建大小自定的文档,背景填充黑色。新建一个图层,用路径画出梭状得叶芯形状,由于弧度较大,用路径填充不光滑可以采用矢量蒙版的方法填充。颜色可以根据自己需要设定。之后设定涂层混合选项中选择斜面与浮雕。是叶芯形状看起来更有立体感,并在假定的受光面填充高光使其看起来更为精致。
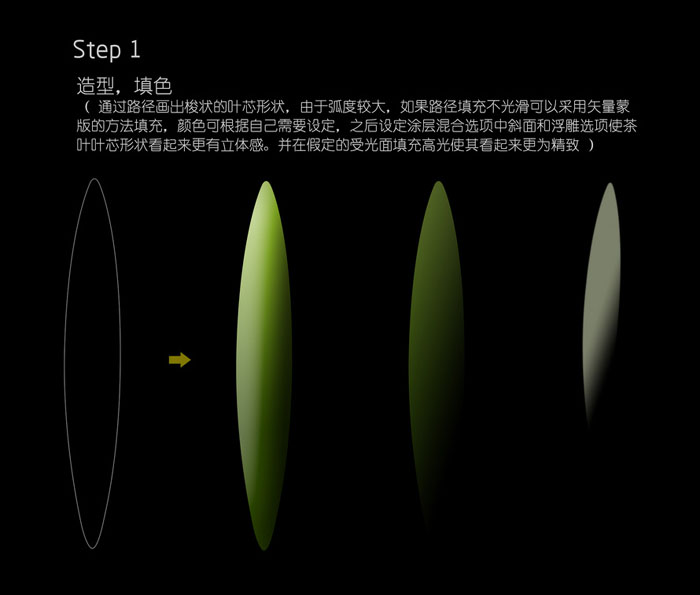
2、优化细节:由于叶芯依然会有一些不太明显的叶脉。这里采用了树状的条纹,找到相应的素材,然后把混合模式改为“变亮”。适当调节透明度,做出叶脉的效果。在整个叶芯的图层之上还可以加盖一些效果层。然后适当调节图层、混合模式和透明度,获得想要的效果。


3、深化细节:现在继续深入叶芯的细节,适当的加上高光和阴影,完善大体的光影效果。
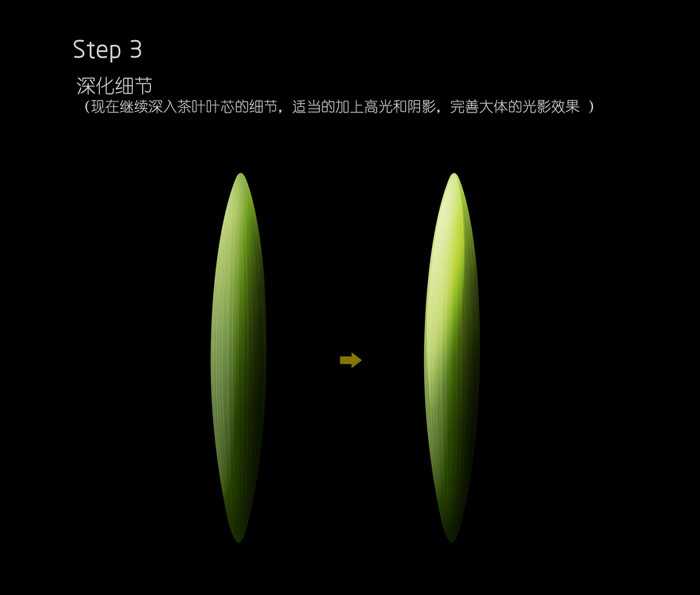
叶芯是由很多还未绽放的嫩叶片包裹而成,可以考虑适当的加入叶片包裹的感觉,在受光面点缀高光,使其看上去有被柔化的效果。如果有需要进行更多的细节雕琢。
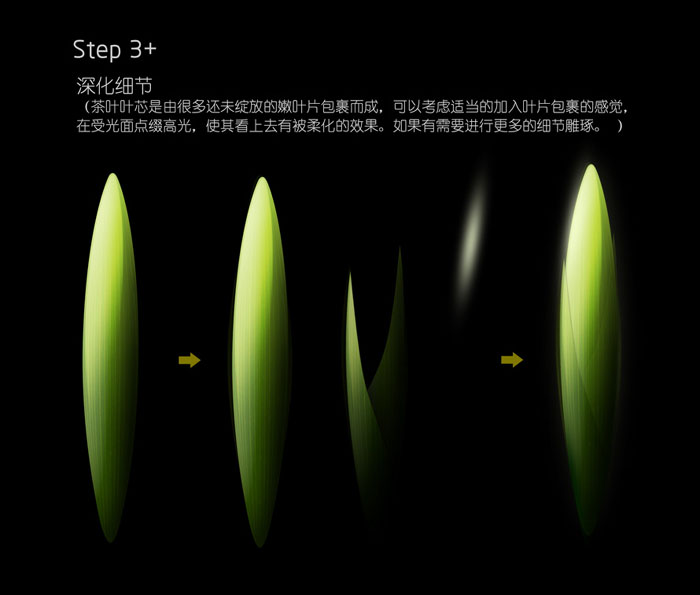
4、烟雾围绕:叶芯图形完成之后需要为它加上围绕的烟雾作为装饰。这里主要使用特定的烟雾类笔刷来完成效果。如下图。
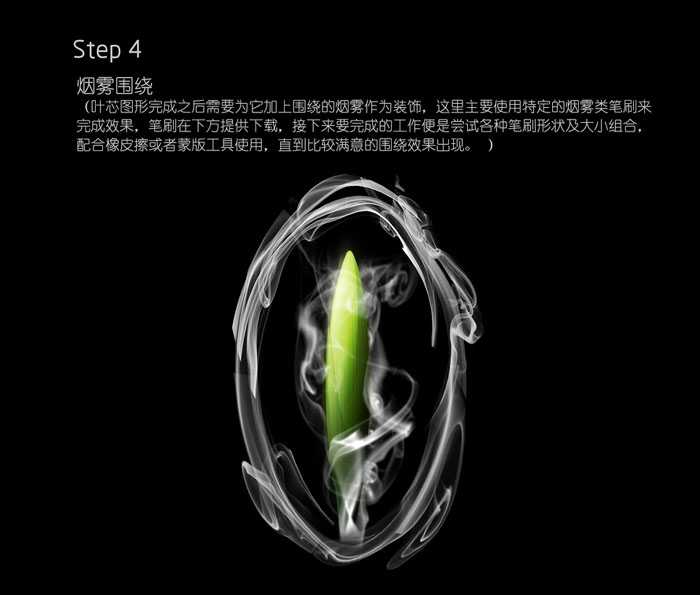
对烟雾进行变形处理,由于烟雾会呈现固定的形态,而我们需要环绕的效果,所以这里选哟对原本的烟雾笔刷进行大量的变形处理,以配合所需要的环绕形状。
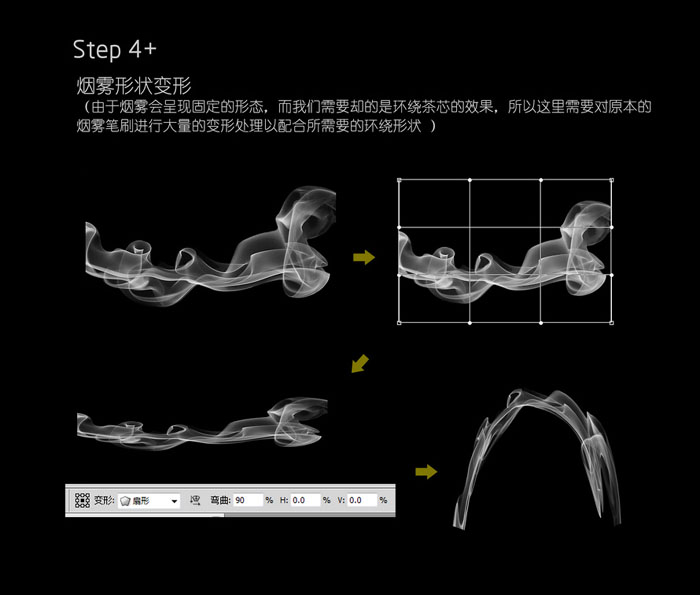
5、修饰烟雾:可以将多余的烟雾图层进行影藏,然后逐一查看并修饰。主要是形态方面。比如下方叶芯周围的烟雾应该形成一个围绕而缓慢攀升的效果。烟雾颜色通过图层混合选项中渐变叠加完成。也可以适当为烟雾加入图层外发光。对于部分过于锐利的笔刷,采用高斯模糊等手法使其更为虚化。

通过橡皮擦或者蒙版的方式使各烟雾图层交叠处更为融合。同时突出烟雾的虚幻关系。还需要对个别没有调整到位的形态进一步调节,最后围绕的烟雾不能太厚,不然会影响整体效果。

6、完善图像效果:这一步主要是对之前的图像效果做一些微调。可以根据需要加入更多的烟雾或者光影效果。使其符合个人的视觉需要。最后别忘了再椭圆的烟雾层上加一层淡淡的高光,使其更有被包裹的立体感。

最终效果: