Photoshop制作绚丽的透明光束翅膀
(编辑:jimmy 日期: 2025/1/16 浏览:2)
最终效果


1、制作之前,我们需要完成的光束效果如下图。虽然只是一些普通的光束,由于数量较多,每一条都需要用手工来完成,因此工作量还是比较大的。

<图1>
2、新建一个1000 * 1000像素的文档,背景填充黑色。新建一个组,在组里新建一个图层,用钢笔工具勾出下图所示的选区,填充蓝色:#0086B9。
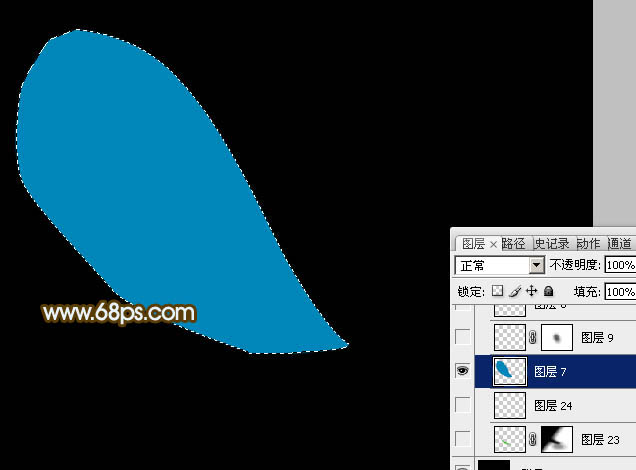
<图2>
3、取消选区后,用钢笔工具勾出图3所示的选区,按Ctrl + Alt + D 羽化5个像素后按Ctrl + J 复制到新的图层,影藏大色块后的效果如图4。
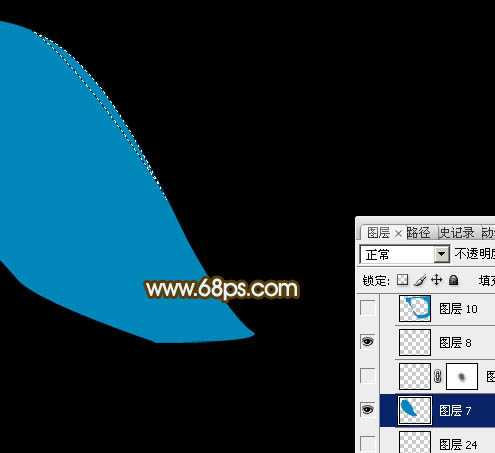
<图3>
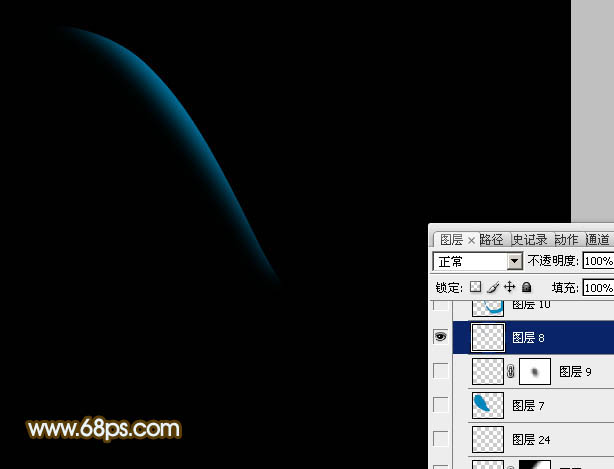
<图4>
4、把大色块显示出来,用钢笔再勾出下图所示的选区,羽化1个像素后按Ctrl + J 复制到新的图层,影藏大色块后的效果如图6。
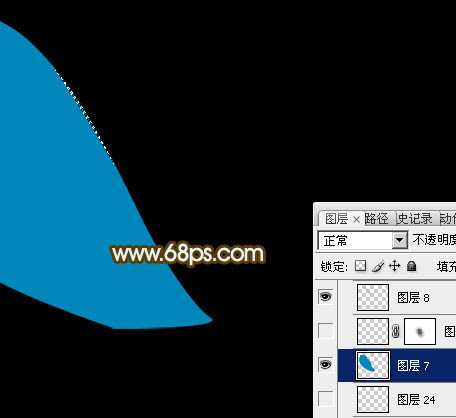
<图5>

<图6>
5、新建一个图层,用钢笔勾出下图所示的选区,填充蓝色:#008CC1。

<图7>
6、取消选区后,用钢笔勾出下图所示的选区,按Ctrl + J 把选区部分的图形复制到新的图层,加上图层蒙版,用黑色画笔把两端涂点过渡效果,影藏大的色块后,效果如图9。
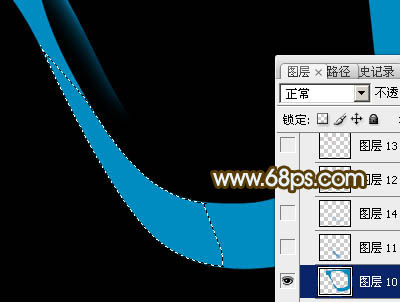
<图8>

<图9>
上一页12 下一页 阅读全文


1、制作之前,我们需要完成的光束效果如下图。虽然只是一些普通的光束,由于数量较多,每一条都需要用手工来完成,因此工作量还是比较大的。

<图1>
2、新建一个1000 * 1000像素的文档,背景填充黑色。新建一个组,在组里新建一个图层,用钢笔工具勾出下图所示的选区,填充蓝色:#0086B9。
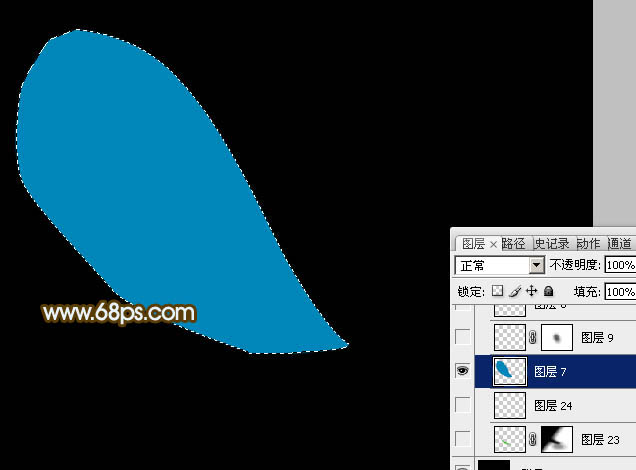
<图2>
3、取消选区后,用钢笔工具勾出图3所示的选区,按Ctrl + Alt + D 羽化5个像素后按Ctrl + J 复制到新的图层,影藏大色块后的效果如图4。
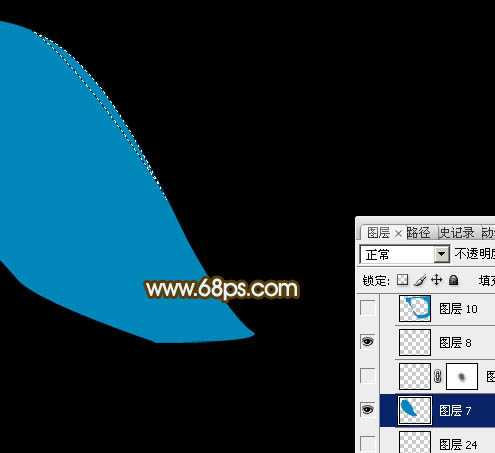
<图3>
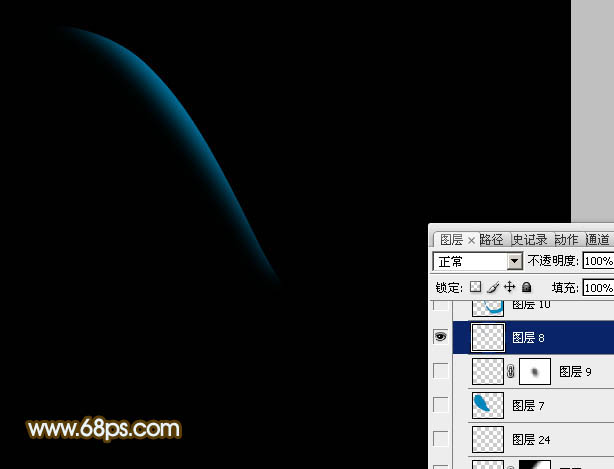
<图4>
4、把大色块显示出来,用钢笔再勾出下图所示的选区,羽化1个像素后按Ctrl + J 复制到新的图层,影藏大色块后的效果如图6。
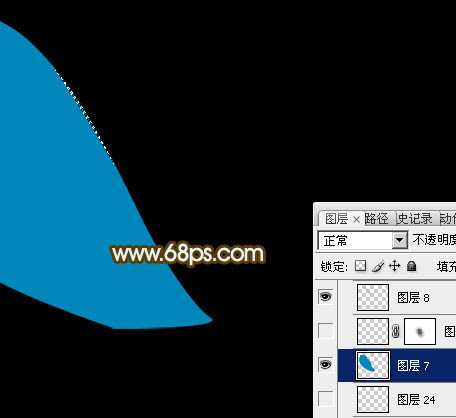
<图5>

<图6>
5、新建一个图层,用钢笔勾出下图所示的选区,填充蓝色:#008CC1。

<图7>
6、取消选区后,用钢笔勾出下图所示的选区,按Ctrl + J 把选区部分的图形复制到新的图层,加上图层蒙版,用黑色画笔把两端涂点过渡效果,影藏大的色块后,效果如图9。
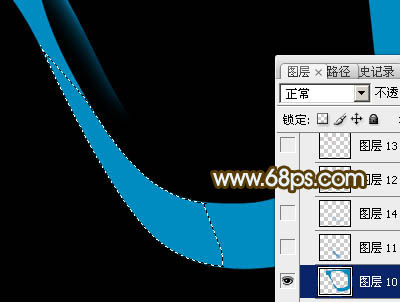
<图8>

<图9>
上一页12 下一页 阅读全文