Photoshop制作创意的CD封面
(编辑:jimmy 日期: 2025/1/16 浏览:2)
最终效果

1、新建15 * 15 CM,分辨率为96像素的文档,具体参数设置如下图。新建一个图层,选择椭圆选框工具,在属性栏设置参数如下图。
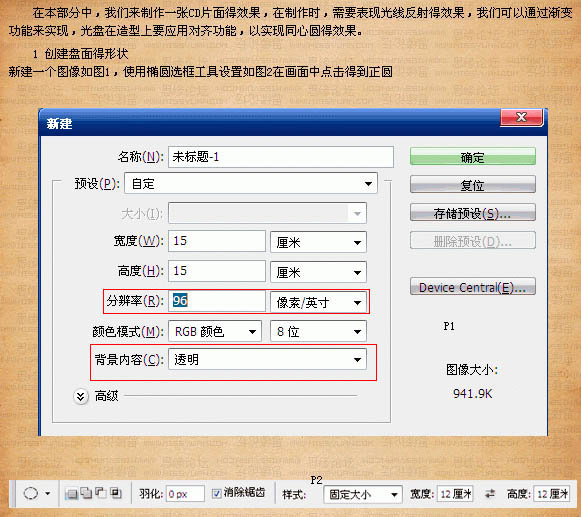
2、拉一个正圆选区后填充80%灰色,效果如下图。
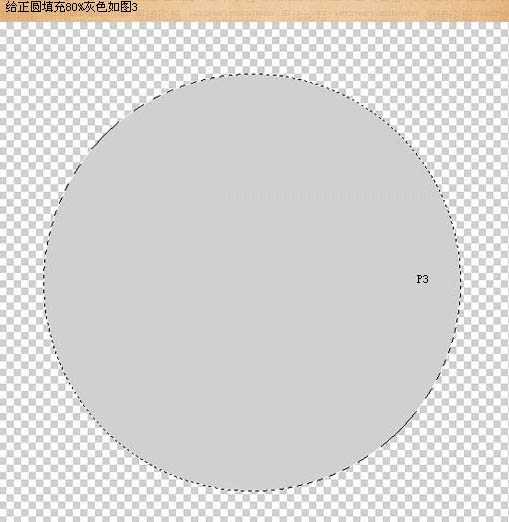
3、取消选区后,再选择椭圆选框工具,在属性栏设置下图所示的参数,然后在画面中心处绘制正圆选区,执行:图层 > 将图层与选区对齐 > 垂直居中命令,再执行:图层 > 将图层与选区对齐 > 水平居中命名,将图层与选区完全居中对齐,并按Delete 删除选区部分色块,效果如下图。
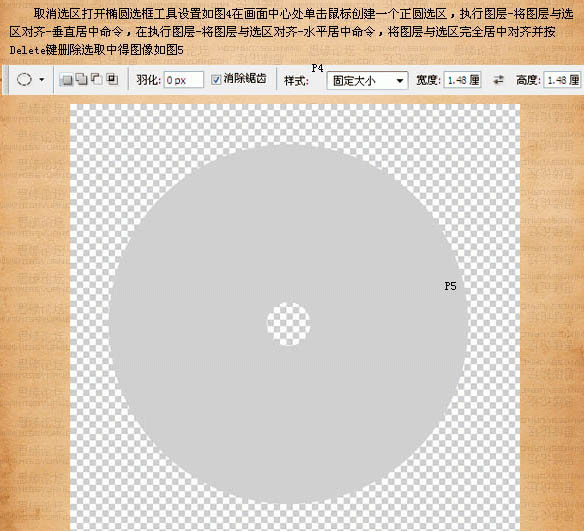
4、适当改变图层1不透明度,再设置图层样式,选择斜面/浮雕,参数设置如下图。
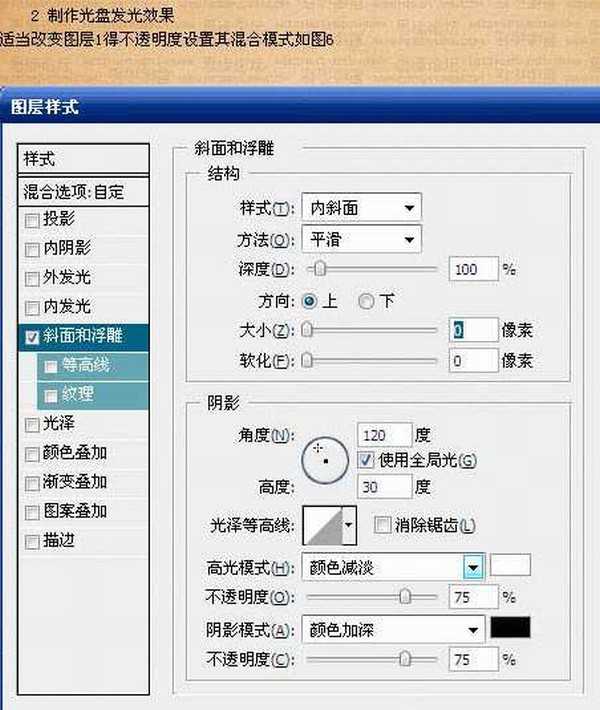
5、新建图层2,选择椭圆选框工具,数值设置下图上。按住Alt 键在圆心位置单击创建一个选区,同时选中两个图层链接图层,执行:图层 > 将图层与选区对齐 > 垂直居中命令,再执行:图层 > 将突出于选区对齐 > 水平居中命令,将图层与选区完全居中对齐,选中图层2填充80%灰色,效果如下图。
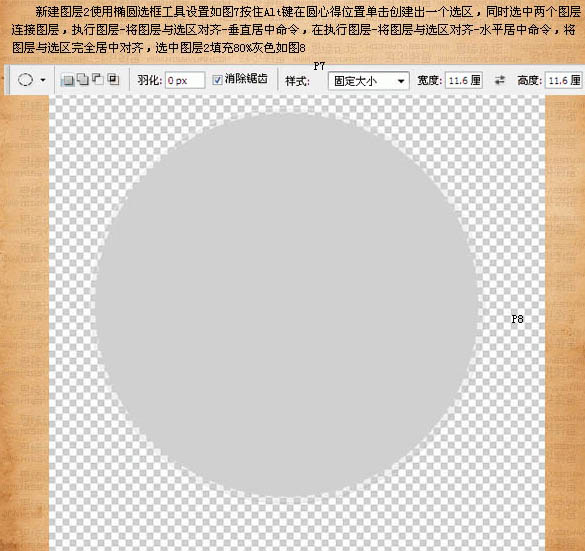
6、选择椭圆选框工具,数值设置下图上。按住Alt 键在圆心位置单击创建一个选区,同时选中两个图层链接图层,执行:图层 > 将图层与选区对齐 > 垂直居中命令,再执行:图层 > 将突出于选区对齐 > 水平居中命令,将图层与选区完全居中对齐,按Delete 键删除选区部分的色块,效果如下图。
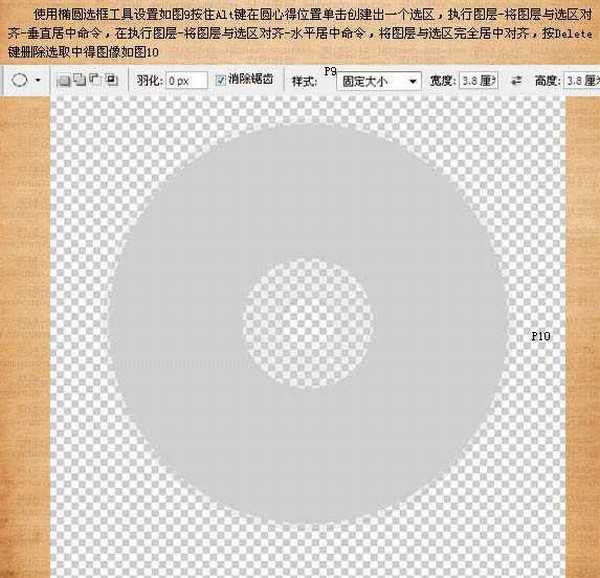
7、选中图层2使用模式棒工具选中灰色部分,执行:选择 > 存储选区,如下图。
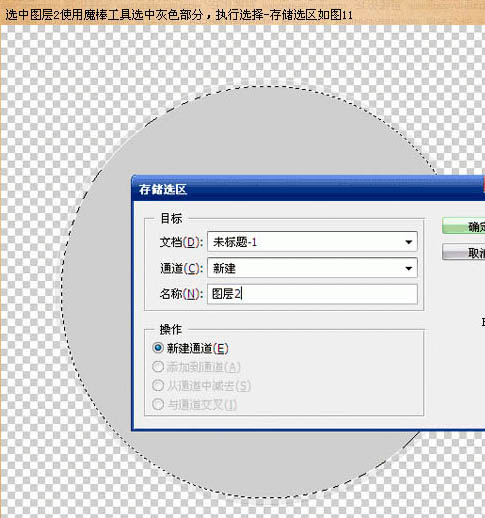
8、选取渐变工具,设置渐变尽量使用随机化,如下图。
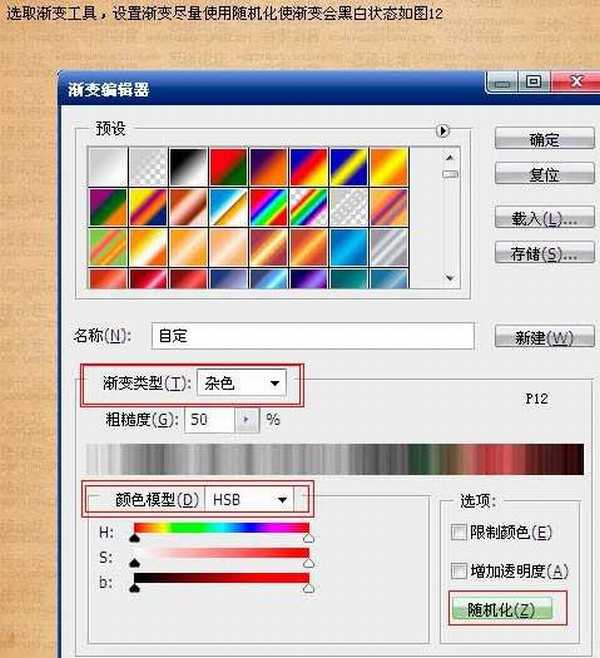
9、新建图层3,选择椭圆选框工具,从画面的中心位置向边缘部分拉出下图所示的角度渐变。
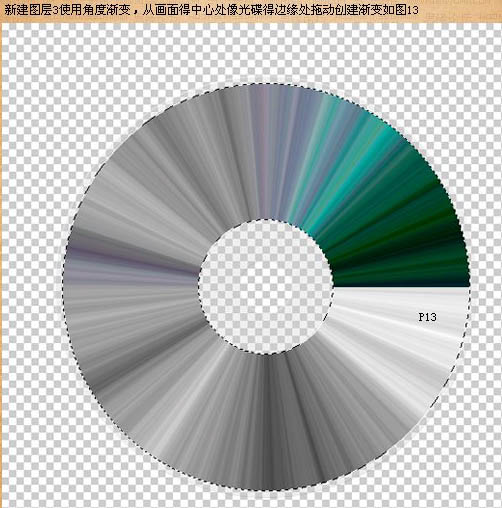
10、取消选区调整图层不透明度为:50%,复制图层3旋转180度,使两个图层产生叠加效果,将图层3的不透明度调回:100%,选中图层3副本向下合并,并调整新图层3不透明度为:50%,效果如下图。

11、选中三个图层,执行:图层 > 图层编组命名,将编组命名为“碟片”,如下图。
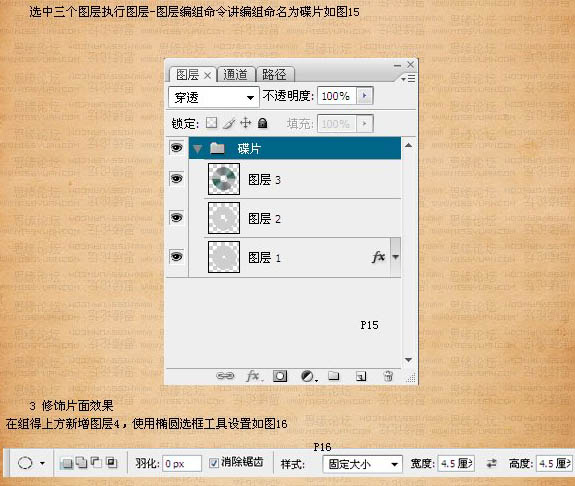
12、同时选中图层3和碟片组执行:图层 > 将图层与选区对齐 > 垂直居中命令,再执行:图层 > 将突出于选区对齐 > 水平居中命令,将图层与选区完全居中对齐,给选区填充20%灰色,如下图。
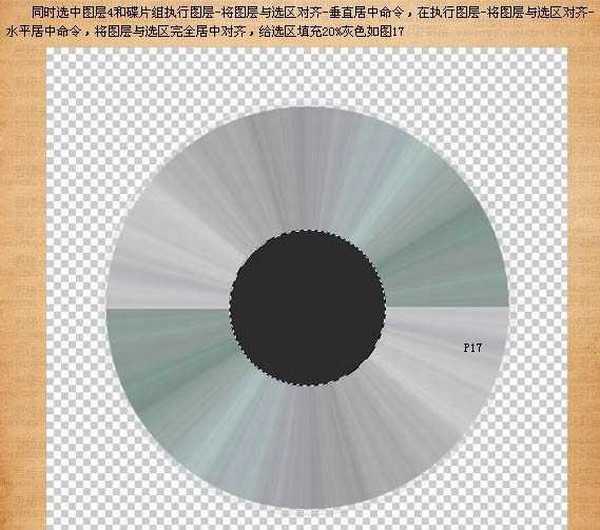
上一页12 下一页 阅读全文

1、新建15 * 15 CM,分辨率为96像素的文档,具体参数设置如下图。新建一个图层,选择椭圆选框工具,在属性栏设置参数如下图。
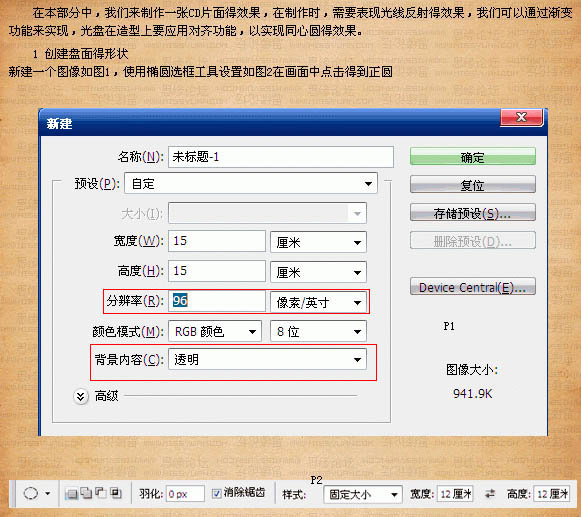
2、拉一个正圆选区后填充80%灰色,效果如下图。
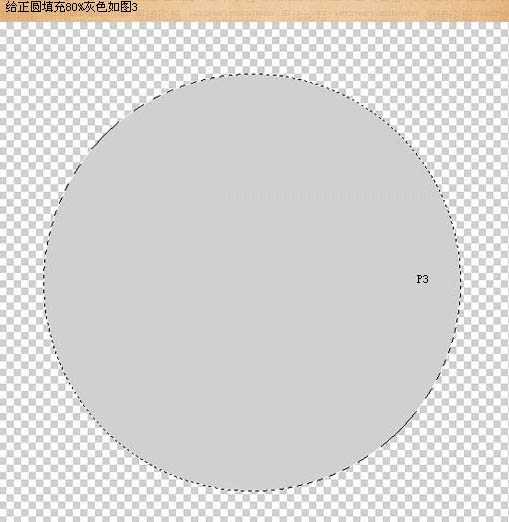
3、取消选区后,再选择椭圆选框工具,在属性栏设置下图所示的参数,然后在画面中心处绘制正圆选区,执行:图层 > 将图层与选区对齐 > 垂直居中命令,再执行:图层 > 将图层与选区对齐 > 水平居中命名,将图层与选区完全居中对齐,并按Delete 删除选区部分色块,效果如下图。
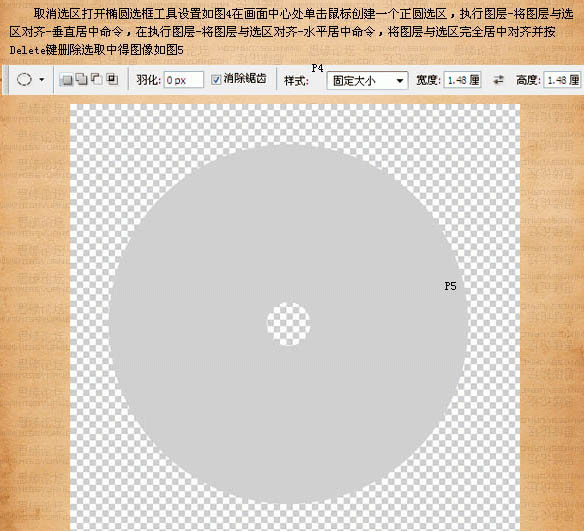
4、适当改变图层1不透明度,再设置图层样式,选择斜面/浮雕,参数设置如下图。
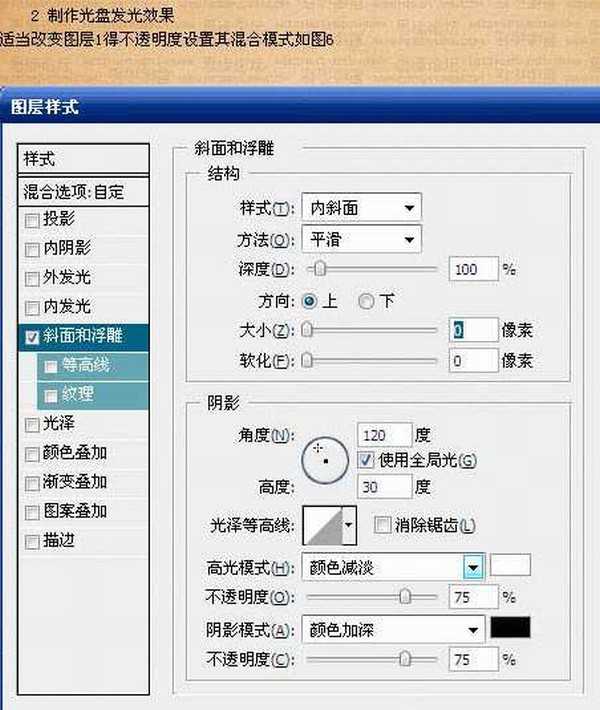
5、新建图层2,选择椭圆选框工具,数值设置下图上。按住Alt 键在圆心位置单击创建一个选区,同时选中两个图层链接图层,执行:图层 > 将图层与选区对齐 > 垂直居中命令,再执行:图层 > 将突出于选区对齐 > 水平居中命令,将图层与选区完全居中对齐,选中图层2填充80%灰色,效果如下图。
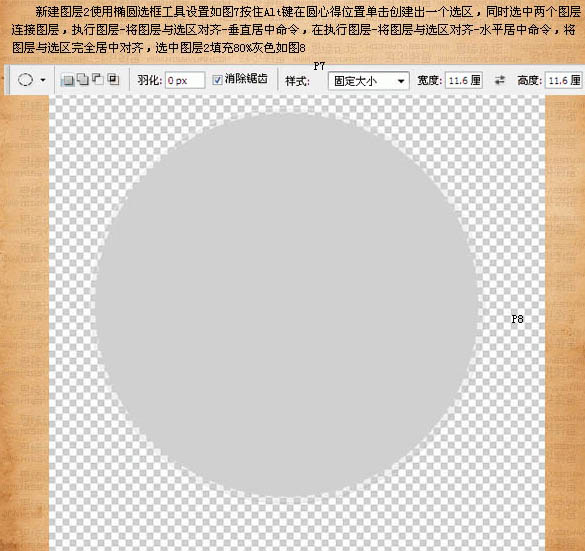
6、选择椭圆选框工具,数值设置下图上。按住Alt 键在圆心位置单击创建一个选区,同时选中两个图层链接图层,执行:图层 > 将图层与选区对齐 > 垂直居中命令,再执行:图层 > 将突出于选区对齐 > 水平居中命令,将图层与选区完全居中对齐,按Delete 键删除选区部分的色块,效果如下图。
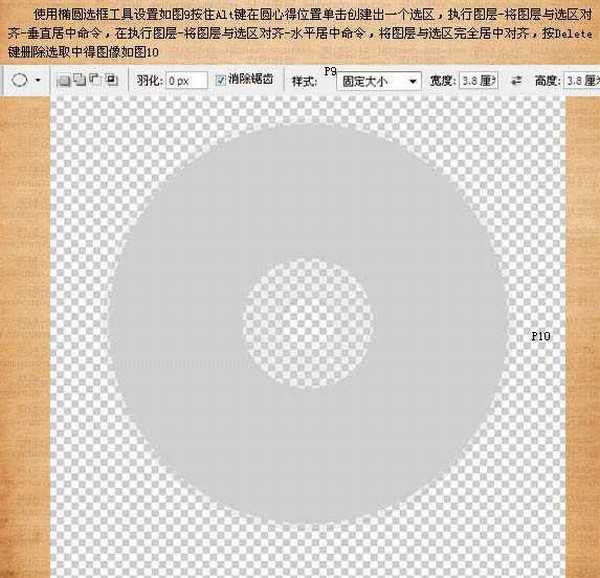
7、选中图层2使用模式棒工具选中灰色部分,执行:选择 > 存储选区,如下图。
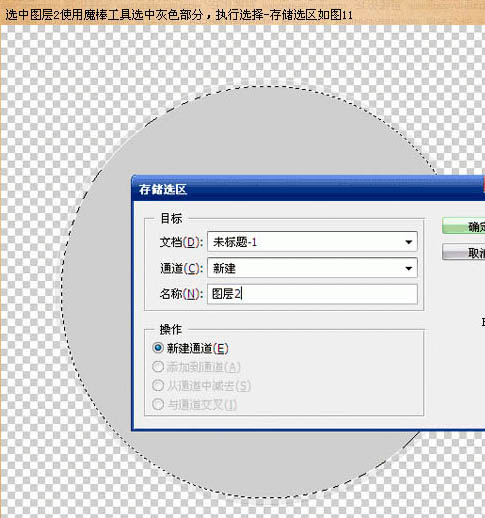
8、选取渐变工具,设置渐变尽量使用随机化,如下图。
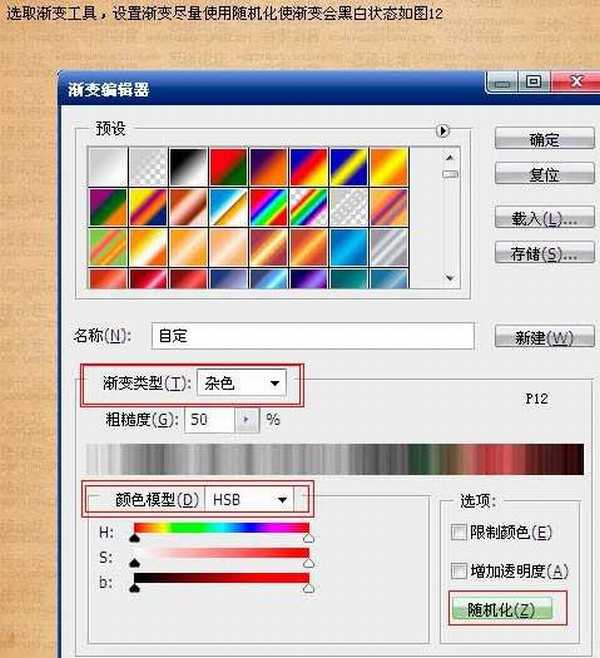
9、新建图层3,选择椭圆选框工具,从画面的中心位置向边缘部分拉出下图所示的角度渐变。
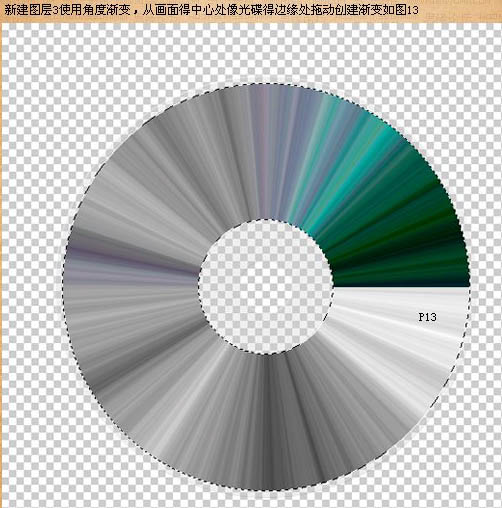
10、取消选区调整图层不透明度为:50%,复制图层3旋转180度,使两个图层产生叠加效果,将图层3的不透明度调回:100%,选中图层3副本向下合并,并调整新图层3不透明度为:50%,效果如下图。

11、选中三个图层,执行:图层 > 图层编组命名,将编组命名为“碟片”,如下图。
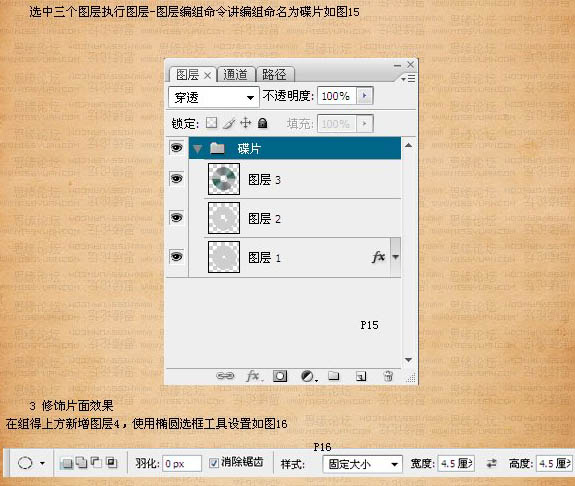
12、同时选中图层3和碟片组执行:图层 > 将图层与选区对齐 > 垂直居中命令,再执行:图层 > 将突出于选区对齐 > 水平居中命令,将图层与选区完全居中对齐,给选区填充20%灰色,如下图。
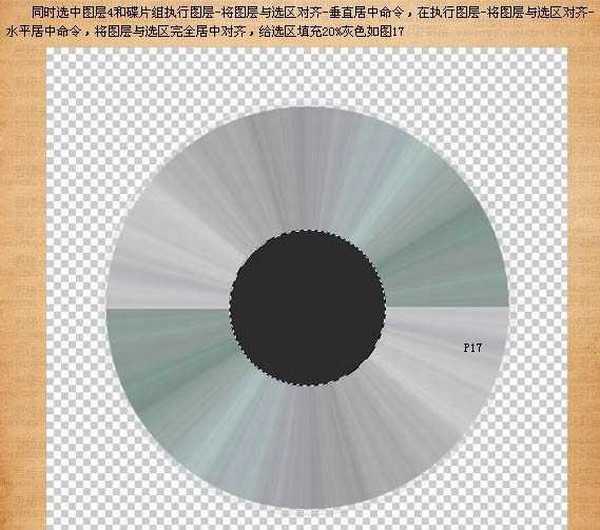
上一页12 下一页 阅读全文