Photoshop打造精致的蓝色皇冠徽章
(编辑:jimmy 日期: 2025/1/16 浏览:2)
最终效果

1、新建一个800 * 600像素的文档,用钢笔工具勾出下图所示的选区,并填充黑色。

<图1>
2、把做好的图形复制一层,执行:编辑 > 编辑 > 水平翻转,确定后把两个图形对接起来,效果如下图。对接好后把两个图层合并为一个图层。

<图2>
3、锁定图层后选择渐变工具,颜色设置如图4,由左至右拉出图5所示的线性渐变。

<图4>

<图4>
4、新建一个图层,用钢笔工具勾出图5所示的选区,选择渐变工具,颜色设置如图6,拉出图7所示的径向渐变。

<图5>
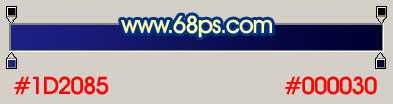
<图6>

<图7>
5、如下图所示,新建一个组,然后在组里面新建一个图层。

<图8>
6、新建一个图层,在图形的右中位置勾出图9所示的选区,选择渐变工具,颜色设置如图10,拉出图11所示的线性渐变。

<图9>
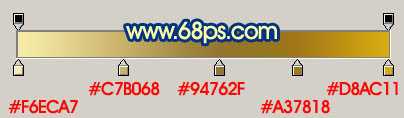
<图10>

<图11>
7、把做好的图形复制几层,适当对接好,就可以组成一段绳子,效果如下图。

<图12>
8、新建一个图层,同样的方法制作绳子的其他装饰,过程如图13 - 16。

<图13>

<图14>

<图15>

<图16>
9、新建一个图层,同样的方法制作上面的绳子,效果如下图。

<图17>
10、把当前操作的组复制一层,合并组里的所有图层后再水平翻转一下,放到左边位置,效果如下图。

<图18>
11、新建一个图层,用钢笔勾出下图所示的选区,拉上蓝色至深蓝的径向渐变。

<图19>
上一页12 下一页 阅读全文

1、新建一个800 * 600像素的文档,用钢笔工具勾出下图所示的选区,并填充黑色。

<图1>
2、把做好的图形复制一层,执行:编辑 > 编辑 > 水平翻转,确定后把两个图形对接起来,效果如下图。对接好后把两个图层合并为一个图层。

<图2>
3、锁定图层后选择渐变工具,颜色设置如图4,由左至右拉出图5所示的线性渐变。

<图4>

<图4>
4、新建一个图层,用钢笔工具勾出图5所示的选区,选择渐变工具,颜色设置如图6,拉出图7所示的径向渐变。

<图5>
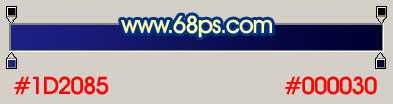
<图6>

<图7>
5、如下图所示,新建一个组,然后在组里面新建一个图层。

<图8>
6、新建一个图层,在图形的右中位置勾出图9所示的选区,选择渐变工具,颜色设置如图10,拉出图11所示的线性渐变。

<图9>
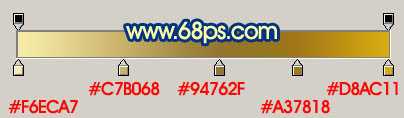
<图10>

<图11>
7、把做好的图形复制几层,适当对接好,就可以组成一段绳子,效果如下图。

<图12>
8、新建一个图层,同样的方法制作绳子的其他装饰,过程如图13 - 16。

<图13>

<图14>

<图15>

<图16>
9、新建一个图层,同样的方法制作上面的绳子,效果如下图。

<图17>
10、把当前操作的组复制一层,合并组里的所有图层后再水平翻转一下,放到左边位置,效果如下图。

<图18>
11、新建一个图层,用钢笔勾出下图所示的选区,拉上蓝色至深蓝的径向渐变。

<图19>
上一页12 下一页 阅读全文
下一篇:AI与PS结合打造动感的音乐海报