Photoshop打造梦幻的曲线组合
(编辑:jimmy 日期: 2025/1/17 浏览:2)
最终效果

1、新建一个1920 * 1200像素的文档,背景填充黑色。
2、选择工具工具,属性设置如下图,然后拉出下图所属的一组曲线路径。

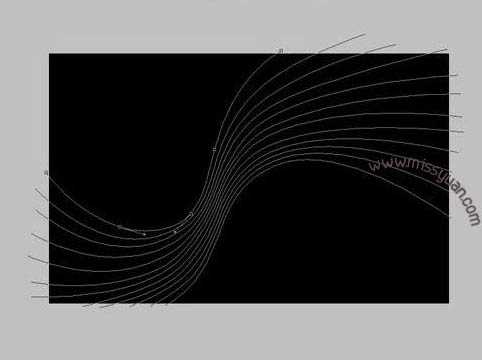
3、新建一个图层,选择画笔工具,笔刷大小设置为6像素,硬度及不透明度设置为:100%,然后选择钢笔工具右键选择“描边路径”,选择画笔,不要勾选“模拟压力”。
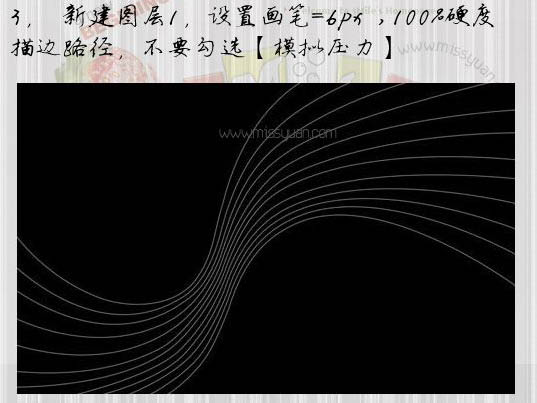
4、锁定图层1的透明像素,然后用画笔分别为曲线涂颜色,图层混合模式改为“滤色”。
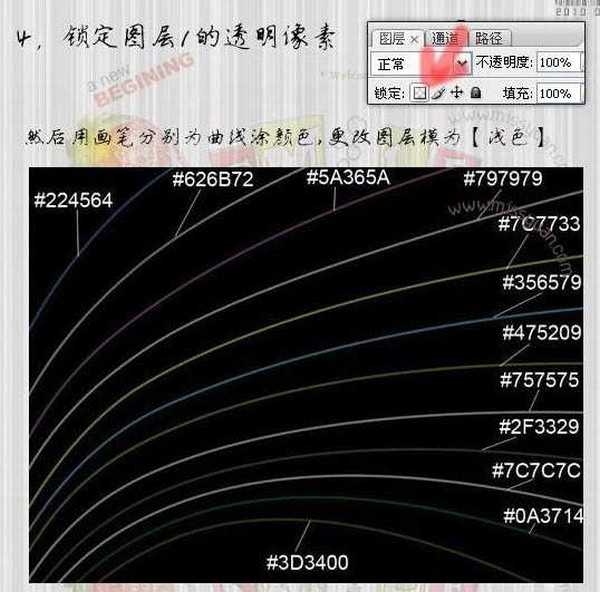
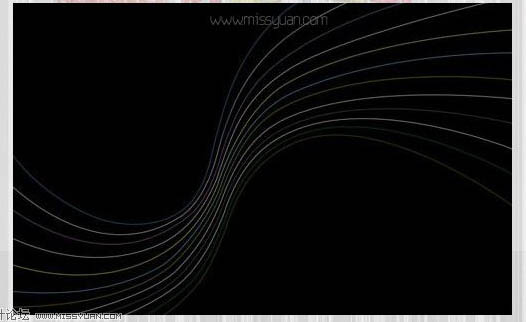
5、复制图层1得到图层2,图层2放置于图层1下方,执行:图像 > 调整 > 自由变换,效果如下图。

6、为图层2添加蒙版,用透明度为:20%的黑色画笔涂抹边缘部分,图层混合模式改为“颜色减淡”,填充度改为:74%。
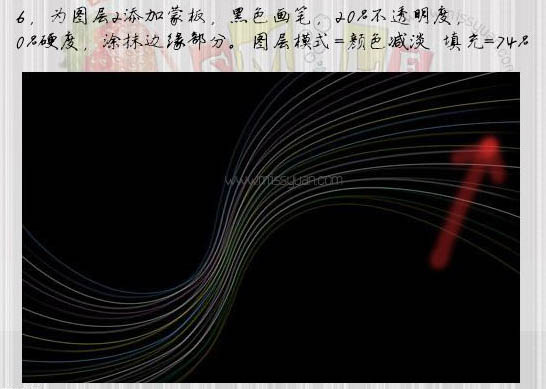
7、复制图层1得到图层3,图层3放置于图层2下方,图层混合模式改为“颜色减淡”。
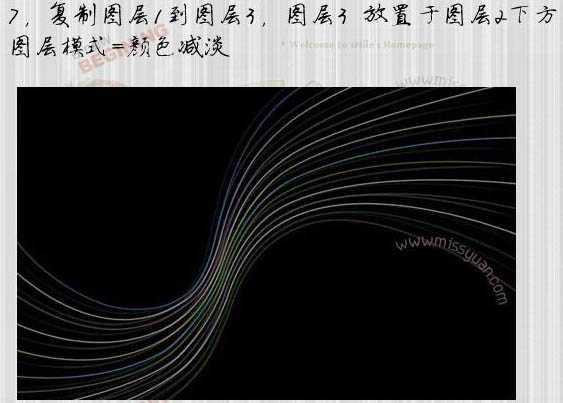
8、新建一个图层,得到图层4,选择画笔工具,笔刷大小设置为:100像素,硬度设置为:0%,把前景颜色设置为:#FF8600,用画笔绘制曲线,把图层4拖到图层3下方。

9、新建一个图层,得到图层5,把图层5拖到图层3下方,同样用透明度为:40%画笔绘制线条,效果如下图。

上一页12 下一页 阅读全文

1、新建一个1920 * 1200像素的文档,背景填充黑色。
2、选择工具工具,属性设置如下图,然后拉出下图所属的一组曲线路径。

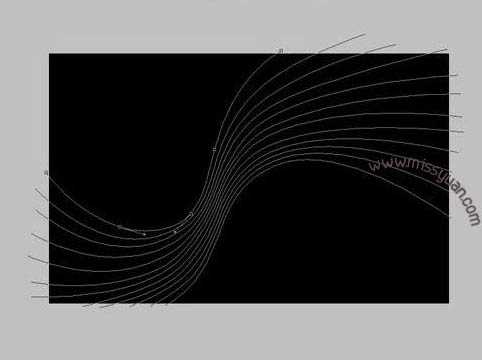
3、新建一个图层,选择画笔工具,笔刷大小设置为6像素,硬度及不透明度设置为:100%,然后选择钢笔工具右键选择“描边路径”,选择画笔,不要勾选“模拟压力”。
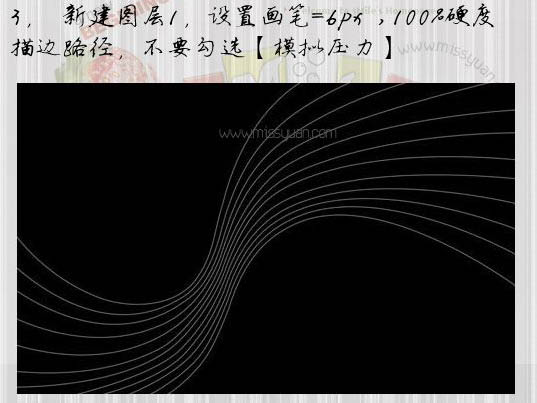
4、锁定图层1的透明像素,然后用画笔分别为曲线涂颜色,图层混合模式改为“滤色”。
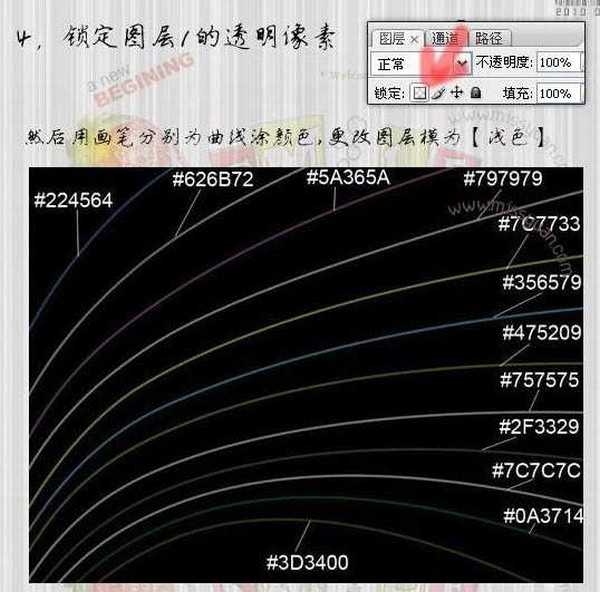
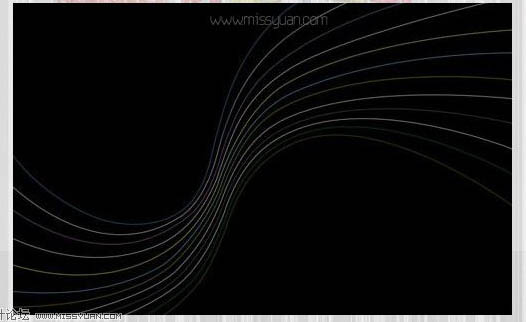
5、复制图层1得到图层2,图层2放置于图层1下方,执行:图像 > 调整 > 自由变换,效果如下图。

6、为图层2添加蒙版,用透明度为:20%的黑色画笔涂抹边缘部分,图层混合模式改为“颜色减淡”,填充度改为:74%。
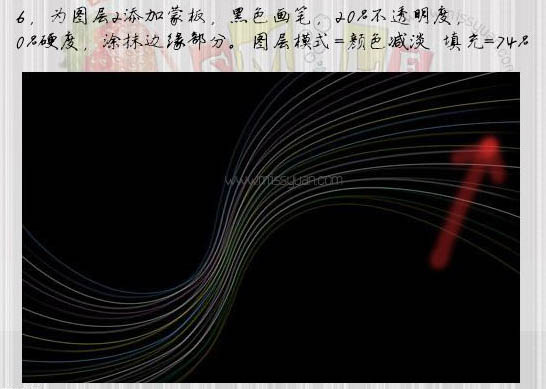
7、复制图层1得到图层3,图层3放置于图层2下方,图层混合模式改为“颜色减淡”。
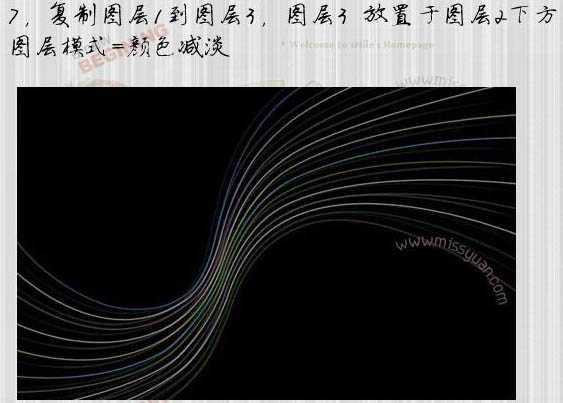
8、新建一个图层,得到图层4,选择画笔工具,笔刷大小设置为:100像素,硬度设置为:0%,把前景颜色设置为:#FF8600,用画笔绘制曲线,把图层4拖到图层3下方。

9、新建一个图层,得到图层5,把图层5拖到图层3下方,同样用透明度为:40%画笔绘制线条,效果如下图。

上一页12 下一页 阅读全文