Photoshop制作非常绚丽的抽象光束图形
(编辑:jimmy 日期: 2025/1/17 浏览:2)
最终效果1

最终效果2

最终效果3

1、新建一个800 * 800像素的文档,背景填充黑色。新建一个图层,用套索勾出图1所示的选区,羽化25个像素后填充绿色:#57BF06,按Ctrl + D 取消选区。然后执行:滤镜 > 模糊 > 径向模糊,参数设置如图2,确定后按Ctrl + F 再加强几次,效果如图3。
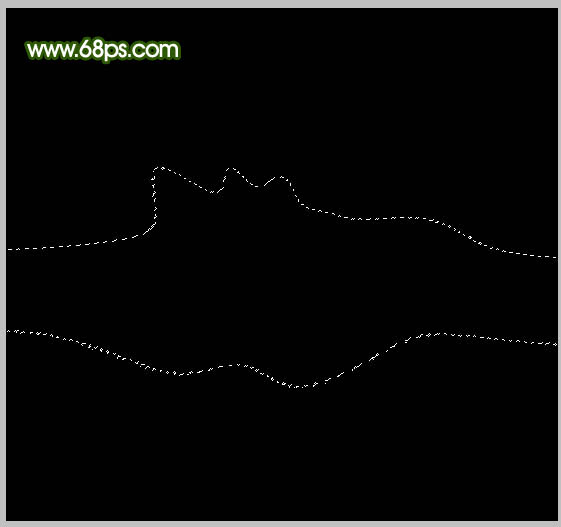
<图1>
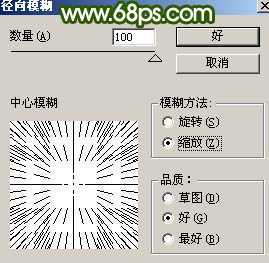
<图2>

<图3>
2、新建一个图层,把前景颜色设置为:#57BF06,背景颜色设置为黑色。执行:滤镜 > 渲染 > 云彩,确定后按Ctrl + Alt + F 加强一下,效果如下图。

<图4>
3、执行:滤镜 > 模糊 > 径向模糊,参数设置如图5,同样按Ctrl + F 加强几次,效果如图6。
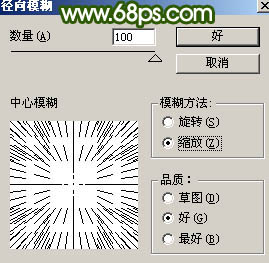
<图5>

<图6>
4、把图层混合模式改为“柔光”,效果如下图。

<图7>
5、新建一个图层,用钢笔勾出下图所示的选区,羽化5个像素后填充黄绿色:#C2F01E。

<图8>
6、打开下图所示的放射背景,拖进来,适当拉大一点,图层混合模式改为“强光”,加上图层蒙版,用黑色画笔把中间部分稍微擦出来,效果如图10。
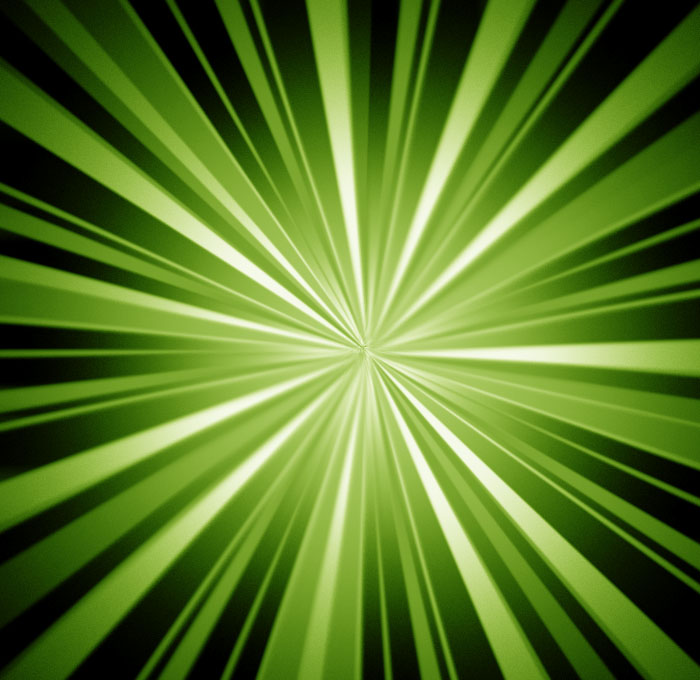
<图9>

<图10>
7、新建一个图层,用钢笔勾出中间高光部分的选区,用白色画笔涂上高光,如图11,12。
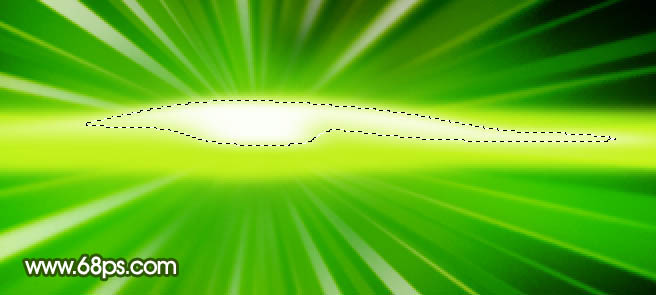
<图11>

<图12>
上一页12 下一页 阅读全文

最终效果2

最终效果3

1、新建一个800 * 800像素的文档,背景填充黑色。新建一个图层,用套索勾出图1所示的选区,羽化25个像素后填充绿色:#57BF06,按Ctrl + D 取消选区。然后执行:滤镜 > 模糊 > 径向模糊,参数设置如图2,确定后按Ctrl + F 再加强几次,效果如图3。
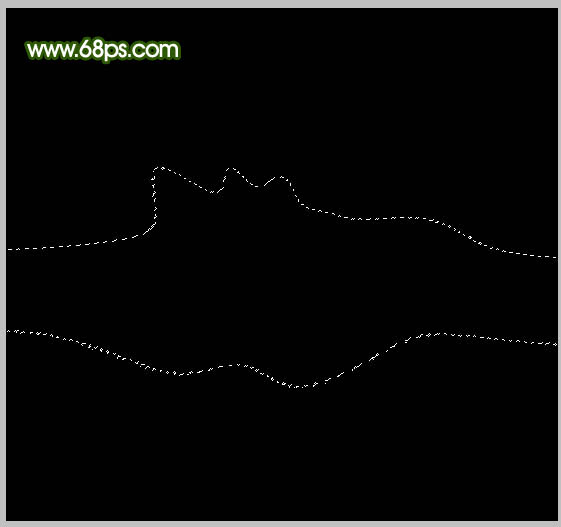
<图1>
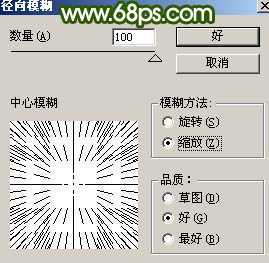
<图2>

<图3>
2、新建一个图层,把前景颜色设置为:#57BF06,背景颜色设置为黑色。执行:滤镜 > 渲染 > 云彩,确定后按Ctrl + Alt + F 加强一下,效果如下图。

<图4>
3、执行:滤镜 > 模糊 > 径向模糊,参数设置如图5,同样按Ctrl + F 加强几次,效果如图6。
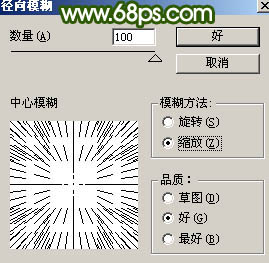
<图5>

<图6>
4、把图层混合模式改为“柔光”,效果如下图。

<图7>
5、新建一个图层,用钢笔勾出下图所示的选区,羽化5个像素后填充黄绿色:#C2F01E。

<图8>
6、打开下图所示的放射背景,拖进来,适当拉大一点,图层混合模式改为“强光”,加上图层蒙版,用黑色画笔把中间部分稍微擦出来,效果如图10。
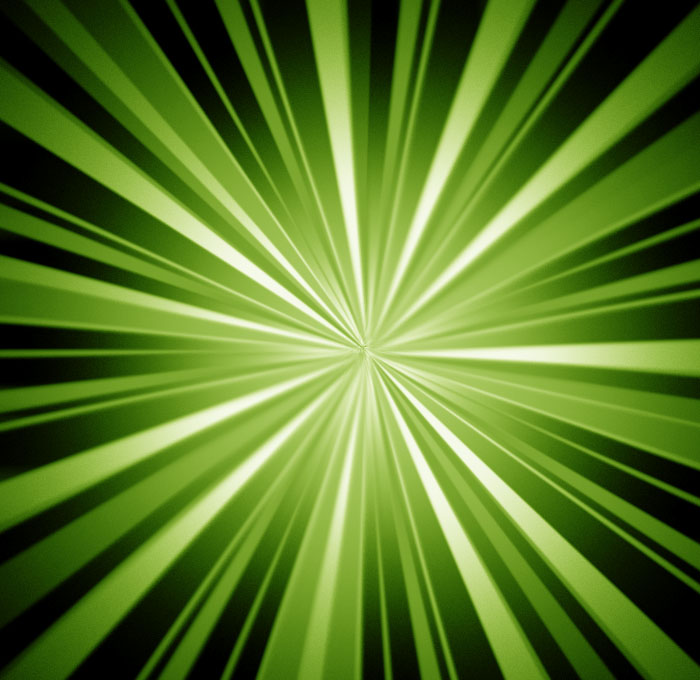
<图9>

<图10>
7、新建一个图层,用钢笔勾出中间高光部分的选区,用白色画笔涂上高光,如图11,12。
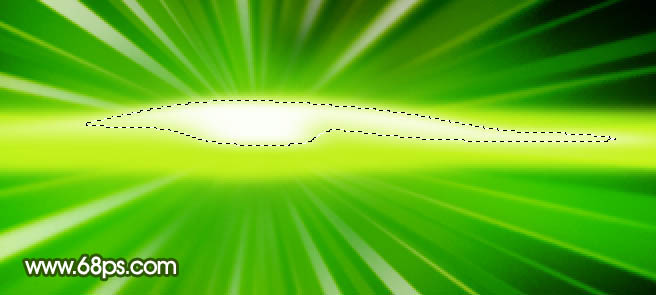
<图11>

<图12>
上一页12 下一页 阅读全文