Photoshop打造超酷的旋转光粒动画
(编辑:jimmy 日期: 2025/1/17 浏览:2)
最终效果

1、新建文件500*500PX,RGB,分辨率为72PX,背景为白色的文件。

2、在背景图层填充黑色。在画布横纵向分别拉参考线到画布中间位置。

3、新建图层1,工具箱中的矩形选框工具,画一长方形,并填充RGB黄。取消选区。并自由变换。如下图,按回车确定变形。

4、再次自由变换, 把图层1的中心点转移到参考线的中心交点上。如下图。并设置变换属性:角度为8度,按回车确定变形。


5、按复合键shift+ctrl+alt+T,复制并变换图层1,如下图。合并除背景图层外的所有图层,命名图层1。
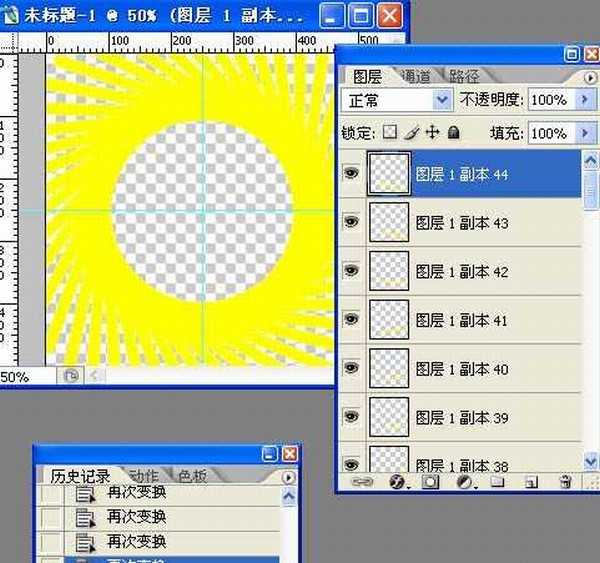
6、新建图层2,把图层1载入选区,选择—反向,填充任意颜色,取消选区。对“图层2”执行:图层—图层样式—混合选项—高级混合,把填充改为:0%,挖空选择为“深”,如下图。

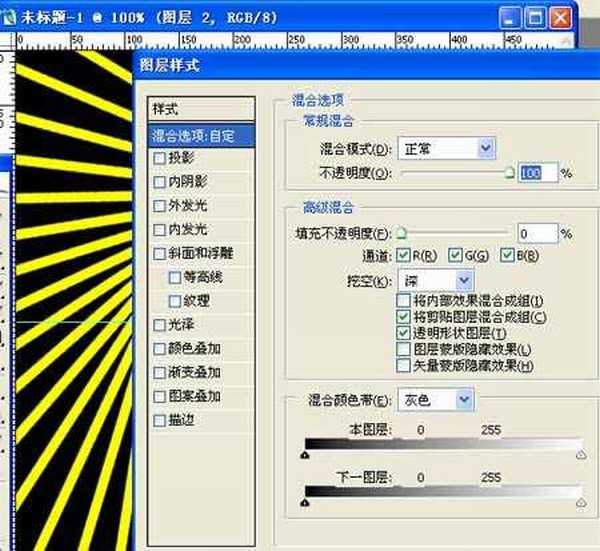
上一页12 下一页 阅读全文

1、新建文件500*500PX,RGB,分辨率为72PX,背景为白色的文件。

2、在背景图层填充黑色。在画布横纵向分别拉参考线到画布中间位置。

3、新建图层1,工具箱中的矩形选框工具,画一长方形,并填充RGB黄。取消选区。并自由变换。如下图,按回车确定变形。

4、再次自由变换, 把图层1的中心点转移到参考线的中心交点上。如下图。并设置变换属性:角度为8度,按回车确定变形。


5、按复合键shift+ctrl+alt+T,复制并变换图层1,如下图。合并除背景图层外的所有图层,命名图层1。
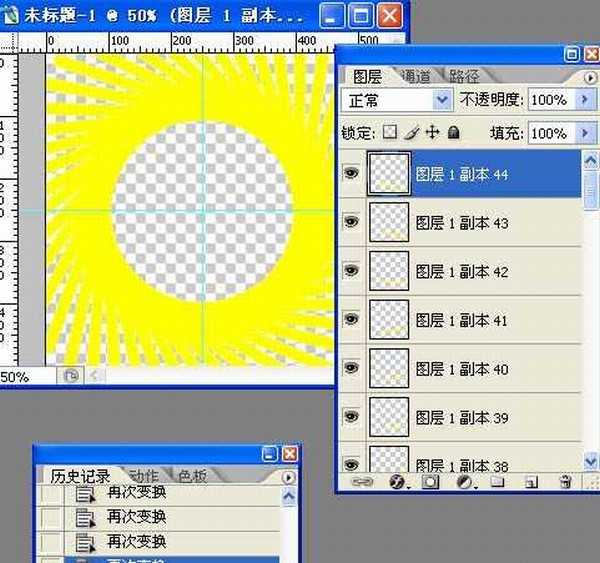
6、新建图层2,把图层1载入选区,选择—反向,填充任意颜色,取消选区。对“图层2”执行:图层—图层样式—混合选项—高级混合,把填充改为:0%,挖空选择为“深”,如下图。

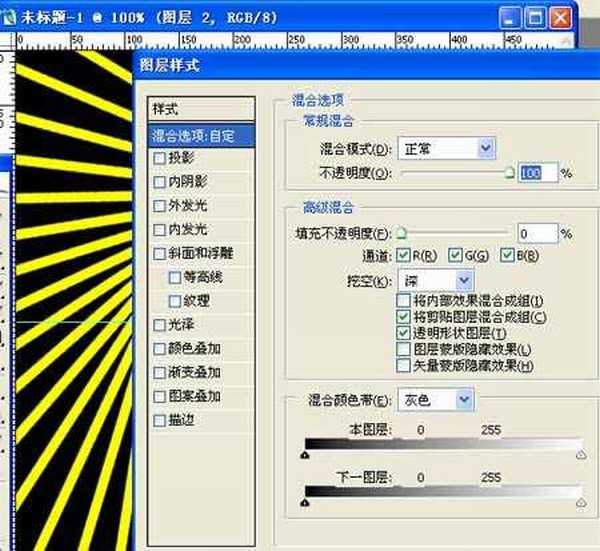
上一页12 下一页 阅读全文