photoshop 制作罗盘游戏中罗盘指针旋转动画
(编辑:jimmy 日期: 2025/1/17 浏览:2)
/>在本小节的实例学习中,将制作罗盘游戏中罗盘指针旋转的动画效果。如图10-98所示,为本实例的完成效果。

图10-98 完成效果技术提示
在本实例的制作过程中将通过使用“动作”调板制作罗盘的指针图像,并创建远程切片制作出通过按钮控制指针旋转的动画效果。如图10-99所示,为本实例的制作流程。

图10-99 制作流程
制作步骤
(1)启动Photoshop,打开上一章节保存的“罗盘背景.psd”文件。然后再打开本书附带光盘\Chapter-10\“旋转指针.psd”文件,使用 “移动”工具,将文件中的指针图像,拖动复制到“罗盘背景.psd”文档中,如图10-100所示。
“移动”工具,将文件中的指针图像,拖动复制到“罗盘背景.psd”文档中,如图10-100所示。
提示:该步骤是在动画帧为第1帧的状态上完成。

图10-100 复制指针图像
(2)确定第1帧动画为选择状态。在“图层”调板中,将“组 1”图层组中的“组 2”图层组和“组 2 副本”图层组隐藏,然后使“图层 4”成为可编辑图层,如图10-101所示。

图10-101 调整图层属性
(3)在“动作”调板中,单击 “创建新动作”按钮,如图10-102所示设置弹出的“新建动作”对话框,新建“动作 1”,并设置其“功能键”为F2,然后单击“记录”按钮,开始记录动作。
“创建新动作”按钮,如图10-102所示设置弹出的“新建动作”对话框,新建“动作 1”,并设置其“功能键”为F2,然后单击“记录”按钮,开始记录动作。
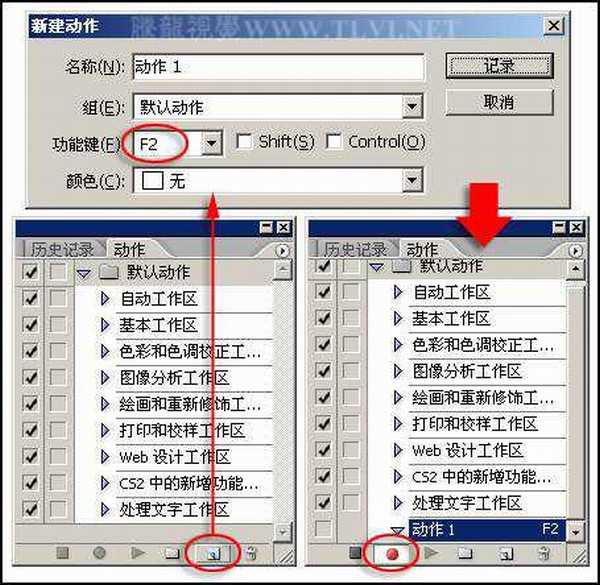
图10-102 新建动作
(4)接着在“图层”调板中将“图层 4”复制,创建“图层 4 副本”图层。然后执行“编辑”→“自由变换”命令,将副本图像向顺时针方向旋转30度,如图10-103所示。
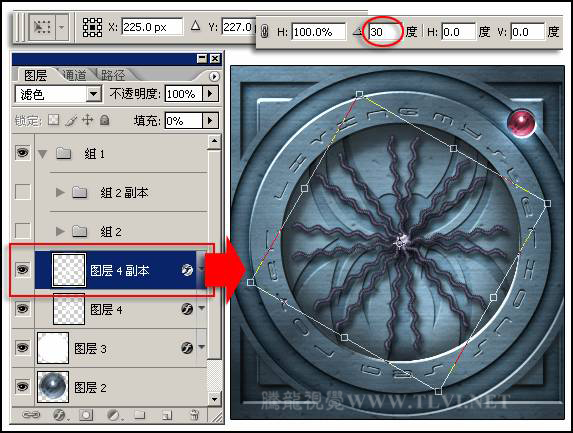
图10-103 复制并旋转图像
(5)完成旋转操作后,在“动作”调板中,单击 “停止播放/记录”按钮,停止动作的记录,完成“动作 1”的设置,如图10-104所示。
“停止播放/记录”按钮,停止动作的记录,完成“动作 1”的设置,如图10-104所示。

图10-104 停止记录动作
(6)确定“图层 4 副本”图层为可编辑图层,然后按下F2键,播放“动作 1”,完成动作播放后的图像效果如图10-105所示。
提示:播放“动作 1”后可看到“图层”调板中自动创建了“图层 4 副本 2”图层,且该图层中的图像也顺时针方向旋转了30度。

图10-105 播放“动作 1”
(7)在“图层”调板中显示并选择“组 2”图层组。参照上面设置动作的方法,再新建“动作 2”并开始记录,然后将“组 2”图层组复制,再执行“自由变换”命令,将复制的图像逆时针方向旋转15度,之后停止“动作 2”的记录,如图10-106所示。
提示:在操作该步骤时确定第1帧动画为选择状态。
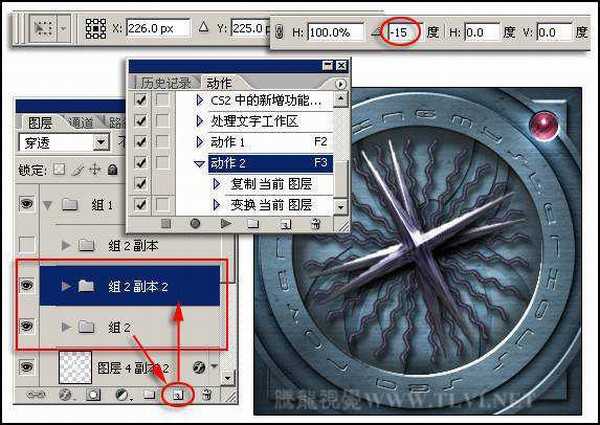
图10-106 创建“动作 2”
(8)接下来播放“动作 2”四次,编辑出如图10-107所示的图像效果。

图10-107 播放“动作 2”
上一页12 下一页 阅读全文

图10-98 完成效果技术提示
在本实例的制作过程中将通过使用“动作”调板制作罗盘的指针图像,并创建远程切片制作出通过按钮控制指针旋转的动画效果。如图10-99所示,为本实例的制作流程。

图10-99 制作流程
制作步骤
(1)启动Photoshop,打开上一章节保存的“罗盘背景.psd”文件。然后再打开本书附带光盘\Chapter-10\“旋转指针.psd”文件,使用
 “移动”工具,将文件中的指针图像,拖动复制到“罗盘背景.psd”文档中,如图10-100所示。
“移动”工具,将文件中的指针图像,拖动复制到“罗盘背景.psd”文档中,如图10-100所示。 提示:该步骤是在动画帧为第1帧的状态上完成。

图10-100 复制指针图像
(2)确定第1帧动画为选择状态。在“图层”调板中,将“组 1”图层组中的“组 2”图层组和“组 2 副本”图层组隐藏,然后使“图层 4”成为可编辑图层,如图10-101所示。

图10-101 调整图层属性
(3)在“动作”调板中,单击
 “创建新动作”按钮,如图10-102所示设置弹出的“新建动作”对话框,新建“动作 1”,并设置其“功能键”为F2,然后单击“记录”按钮,开始记录动作。
“创建新动作”按钮,如图10-102所示设置弹出的“新建动作”对话框,新建“动作 1”,并设置其“功能键”为F2,然后单击“记录”按钮,开始记录动作。 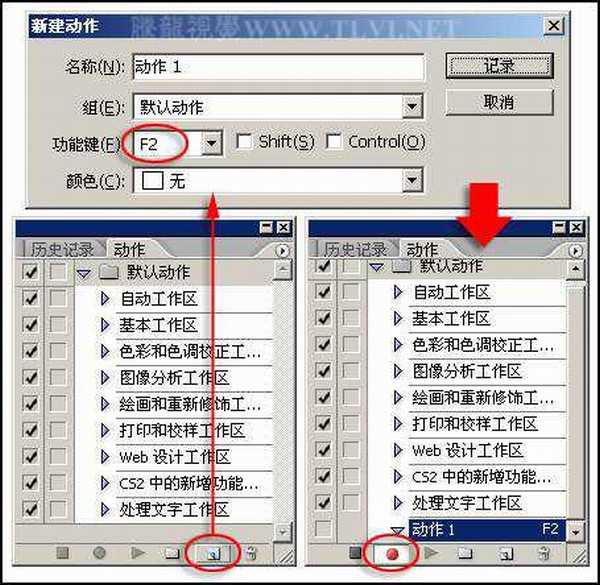
图10-102 新建动作
(4)接着在“图层”调板中将“图层 4”复制,创建“图层 4 副本”图层。然后执行“编辑”→“自由变换”命令,将副本图像向顺时针方向旋转30度,如图10-103所示。
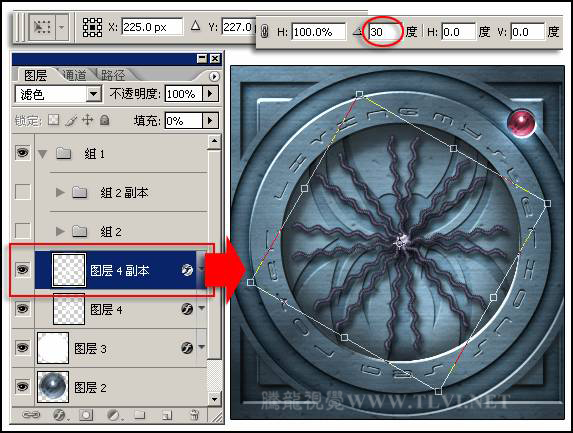
图10-103 复制并旋转图像
(5)完成旋转操作后,在“动作”调板中,单击
 “停止播放/记录”按钮,停止动作的记录,完成“动作 1”的设置,如图10-104所示。
“停止播放/记录”按钮,停止动作的记录,完成“动作 1”的设置,如图10-104所示。 
图10-104 停止记录动作
(6)确定“图层 4 副本”图层为可编辑图层,然后按下F2键,播放“动作 1”,完成动作播放后的图像效果如图10-105所示。
提示:播放“动作 1”后可看到“图层”调板中自动创建了“图层 4 副本 2”图层,且该图层中的图像也顺时针方向旋转了30度。

图10-105 播放“动作 1”
(7)在“图层”调板中显示并选择“组 2”图层组。参照上面设置动作的方法,再新建“动作 2”并开始记录,然后将“组 2”图层组复制,再执行“自由变换”命令,将复制的图像逆时针方向旋转15度,之后停止“动作 2”的记录,如图10-106所示。
提示:在操作该步骤时确定第1帧动画为选择状态。
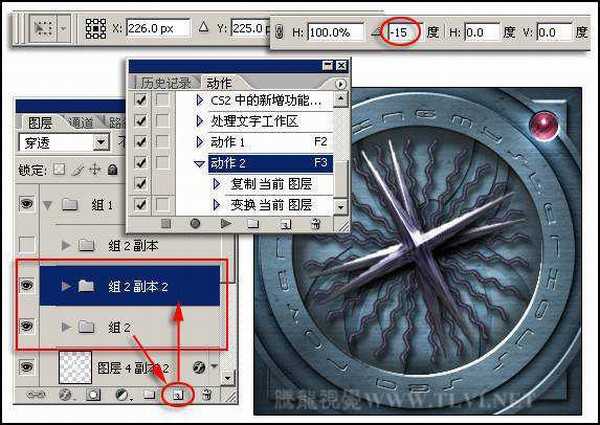
图10-106 创建“动作 2”
(8)接下来播放“动作 2”四次,编辑出如图10-107所示的图像效果。

图10-107 播放“动作 2”
上一页12 下一页 阅读全文