photoshop 将制做一个找不同小游戏的交互式动画
(编辑:jimmy 日期: 2025/1/17 浏览:2)
在本小节实例的学习中,将制做一个找不同小游戏的交互式动画。如图10-116所示,为本实例的完成效果。
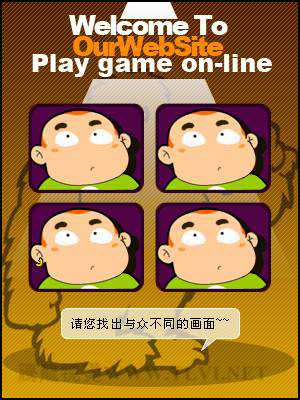
图10-116 完成效果技术提示
在本实例的设计、制作流程中,首先使用Photoshop制做翻转动画所需的静态画面,然后在ImageReady CS中设置画面的翻转动画。如图10-117所示,为本实例的制作流程。
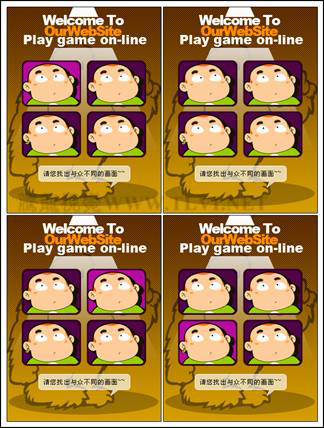
图10-117 制作概览
制作步骤
(1)启动Photoshop,打开本书附带光盘\Chapter-10\“底纹.jpg”文件,如图10-118所示。
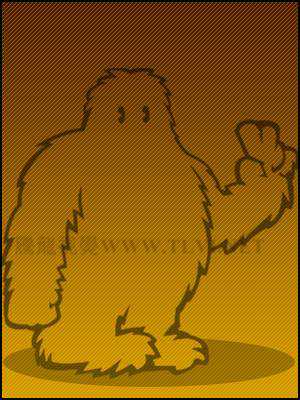
图10-118 底纹图片
(2)使用 “横排文字”工具,参照图10-119所示,输入上下两组白色文字和中间的一组橙色文字。然后按下<Shift+Ctrl+E>键,将文字图层全部合并到背景图层中。
“横排文字”工具,参照图10-119所示,输入上下两组白色文字和中间的一组橙色文字。然后按下<Shift+Ctrl+E>键,将文字图层全部合并到背景图层中。
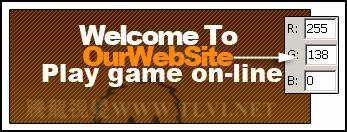
图10-119 输入文字
(3)再打开本书附带光盘\Chapter-10\“提示框.psd”文件,使用 “移动”工具,将提示框图像复制到“底纹.jpg”文档中,生成“图层 1”,如图10-120所示。
“移动”工具,将提示框图像复制到“底纹.jpg”文档中,生成“图层 1”,如图10-120所示。

图10-120 复制提示框图像
(4)新建“图层 2”。使用 “多边形套索”工具,绘制如图10-121所示的选区。然后使用
“多边形套索”工具,绘制如图10-121所示的选区。然后使用 “渐变”工具,在选区内填充白色到透明的渐变颜色。
“渐变”工具,在选区内填充白色到透明的渐变颜色。

图10-121 绘制并填充选区
(5)按下<Ctrl+D>键,取消选区。再使用 “矩形选框”工具,绘制如图10-122所示的选区,然后按下<Delete>键,删除选区内的图像,之后取消选区。
“矩形选框”工具,绘制如图10-122所示的选区,然后按下<Delete>键,删除选区内的图像,之后取消选区。
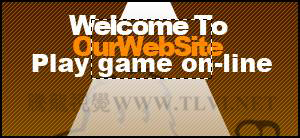
图10-122 绘制选区并删除图像
(6)在“图层”调板中新建“组 1”图层组。然后打开本书附带光盘\Chapter-10\“卡通人物.psd”文件,将其“图层 1”中的卡通人物图像复制到“底纹.jpg”文档中,在“组 1”图层组中生成“图层 3”,如图10-123所示。

图10-123 复制卡通人物图像
(7)选择 “魔棒”工具,在卡通人物图像的紫色背景上单击,将紫色背景区域选择。然后新建“图层 4”,再使用洋红色填充选区,之后取消选区,如图10-124所示。
“魔棒”工具,在卡通人物图像的紫色背景上单击,将紫色背景区域选择。然后新建“图层 4”,再使用洋红色填充选区,之后取消选区,如图10-124所示。

图10-124 建立选区并填充选区
(8)在“组 1”图层组之上新建“组 2”图层组。然后激活“卡通人物.psd”文档,将其“图层 2”中的图像复制到“底纹.jpg”文档中,在“组 2”图层组中生成“图层 5”,如图10-125所示。
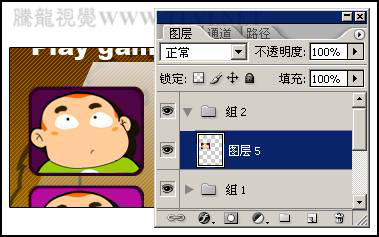
图10-125 复制图像
(9)将“图层 5”复制,创建“图层 5 副本”图层。然后选择 “画笔”工具,使用“尖角3像素”笔刷,先在人物的眼球图像上涂抹白色,将黑色眼球图像遮盖,然后参照图10-126所示,再使用该工具在另一位置重新绘制两个黑色眼球图像。
“画笔”工具,使用“尖角3像素”笔刷,先在人物的眼球图像上涂抹白色,将黑色眼球图像遮盖,然后参照图10-126所示,再使用该工具在另一位置重新绘制两个黑色眼球图像。
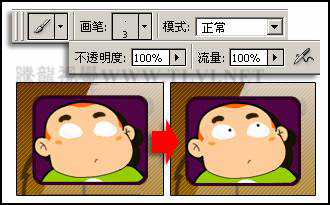
图10-126 绘制眼球图像
上一页12 下一页 阅读全文
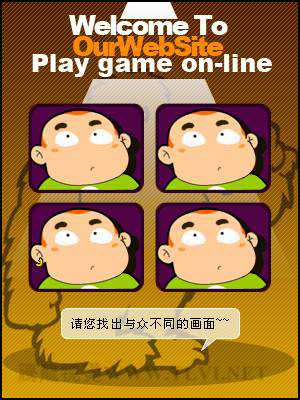
图10-116 完成效果技术提示
在本实例的设计、制作流程中,首先使用Photoshop制做翻转动画所需的静态画面,然后在ImageReady CS中设置画面的翻转动画。如图10-117所示,为本实例的制作流程。
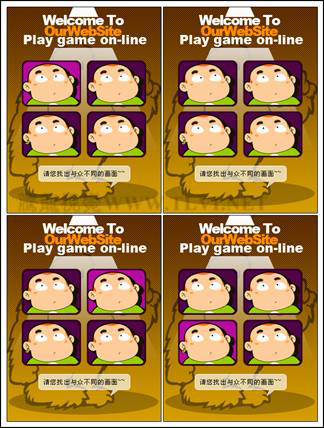
图10-117 制作概览
制作步骤
(1)启动Photoshop,打开本书附带光盘\Chapter-10\“底纹.jpg”文件,如图10-118所示。
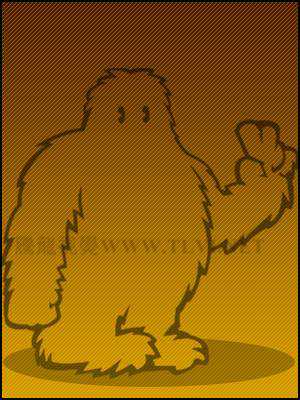
图10-118 底纹图片
(2)使用
 “横排文字”工具,参照图10-119所示,输入上下两组白色文字和中间的一组橙色文字。然后按下<Shift+Ctrl+E>键,将文字图层全部合并到背景图层中。
“横排文字”工具,参照图10-119所示,输入上下两组白色文字和中间的一组橙色文字。然后按下<Shift+Ctrl+E>键,将文字图层全部合并到背景图层中。 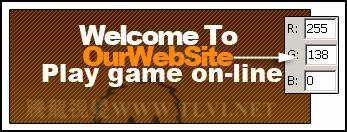
图10-119 输入文字
(3)再打开本书附带光盘\Chapter-10\“提示框.psd”文件,使用
 “移动”工具,将提示框图像复制到“底纹.jpg”文档中,生成“图层 1”,如图10-120所示。
“移动”工具,将提示框图像复制到“底纹.jpg”文档中,生成“图层 1”,如图10-120所示。 
图10-120 复制提示框图像
(4)新建“图层 2”。使用
 “多边形套索”工具,绘制如图10-121所示的选区。然后使用
“多边形套索”工具,绘制如图10-121所示的选区。然后使用 “渐变”工具,在选区内填充白色到透明的渐变颜色。
“渐变”工具,在选区内填充白色到透明的渐变颜色。 
图10-121 绘制并填充选区
(5)按下<Ctrl+D>键,取消选区。再使用
 “矩形选框”工具,绘制如图10-122所示的选区,然后按下<Delete>键,删除选区内的图像,之后取消选区。
“矩形选框”工具,绘制如图10-122所示的选区,然后按下<Delete>键,删除选区内的图像,之后取消选区。 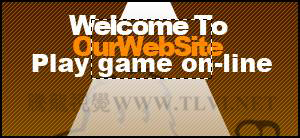
图10-122 绘制选区并删除图像
(6)在“图层”调板中新建“组 1”图层组。然后打开本书附带光盘\Chapter-10\“卡通人物.psd”文件,将其“图层 1”中的卡通人物图像复制到“底纹.jpg”文档中,在“组 1”图层组中生成“图层 3”,如图10-123所示。

图10-123 复制卡通人物图像
(7)选择
 “魔棒”工具,在卡通人物图像的紫色背景上单击,将紫色背景区域选择。然后新建“图层 4”,再使用洋红色填充选区,之后取消选区,如图10-124所示。
“魔棒”工具,在卡通人物图像的紫色背景上单击,将紫色背景区域选择。然后新建“图层 4”,再使用洋红色填充选区,之后取消选区,如图10-124所示。 
图10-124 建立选区并填充选区
(8)在“组 1”图层组之上新建“组 2”图层组。然后激活“卡通人物.psd”文档,将其“图层 2”中的图像复制到“底纹.jpg”文档中,在“组 2”图层组中生成“图层 5”,如图10-125所示。
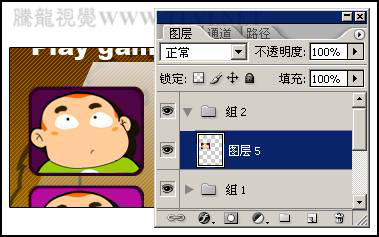
图10-125 复制图像
(9)将“图层 5”复制,创建“图层 5 副本”图层。然后选择
 “画笔”工具,使用“尖角3像素”笔刷,先在人物的眼球图像上涂抹白色,将黑色眼球图像遮盖,然后参照图10-126所示,再使用该工具在另一位置重新绘制两个黑色眼球图像。
“画笔”工具,使用“尖角3像素”笔刷,先在人物的眼球图像上涂抹白色,将黑色眼球图像遮盖,然后参照图10-126所示,再使用该工具在另一位置重新绘制两个黑色眼球图像。 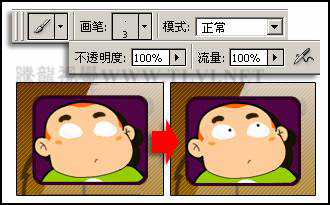
图10-126 绘制眼球图像
上一页12 下一页 阅读全文