Photoshop CS5 选择性粘贴
(编辑:jimmy 日期: 2025/1/17 浏览:2)
4. 新增的“选择性粘贴”命令
使用“选择性粘贴”中的“原位粘贴”、“贴入”和“外部粘贴”命令,可以根据需要在复制图像的原位置粘贴图像,或者有所选择的粘贴复制图像的某一部分。
(1)执行“文件”→“打开”命令,打开本书附带光盘\Chapter-01\“背景2.jpg”、“儿童.psd”文件。
(2)选择“儿童.psd”文件,按下<Ctrl+A>键全选图像,再按下键盘上的<Ctrl+C>键,复制图像,如图1-142所示。

图1-142
(3)选择“背景2.jpg”文件。执行“编辑”→“选择性粘贴”→“原位粘贴”命令,将复制的图像原位置粘贴,效果如图1-143所示。

图1-143
(4)按下键盘上的<Ctrl>键,在图层调板中单击“图层 1”前的缩览图,将图像载入选区,如图1-144所示。

图1-144
(5)依照以上方法打开附带光盘\Chapter-01\“笔触.psd”文件,并将其复制。
(6)选择“背景2.jpg”文件,执行“编辑”→“选择性粘贴”→“贴入”命令,将复制的图像将粘贴此文档中,新建“图层 2”并创建图层蒙版,遮盖选区以外的图像,如图1-145所示。

图1-145
(7)调整图像的位置,并在“图层”调板中设置图层混合模式为“颜色加深”,效果如图1-146所示。

图1-146
(8)打开附带光盘\Chapter-01\“花纹.psd”文件,并将其复制。并选择“背景2.jpg”文件,再次将“图层 1”中的图像载入选区。
(9)执行“编辑”→“选择性粘贴”→“外部粘贴”命令,在“图层”调板中新建“图层 3”,并创建图层蒙版,遮盖选区以内的图像,如图1-147、1-148所示。

图1-147
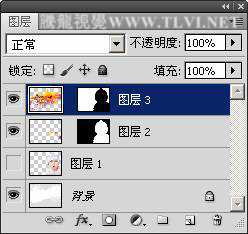
图1-148
注意:为了方便用户观察图像效果,在这里暂时隐藏了“图层 1”中的图像。
(10)单击“图层 1”前的眼睛图标,显示隐藏的图像,完成本实例的制作,效果如图1-149所示。

图1-149
使用“选择性粘贴”中的“原位粘贴”、“贴入”和“外部粘贴”命令,可以根据需要在复制图像的原位置粘贴图像,或者有所选择的粘贴复制图像的某一部分。
(1)执行“文件”→“打开”命令,打开本书附带光盘\Chapter-01\“背景2.jpg”、“儿童.psd”文件。
(2)选择“儿童.psd”文件,按下<Ctrl+A>键全选图像,再按下键盘上的<Ctrl+C>键,复制图像,如图1-142所示。

图1-142
(3)选择“背景2.jpg”文件。执行“编辑”→“选择性粘贴”→“原位粘贴”命令,将复制的图像原位置粘贴,效果如图1-143所示。

图1-143
(4)按下键盘上的<Ctrl>键,在图层调板中单击“图层 1”前的缩览图,将图像载入选区,如图1-144所示。

图1-144
(5)依照以上方法打开附带光盘\Chapter-01\“笔触.psd”文件,并将其复制。
(6)选择“背景2.jpg”文件,执行“编辑”→“选择性粘贴”→“贴入”命令,将复制的图像将粘贴此文档中,新建“图层 2”并创建图层蒙版,遮盖选区以外的图像,如图1-145所示。

图1-145
(7)调整图像的位置,并在“图层”调板中设置图层混合模式为“颜色加深”,效果如图1-146所示。

图1-146
(8)打开附带光盘\Chapter-01\“花纹.psd”文件,并将其复制。并选择“背景2.jpg”文件,再次将“图层 1”中的图像载入选区。
(9)执行“编辑”→“选择性粘贴”→“外部粘贴”命令,在“图层”调板中新建“图层 3”,并创建图层蒙版,遮盖选区以内的图像,如图1-147、1-148所示。

图1-147
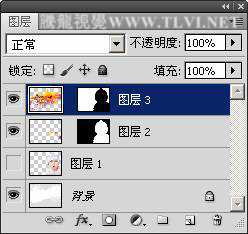
图1-148
注意:为了方便用户观察图像效果,在这里暂时隐藏了“图层 1”中的图像。
(10)单击“图层 1”前的眼睛图标,显示隐藏的图像,完成本实例的制作,效果如图1-149所示。

图1-149