最终效果

1、新建画布,参数设置如下图,填充一个渐变颜色。
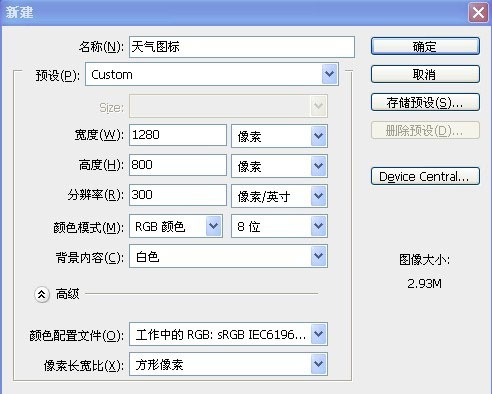
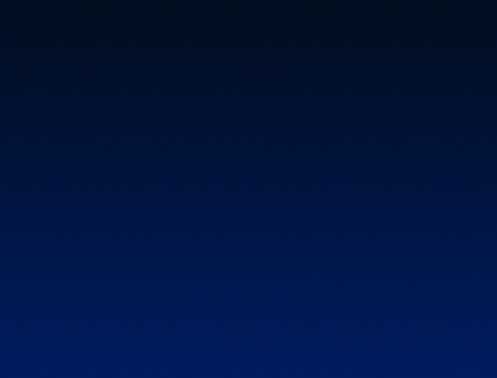
2、新建图层,命名太阳,绘制正圆填充颜色。
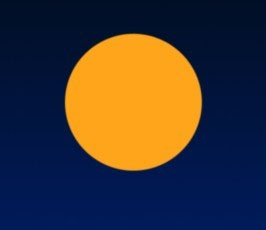
3、使用加深、减淡工具绘制出明暗以及高光。(建议先选出需要调整的选区,羽化后调整。)

4、新建图层,并移动到太阳图层下面, ctrl+太阳图层出现选区,羽化(30)填充颜色。

5、新建图层,命名云朵。使用钢笔工具大体绘制出云朵的轮廓。
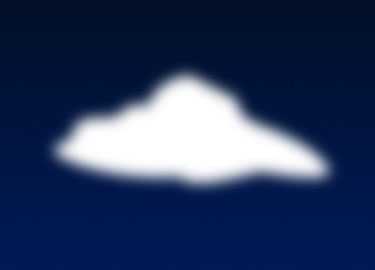
6、和绘制太阳方法相同,新建一个图层移动至云朵图层下羽化填充。
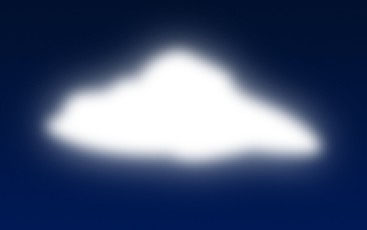
7、使用蒙版擦掉部分模糊过度的地方,加深减淡工具绘制出云朵明暗。
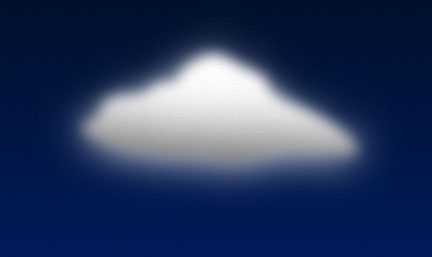
8、使用涂抹工具让云朵的外形更加生动真实。
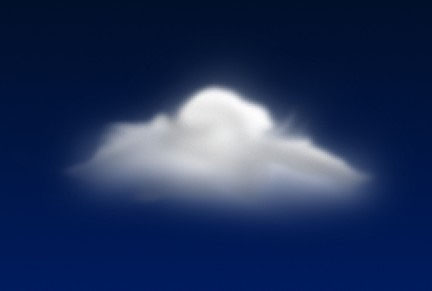
上一页
12 下一页 阅读全文