Photoshop 盛满茶水的杯子
(编辑:jimmy 日期: 2025/1/17 浏览:2)
最终效果

1、新建一个800 * 800像素的文件,背景填充白色。新建一个图层,命名为“碟子”,选择椭圆选框工具,按住Shift 键拉出下图所示的正圆选区。
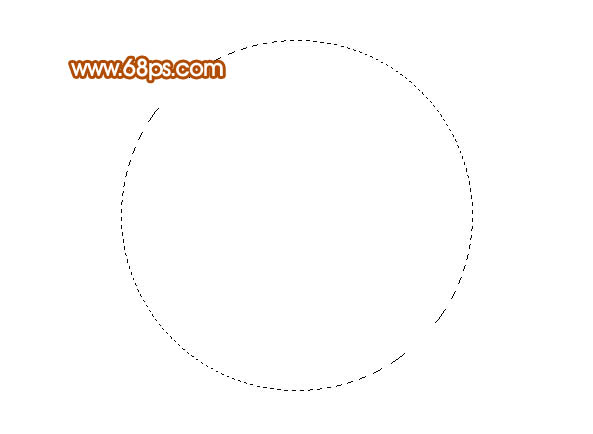
<图1>
2、选择渐变工具,颜色设置如图2,拉出图3所示的径向渐变。

<图2>

<图3>
3、新建一个图层,用钢笔勾出图4所示的选区,按Ctrl + Alt + D 羽化15个像素后填充颜色:#CDCCCB,再调出“碟子”的选区,按Ctrl + Shift + I 反选,按Delete 删除多出部分,效果如图5。

<图4>

<图5>
4、新建一个图层,同样的方法用钢笔勾出下图所示的选区,填充相同的颜色。

<图6>
5、新建一个图层,用钢笔勾出下图所示的选区,羽化20个像素后填充颜色:#F0EDE6,再删除多出部分。

<图7>
6、调出“碟子”选区,在图层的最上面新建一个图层,选择菜单:选择 > 修改 > 收缩,数值为6,确定后按Ctrl + Alt + D 羽化8个像素,按Delete 删除两次。确定后取消选区,加上图层蒙版,用黑色画笔擦掉不需要的部分,效果如图9。

<图8>

<图9>
7、新建一个图层,用钢笔勾出高光部分的选区,适当羽化后填充白色,如下图。

<图10>
8、新建一个图层,命名为“杯子”。选择椭圆选框工具,按住Shift 键拉出图11所示的正圆选区,选择渐变工具,颜色设置如图12,拉出图13所示的径向渐变。

<图11>
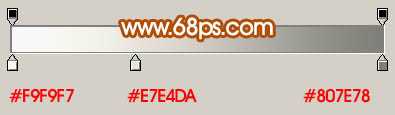
<图12>

<图13>
9、新建一个图层,用钢笔勾出下图所示的选区,羽化15个像素后填充颜色:#C5B9A7,删除多出部分。

<图14>
10、新建一个图层,用钢笔勾出下图所示的选区,填充白色,同样删除多出部分。

<图15>
上一页12 下一页 阅读全文

1、新建一个800 * 800像素的文件,背景填充白色。新建一个图层,命名为“碟子”,选择椭圆选框工具,按住Shift 键拉出下图所示的正圆选区。
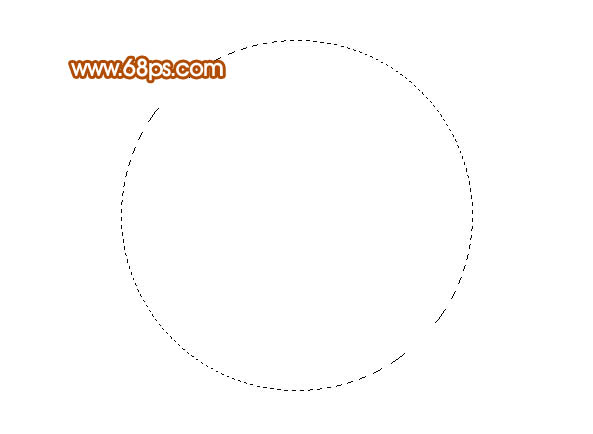
<图1>
2、选择渐变工具,颜色设置如图2,拉出图3所示的径向渐变。

<图2>

<图3>
3、新建一个图层,用钢笔勾出图4所示的选区,按Ctrl + Alt + D 羽化15个像素后填充颜色:#CDCCCB,再调出“碟子”的选区,按Ctrl + Shift + I 反选,按Delete 删除多出部分,效果如图5。

<图4>

<图5>
4、新建一个图层,同样的方法用钢笔勾出下图所示的选区,填充相同的颜色。

<图6>
5、新建一个图层,用钢笔勾出下图所示的选区,羽化20个像素后填充颜色:#F0EDE6,再删除多出部分。

<图7>
6、调出“碟子”选区,在图层的最上面新建一个图层,选择菜单:选择 > 修改 > 收缩,数值为6,确定后按Ctrl + Alt + D 羽化8个像素,按Delete 删除两次。确定后取消选区,加上图层蒙版,用黑色画笔擦掉不需要的部分,效果如图9。

<图8>

<图9>
7、新建一个图层,用钢笔勾出高光部分的选区,适当羽化后填充白色,如下图。

<图10>
8、新建一个图层,命名为“杯子”。选择椭圆选框工具,按住Shift 键拉出图11所示的正圆选区,选择渐变工具,颜色设置如图12,拉出图13所示的径向渐变。

<图11>
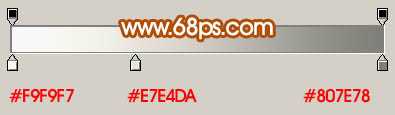
<图12>

<图13>
9、新建一个图层,用钢笔勾出下图所示的选区,羽化15个像素后填充颜色:#C5B9A7,删除多出部分。

<图14>
10、新建一个图层,用钢笔勾出下图所示的选区,填充白色,同样删除多出部分。

<图15>
上一页12 下一页 阅读全文