Photoshop 一个溅起的金色水花
(编辑:jimmy 日期: 2025/1/17 浏览:2)
最终效果

1、新建一个800 * 600像素的文档,背景填充颜色:#E6BC4E,效果如下图。

<图1> 2、新建一个图层,命名为“水花主体”。用钢笔勾出水花的轮廓,转为选区如图2,填充颜色:#A67401,效果如图3。

<图2>

<图3>
3、用钢笔勾出水花的正面部分,如图4,按Ctrl + J 把选区部分的图案复制到新的图层。

<图4> 4、调出正面水花的选区,把前景颜色设置为:#836004,选择画笔工具,画笔不透明度设置为:5%左右,然后先涂出顶部的暗调部分,如下图。
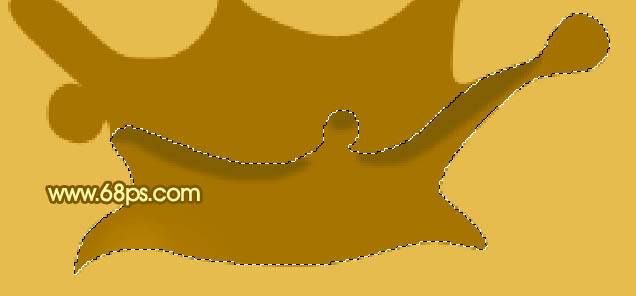
<图5>
5、保持选区,把前景颜色设置为:#FFEB7E,用画笔突出右边水花顶部的高光部分,中间是为涂上一点暗调,效果如下图。

<图6>
6、用钢笔勾出图7所示的选区,按Ctrl + Alt + D 羽化1个像素后,新建一个图层,分别用比背景亮一点的颜色涂出中间部分的高光。

<图7>
7、用钢笔勾出图8所示的选区,填充颜色:#BE9900。

<图8> 8、把前景颜色设置为:#CF972A,新建一个图层,用画笔涂出左边的高光部分,如下图。

<图9>
上一页12 3 下一页 阅读全文

1、新建一个800 * 600像素的文档,背景填充颜色:#E6BC4E,效果如下图。

<图1> 2、新建一个图层,命名为“水花主体”。用钢笔勾出水花的轮廓,转为选区如图2,填充颜色:#A67401,效果如图3。

<图2>

<图3>
3、用钢笔勾出水花的正面部分,如图4,按Ctrl + J 把选区部分的图案复制到新的图层。

<图4> 4、调出正面水花的选区,把前景颜色设置为:#836004,选择画笔工具,画笔不透明度设置为:5%左右,然后先涂出顶部的暗调部分,如下图。
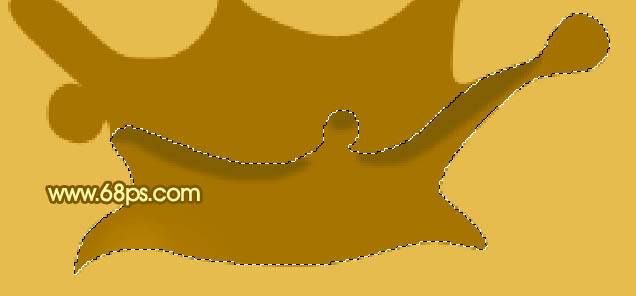
<图5>
5、保持选区,把前景颜色设置为:#FFEB7E,用画笔突出右边水花顶部的高光部分,中间是为涂上一点暗调,效果如下图。

<图6>
6、用钢笔勾出图7所示的选区,按Ctrl + Alt + D 羽化1个像素后,新建一个图层,分别用比背景亮一点的颜色涂出中间部分的高光。

<图7>
7、用钢笔勾出图8所示的选区,填充颜色:#BE9900。

<图8> 8、把前景颜色设置为:#CF972A,新建一个图层,用画笔涂出左边的高光部分,如下图。

<图9>
上一页12 3 下一页 阅读全文