Photoshop 打造一张漂亮的红色光束壁纸
(编辑:jimmy 日期: 2025/1/17 浏览:2)
最终效果

1、新建一个壁纸大小的文档(如:1024 * 768像素),背景填充黑色,新建一个图层用钢笔勾出下图所示的选区。

<图1> 2、选择渐变工具,颜色设置如图2,拉出图3所示的径向渐变。
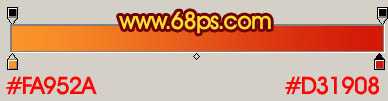
<图2>

<图3>
3、锁定图层后,用套索工具款选下图所示的选区,按Ctrl + Alt + D 羽化10个像素,把前景颜色设置为:#FEF766,选择画笔工具,画笔不透明度设置为:10%,然后把边缘部分涂上高光。

<图4> 2、选择渐变工具,颜色设置如图2,拉出图3所示的径向渐变。

<图2>

<图3>
3、锁定图层后,用套索工具款选下图所示的选区,按Ctrl + Alt + D 羽化10个像素,把前景颜色设置为:#FEF766,选择画笔工具,画笔不透明度设置为:10%,然后把边缘部分涂上高光。

<图4> 6、新建一个图层,用钢笔勾出图8所示的选区,选择画笔工具,选择不同的颜色涂出图9所示的透明色。
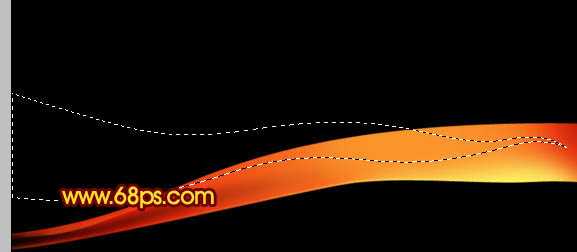
<图8>

<图9>
7、用钢笔勾出边缘部分的选区,再用稍微亮一点的颜色涂出高光效果,如图11。

<图10>

<图11> 上一页12 下一页 阅读全文

1、新建一个壁纸大小的文档(如:1024 * 768像素),背景填充黑色,新建一个图层用钢笔勾出下图所示的选区。

<图1> 2、选择渐变工具,颜色设置如图2,拉出图3所示的径向渐变。
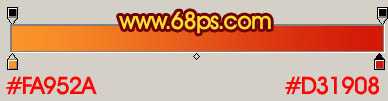
<图2>

<图3>
3、锁定图层后,用套索工具款选下图所示的选区,按Ctrl + Alt + D 羽化10个像素,把前景颜色设置为:#FEF766,选择画笔工具,画笔不透明度设置为:10%,然后把边缘部分涂上高光。

<图4> 2、选择渐变工具,颜色设置如图2,拉出图3所示的径向渐变。

<图2>

<图3>
3、锁定图层后,用套索工具款选下图所示的选区,按Ctrl + Alt + D 羽化10个像素,把前景颜色设置为:#FEF766,选择画笔工具,画笔不透明度设置为:10%,然后把边缘部分涂上高光。

<图4> 6、新建一个图层,用钢笔勾出图8所示的选区,选择画笔工具,选择不同的颜色涂出图9所示的透明色。
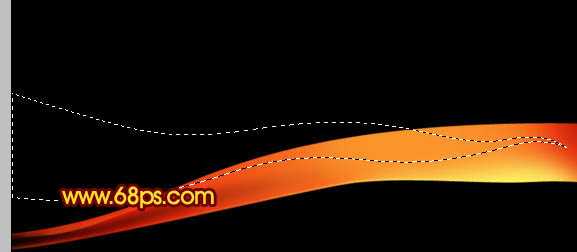
<图8>

<图9>
7、用钢笔勾出边缘部分的选区,再用稍微亮一点的颜色涂出高光效果,如图11。

<图10>

<图11> 上一页12 下一页 阅读全文