Photoshop 超酷的金属质感播放器
(编辑:jimmy 日期: 2025/1/17 浏览:2)
最终效果

1、创建一个 600×400 px的图层。
2、使用放射式渐变填充背景,颜色设置为#5e6c78 - #20282e。
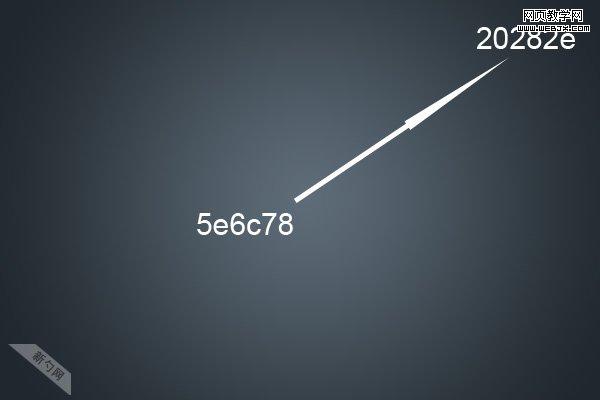 3、复制背景图层,之后进行滤镜-杂色-添加杂色,设置如下:数量:5%;选择单色。下降图片透明度到30%。
3、复制背景图层,之后进行滤镜-杂色-添加杂色,设置如下:数量:5%;选择单色。下降图片透明度到30%。
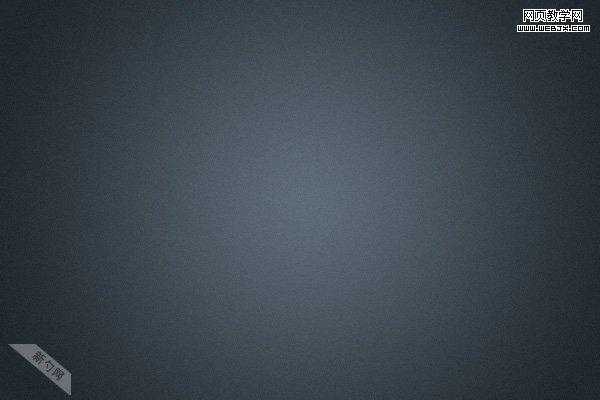
4、作主界面,创建一个新图层,(按Ctrl + Shift + N)并命名为“Base”,再使用圆角矩形工具,设置半径5px,画出画面中一样的矩形,并使用这些混合选项。设置参数按照图片所示。颜色渐变参数为:#3d4a59;#1c2329;#303a44 ,描边颜色为#191919。

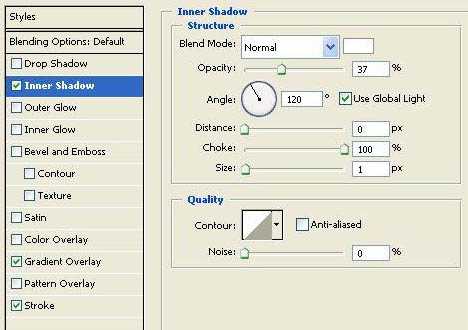

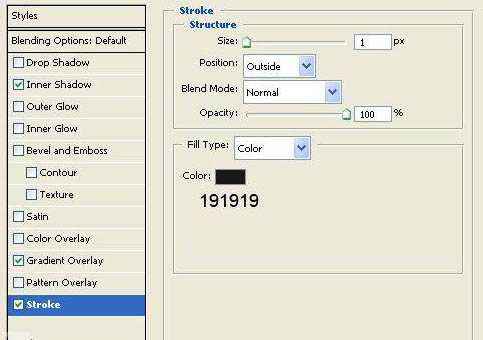 5、新建一个600 × 600px文档。 充填50%灰色。 然后,添加杂色,参数设置:80%;高斯噪声,单色。 然后再选择滤镜模糊-径向模糊:旋转参数为100。 之后可以根据自己的感觉,使用快捷键CTRL + F重复径向模糊,直到你满意。
5、新建一个600 × 600px文档。 充填50%灰色。 然后,添加杂色,参数设置:80%;高斯噪声,单色。 然后再选择滤镜模糊-径向模糊:旋转参数为100。 之后可以根据自己的感觉,使用快捷键CTRL + F重复径向模糊,直到你满意。

6、复制到之前创建的“base”图层上。更改混合模式为柔光,不透明度为80%。图层命名为 “Texture”.按Ctrl 点击“base”图层,调用选区,然后按Ctrl + Shift +I, 选择Texture图层点击删除不要的选区。
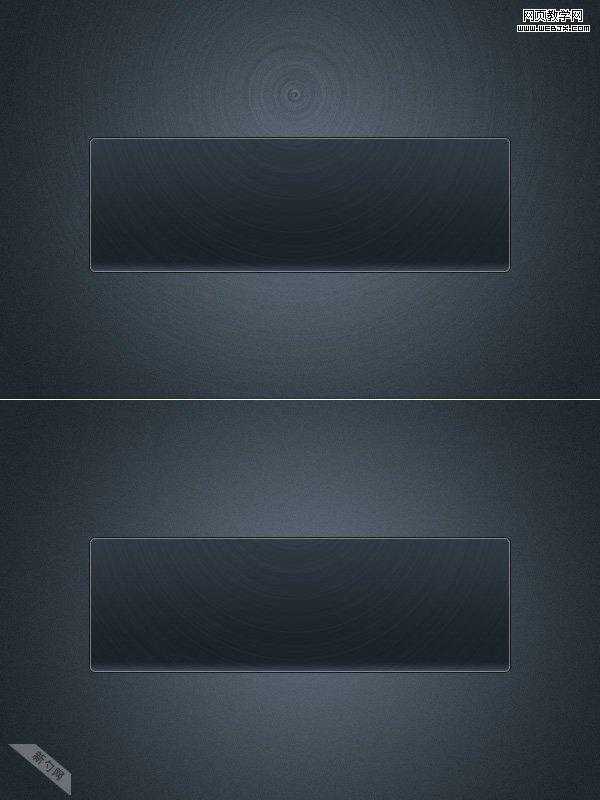
7、创建新图层。将它命名为”Higlights”,再用铅笔工具画两条线,分别放置在base图层的视频界面顶端和底部。再选择一个大一点,参数设置为80%不透明度的橡皮擦擦除两侧的线条。
 8、再创建新图层。将它命名为”speaker”。Ctrl键的点击 “base”图层的缩略图获得选区。然后选择矩形工具,按住SHIFT键+ ALT键拖动得到选区,#3a3a3a填充它。复制图层,命名为“质地”。之后进入混合选项并添加这些设置:选择“蛛网图案(素材下载见文章顶部)”,图案叠加混合模式:叠加模式和参数设置为12%。
8、再创建新图层。将它命名为”speaker”。Ctrl键的点击 “base”图层的缩略图获得选区。然后选择矩形工具,按住SHIFT键+ ALT键拖动得到选区,#3a3a3a填充它。复制图层,命名为“质地”。之后进入混合选项并添加这些设置:选择“蛛网图案(素材下载见文章顶部)”,图案叠加混合模式:叠加模式和参数设置为12%。


9、创建一个新层,命名为“突出”,再次使用铅笔工具绘制1px高光边缘,然后创建一个新图层,命名为“影子”。使用椭圆工具,取出不需要的区域,羽化,高斯模糊,降低透明度50%既可以,大家可以适当的根据感觉调整。
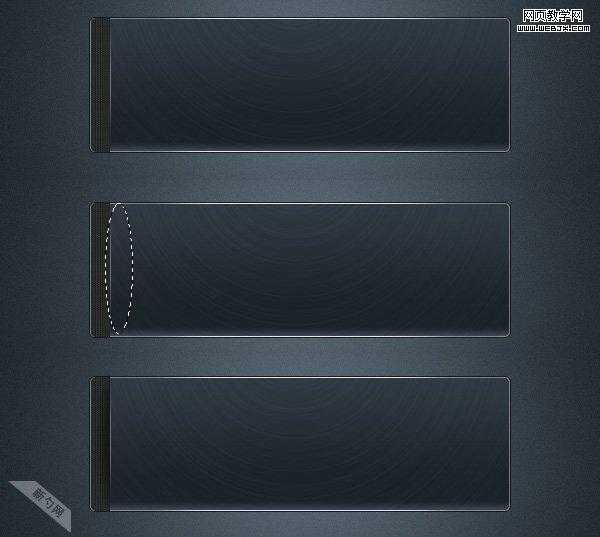 上一页12 3 下一页 阅读全文
上一页12 3 下一页 阅读全文

1、创建一个 600×400 px的图层。
2、使用放射式渐变填充背景,颜色设置为#5e6c78 - #20282e。
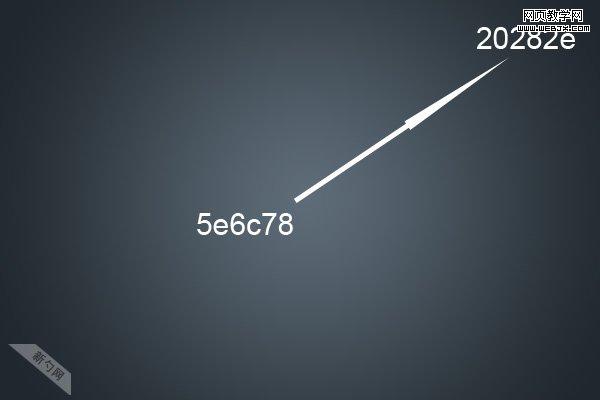 3、复制背景图层,之后进行滤镜-杂色-添加杂色,设置如下:数量:5%;选择单色。下降图片透明度到30%。
3、复制背景图层,之后进行滤镜-杂色-添加杂色,设置如下:数量:5%;选择单色。下降图片透明度到30%。 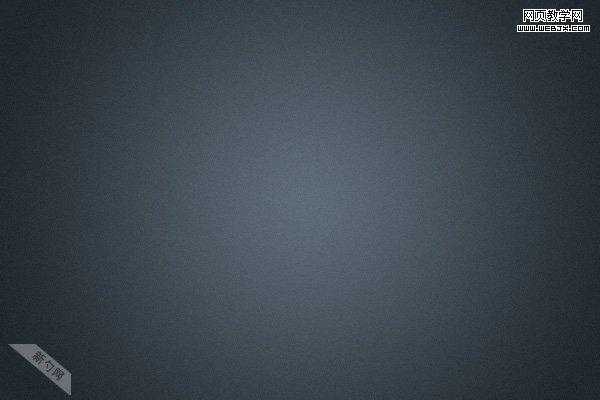
4、作主界面,创建一个新图层,(按Ctrl + Shift + N)并命名为“Base”,再使用圆角矩形工具,设置半径5px,画出画面中一样的矩形,并使用这些混合选项。设置参数按照图片所示。颜色渐变参数为:#3d4a59;#1c2329;#303a44 ,描边颜色为#191919。

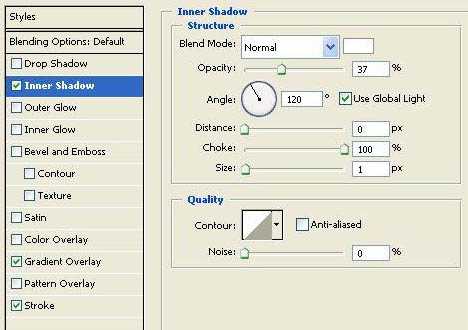

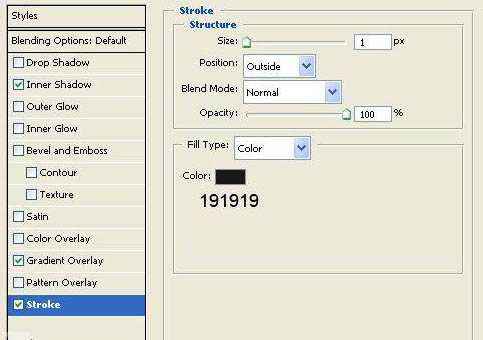 5、新建一个600 × 600px文档。 充填50%灰色。 然后,添加杂色,参数设置:80%;高斯噪声,单色。 然后再选择滤镜模糊-径向模糊:旋转参数为100。 之后可以根据自己的感觉,使用快捷键CTRL + F重复径向模糊,直到你满意。
5、新建一个600 × 600px文档。 充填50%灰色。 然后,添加杂色,参数设置:80%;高斯噪声,单色。 然后再选择滤镜模糊-径向模糊:旋转参数为100。 之后可以根据自己的感觉,使用快捷键CTRL + F重复径向模糊,直到你满意。 
6、复制到之前创建的“base”图层上。更改混合模式为柔光,不透明度为80%。图层命名为 “Texture”.按Ctrl 点击“base”图层,调用选区,然后按Ctrl + Shift +I, 选择Texture图层点击删除不要的选区。
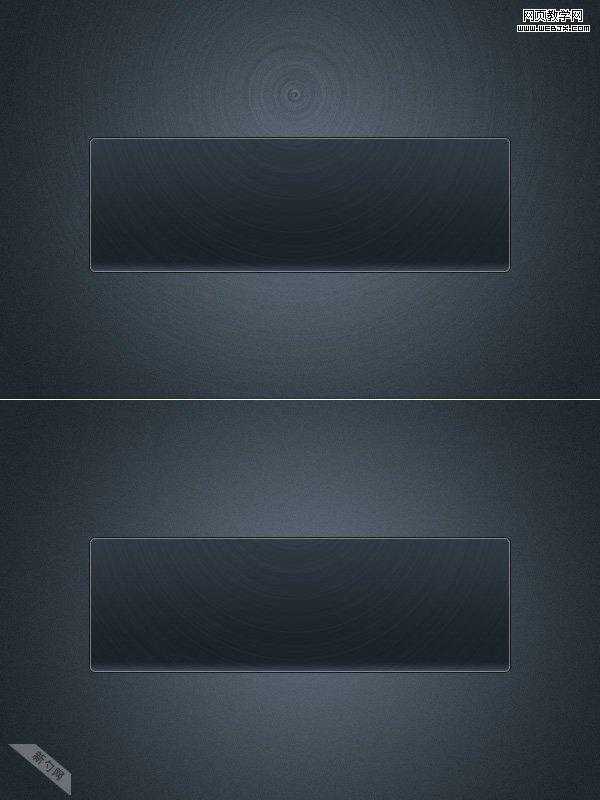
7、创建新图层。将它命名为”Higlights”,再用铅笔工具画两条线,分别放置在base图层的视频界面顶端和底部。再选择一个大一点,参数设置为80%不透明度的橡皮擦擦除两侧的线条。
 8、再创建新图层。将它命名为”speaker”。Ctrl键的点击 “base”图层的缩略图获得选区。然后选择矩形工具,按住SHIFT键+ ALT键拖动得到选区,#3a3a3a填充它。复制图层,命名为“质地”。之后进入混合选项并添加这些设置:选择“蛛网图案(素材下载见文章顶部)”,图案叠加混合模式:叠加模式和参数设置为12%。
8、再创建新图层。将它命名为”speaker”。Ctrl键的点击 “base”图层的缩略图获得选区。然后选择矩形工具,按住SHIFT键+ ALT键拖动得到选区,#3a3a3a填充它。复制图层,命名为“质地”。之后进入混合选项并添加这些设置:选择“蛛网图案(素材下载见文章顶部)”,图案叠加混合模式:叠加模式和参数设置为12%。 

9、创建一个新层,命名为“突出”,再次使用铅笔工具绘制1px高光边缘,然后创建一个新图层,命名为“影子”。使用椭圆工具,取出不需要的区域,羽化,高斯模糊,降低透明度50%既可以,大家可以适当的根据感觉调整。
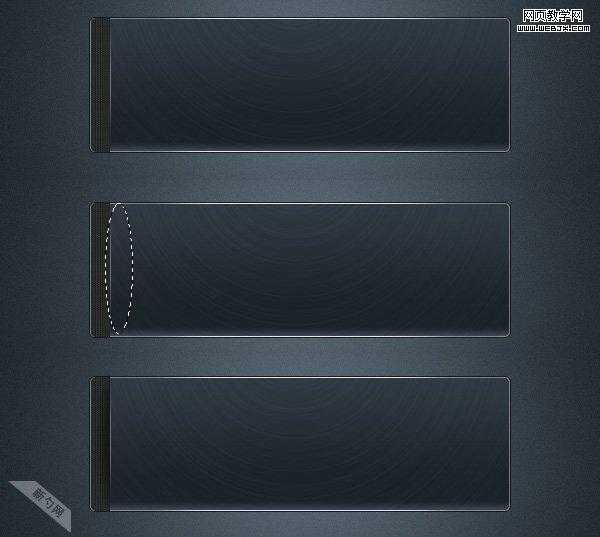 上一页12 3 下一页 阅读全文
上一页12 3 下一页 阅读全文