最终效果

1、创建文档,大小为1920px by 1200px (RGB) ,分辨率72 pixels/inch,用矩形工具绘制一个矩形。
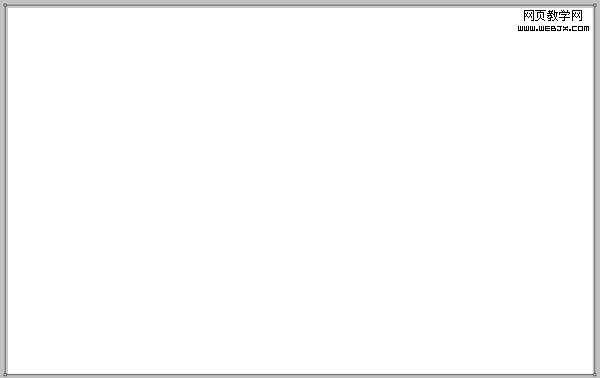
2、添加图层样式,选择渐变叠加,参数设置及效果如下。
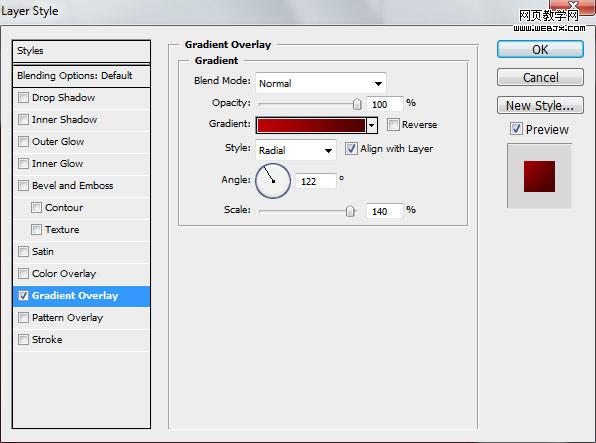
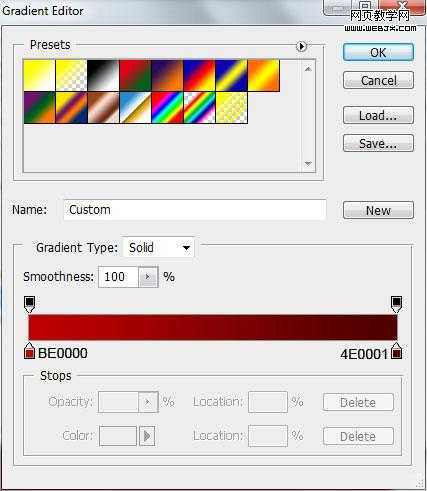

3、创建新图层,使用笔刷工具,柔角笔刷。
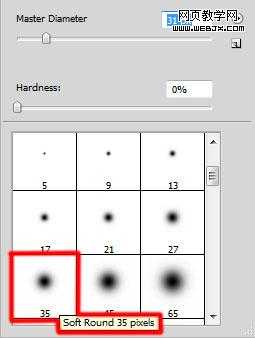
4、打开画笔面板设置。
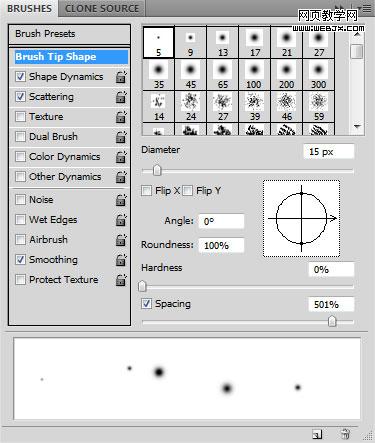
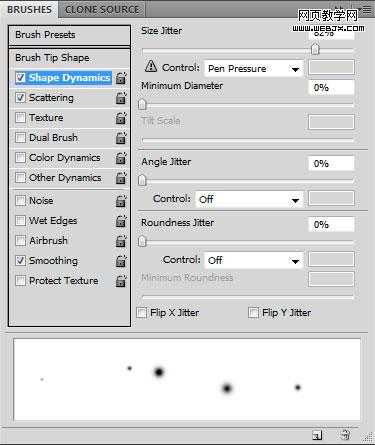
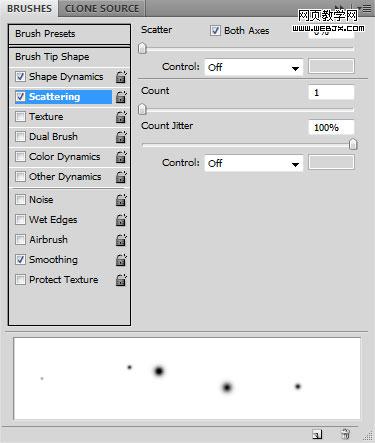
5、改变前景色为#CE0000 用笔刷绘制一些雪花。

6、再次创建新图层,用设置好的笔刷继续绘制一些雪花图形。

7、然后选择文字工具,打开字符面板设置如下我们输入2010字符。
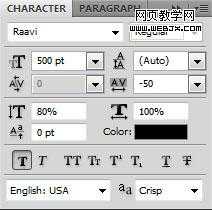

8、添加图层样式,选择外发光,参数及效果如下图。
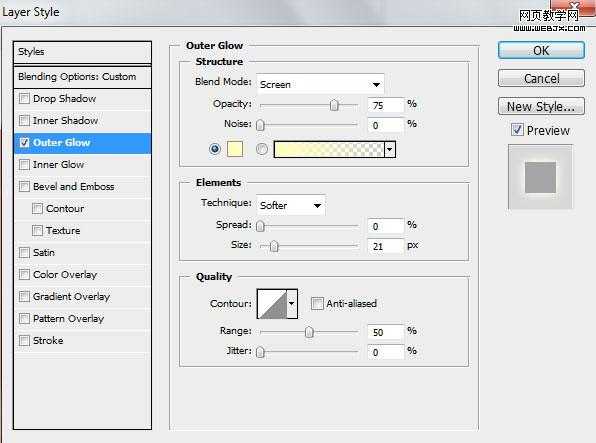

上一页
12 3 下一页 阅读全文