Photoshop 一个逼真的玻璃灯泡
(编辑:jimmy 日期: 2025/1/17 浏览:2)
最终效果

1、新建一个800 * 800像素的文件,背景填充白色,新建一个图层,命名为“主体”,用钢笔勾出灯泡的轮廓路径,转为选区后填充黑色,效果如下图。

<图1> 2、用矩形选框工具框选图2所示的选区,按Ctrl + J 复制到新的图层,并把图层命名为“底部”。
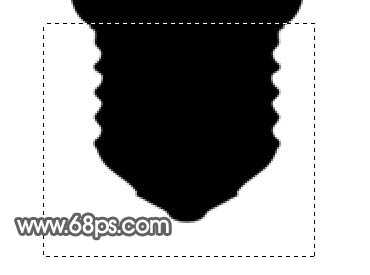
<图2>
3、用钢笔勾出图3所示的选区,新建一个图层,拉出黑白线性渐变。

<图3>
4、新建一个图层,同样的方法制作其它几个部分,效果如图4-6。
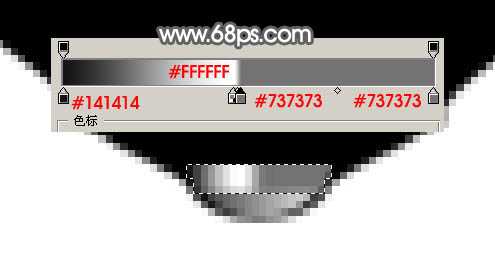
<图4>

<图5>

<图6> 5、新建一个图层,用钢笔勾出图7所示的选区,拉上图8所示的线性渐变。

<图7>
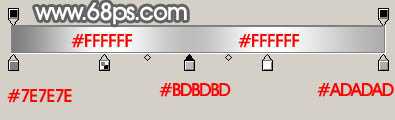
<图8>
6、新建一个图层,用钢笔勾出图9所示的选区,拉上黑-白-黑线性渐变。

<图9>
7、新建一个图层,用钢笔勾出图10所示的选区,拉上图11所示的线性渐变。

<图10>

<图11> 8、新建一个图层,用钢笔描出螺旋高光部分,填充白色,再适当把顶部接口处涂暗一点,灯泡的底部就完成了,效果如图13。

<图12>

<图13> 上一页12 下一页 阅读全文

1、新建一个800 * 800像素的文件,背景填充白色,新建一个图层,命名为“主体”,用钢笔勾出灯泡的轮廓路径,转为选区后填充黑色,效果如下图。

<图1> 2、用矩形选框工具框选图2所示的选区,按Ctrl + J 复制到新的图层,并把图层命名为“底部”。
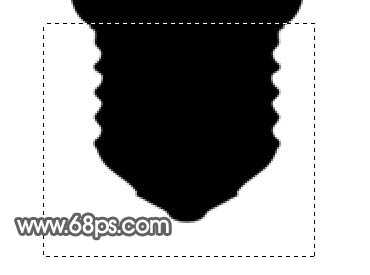
<图2>
3、用钢笔勾出图3所示的选区,新建一个图层,拉出黑白线性渐变。

<图3>
4、新建一个图层,同样的方法制作其它几个部分,效果如图4-6。
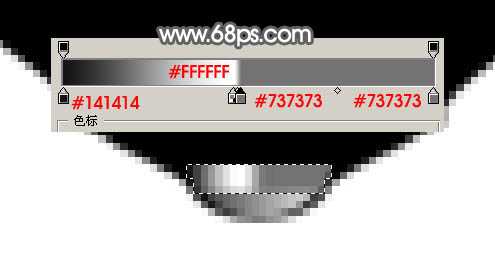
<图4>

<图5>

<图6> 5、新建一个图层,用钢笔勾出图7所示的选区,拉上图8所示的线性渐变。

<图7>
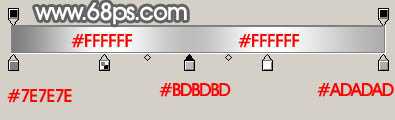
<图8>
6、新建一个图层,用钢笔勾出图9所示的选区,拉上黑-白-黑线性渐变。

<图9>
7、新建一个图层,用钢笔勾出图10所示的选区,拉上图11所示的线性渐变。

<图10>

<图11> 8、新建一个图层,用钢笔描出螺旋高光部分,填充白色,再适当把顶部接口处涂暗一点,灯泡的底部就完成了,效果如图13。

<图12>

<图13> 上一页12 下一页 阅读全文