Photoshop 非常漂亮的3D小屋
(编辑:jimmy 日期: 2025/1/17 浏览:2)
最终效果

1、首先,创建500px * 500ps白色背景的文件。选择钢笔工具(P)和作出如下所示的一个形状。
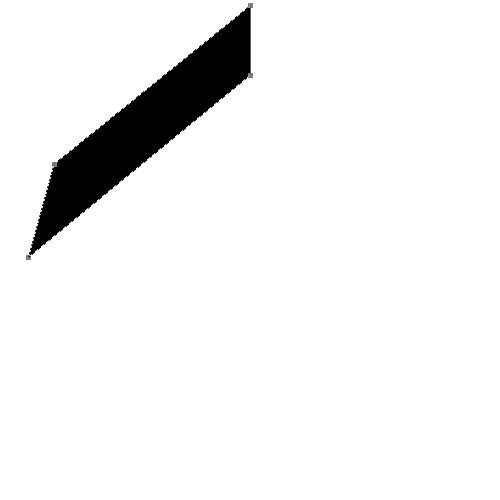
2、双击图层调出图层样式,参数设置如下图。
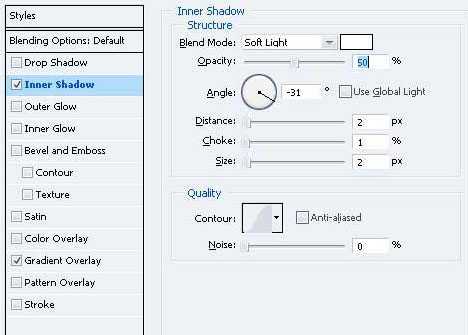
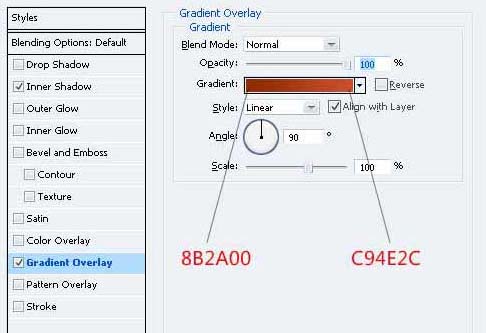
3、把做好的图形复制一层,执行:编辑“>变换”水平翻转,把两个部分对接起来。
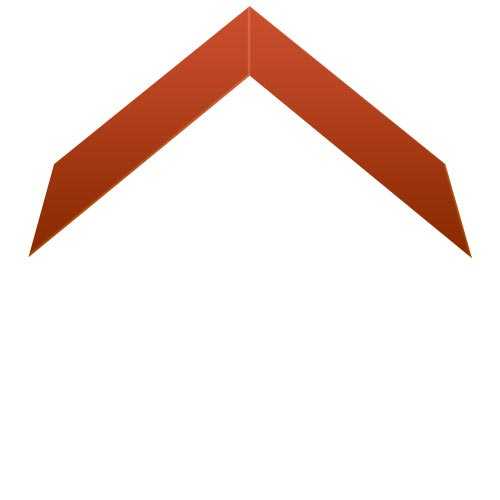
4、由于类似的颜色,形状给这两个单位看看屋顶。 有一个需要修正它。 打开重复的层图层样式,并应用以下更改。
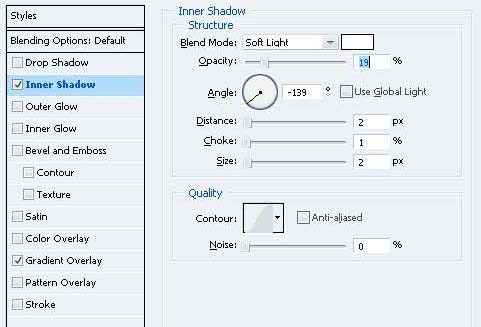
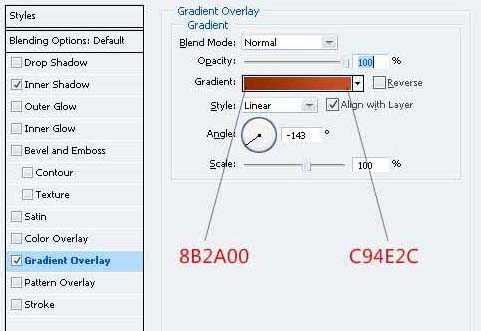
5、设置前景色“830F00” 绘制一个这样的形状如下所示的钢笔工具(规划)。 命名为“屋顶左”。
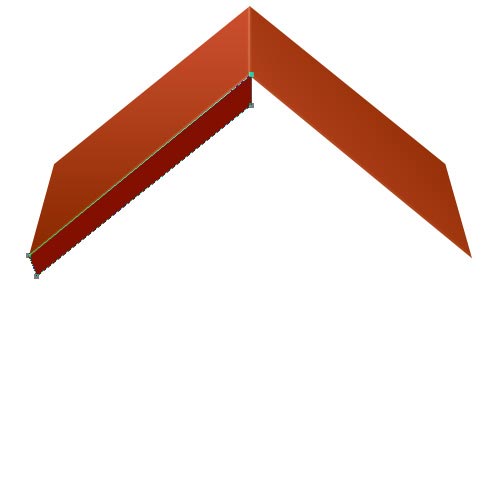
6、把刚才做好的图形复制一层,命名为“屋顶的右”。进入“编辑>变换”水平翻转和移动向右重复的形状,让你得到下图所示的效果。
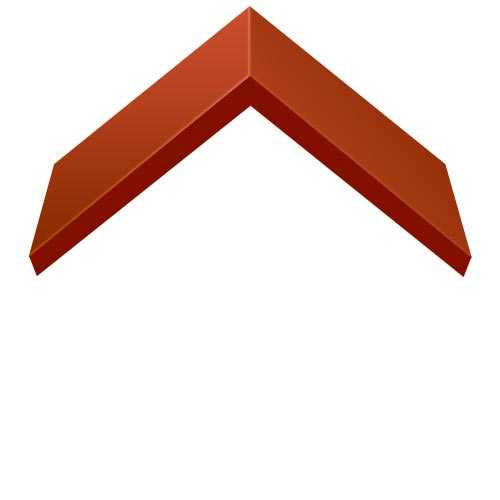
7、在背景图层上面新建一个图层,用钢笔工具勾出下图所示的路径填充黑色,将其命名为“身体。”
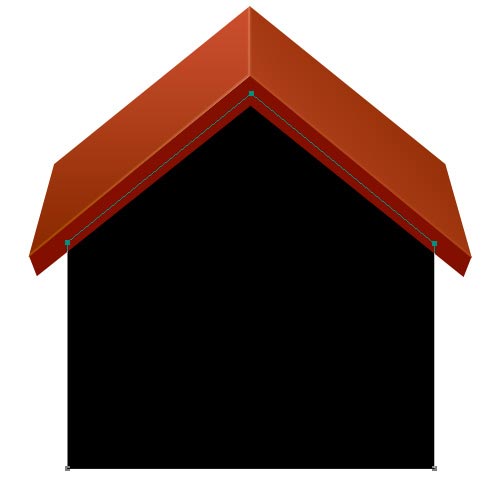
8、双击层并给予这些图层样式。
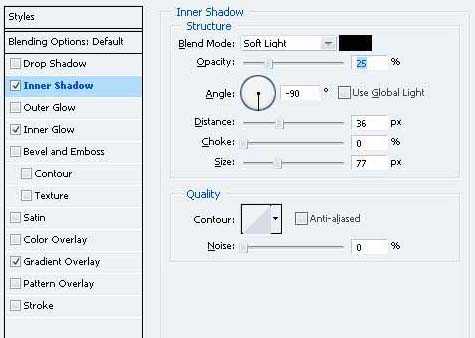
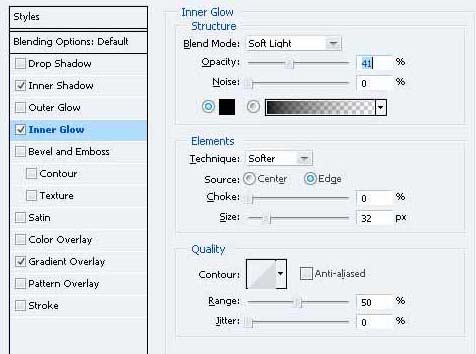
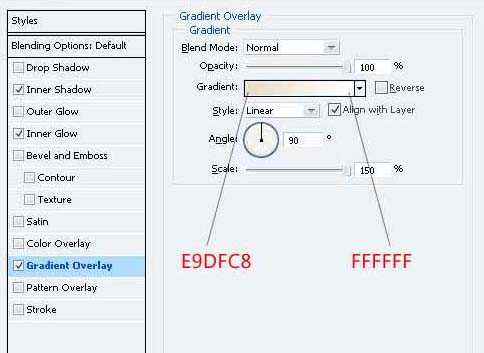
9、您需要把房子的屋顶加上影子。为此,命令的“屋顶的左侧”层上的“屋顶的右侧”层总结两个层次的选择,然后命令+按住Shift键单击。移动选择下来,在新的图层填充颜色“5F5343的选择。”

10、转到滤镜“>模糊”高斯模糊,进入10px然后单击确定。

上一页12 3 4 5 下一页 阅读全文

1、首先,创建500px * 500ps白色背景的文件。选择钢笔工具(P)和作出如下所示的一个形状。
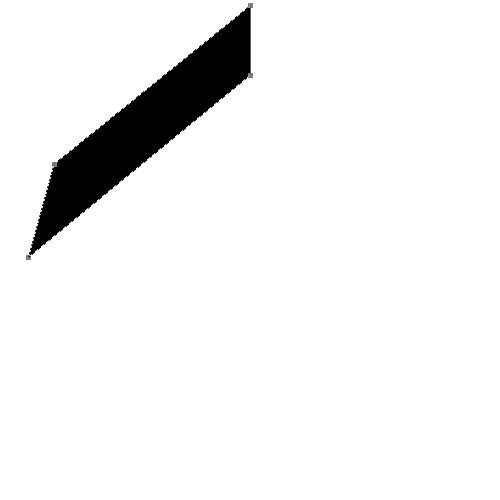
2、双击图层调出图层样式,参数设置如下图。
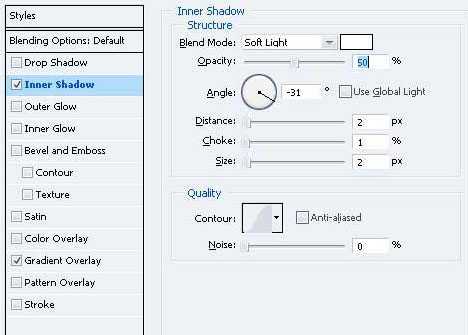
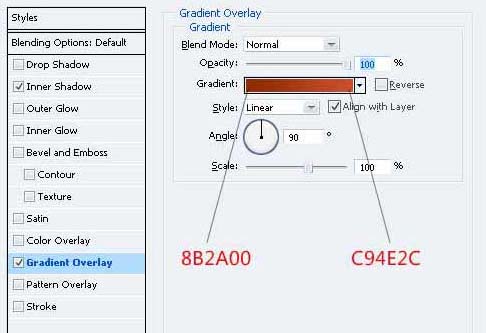
3、把做好的图形复制一层,执行:编辑“>变换”水平翻转,把两个部分对接起来。
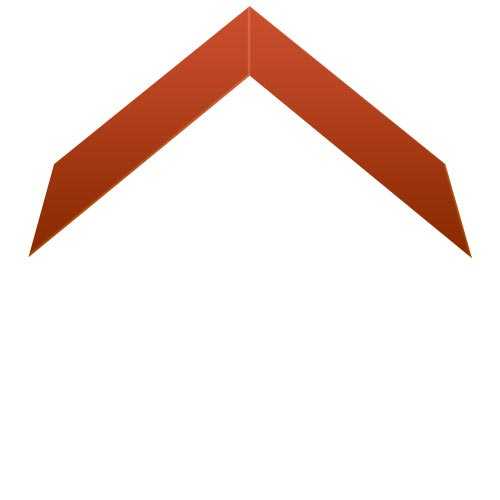
4、由于类似的颜色,形状给这两个单位看看屋顶。 有一个需要修正它。 打开重复的层图层样式,并应用以下更改。
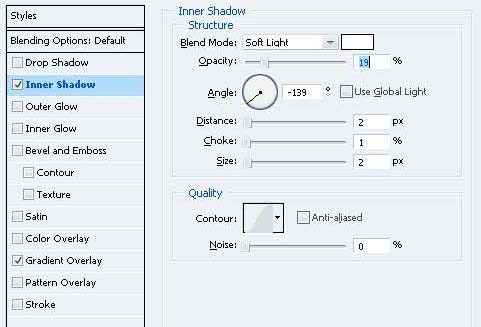
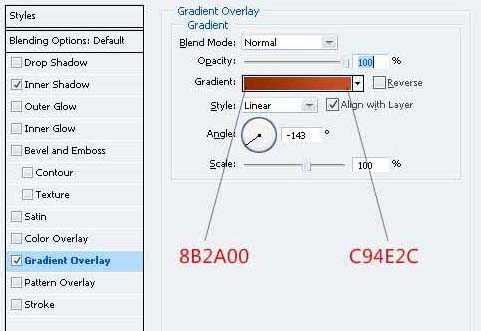
5、设置前景色“830F00” 绘制一个这样的形状如下所示的钢笔工具(规划)。 命名为“屋顶左”。
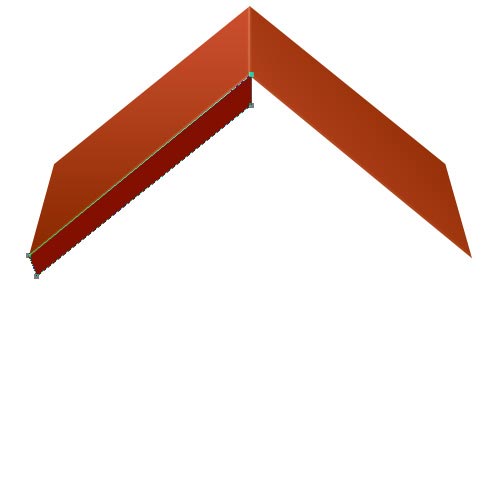
6、把刚才做好的图形复制一层,命名为“屋顶的右”。进入“编辑>变换”水平翻转和移动向右重复的形状,让你得到下图所示的效果。
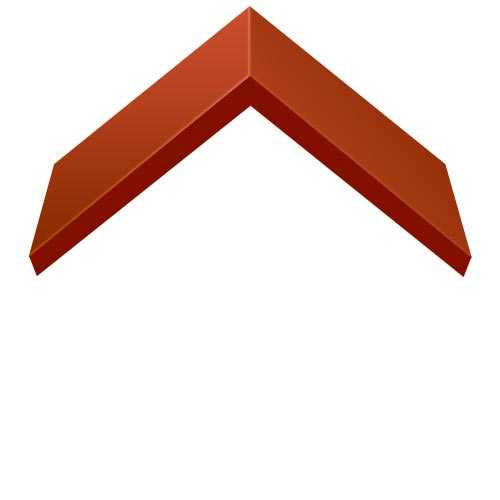
7、在背景图层上面新建一个图层,用钢笔工具勾出下图所示的路径填充黑色,将其命名为“身体。”
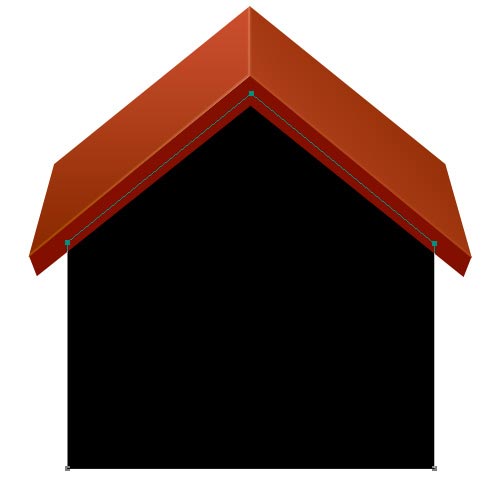
8、双击层并给予这些图层样式。
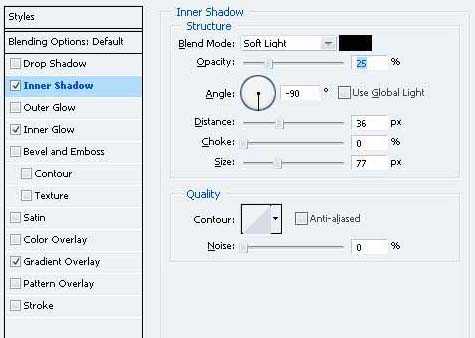
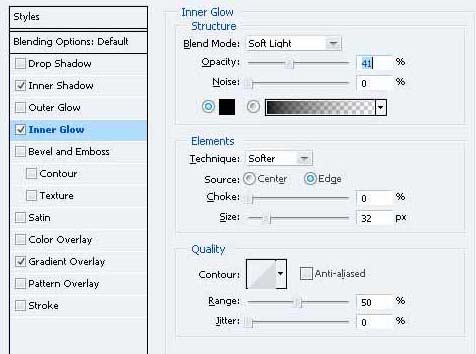
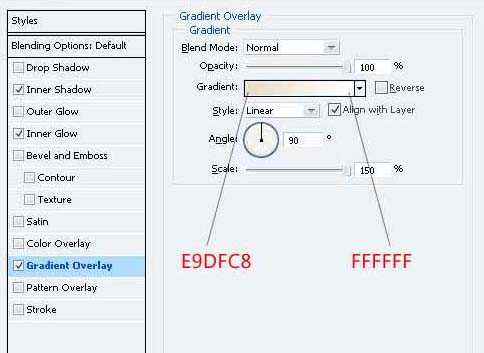
9、您需要把房子的屋顶加上影子。为此,命令的“屋顶的左侧”层上的“屋顶的右侧”层总结两个层次的选择,然后命令+按住Shift键单击。移动选择下来,在新的图层填充颜色“5F5343的选择。”

10、转到滤镜“>模糊”高斯模糊,进入10px然后单击确定。

上一页12 3 4 5 下一页 阅读全文