Photoshop 一张时尚的促销牌
(编辑:jimmy 日期: 2025/1/17 浏览:2)
最终效果

1、新建一个800 * 600 像素的文件,背景填充黑色。新建一个图层,把前景颜色设置为:#8EB622,选择圆角矩形工具半径设置为30,拉出图1所示的图形。
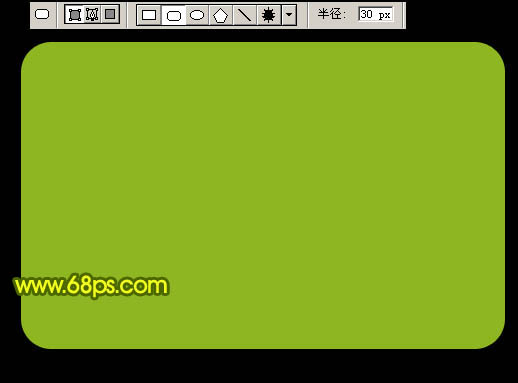
<图1> 2、新建一个图层,选择椭圆选框工具,拉一个大的正圆选区,填充颜色:#D5DF1E,如图2。
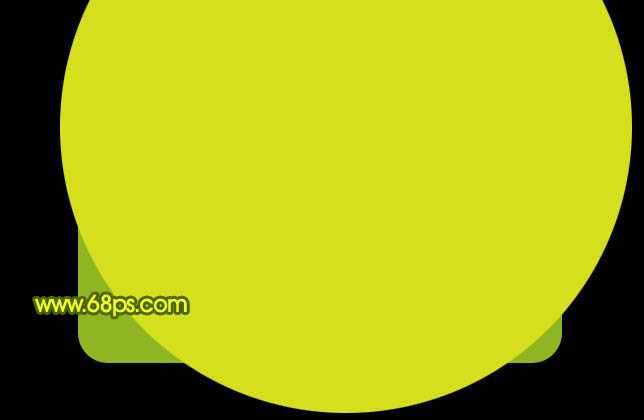
<图2>
3、在正圆选区的中间部分拉一个正圆选区,按Delete 删除,效果如下图。
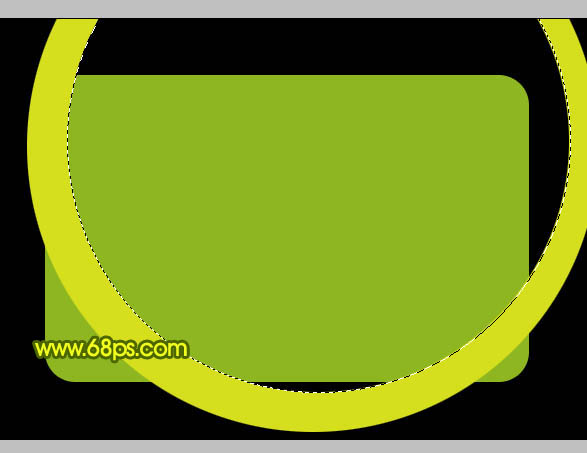
<图3> 4、调出圆角矩形选区,如图4,按Ctrl + Shift + I 反选,按Delete 删除多出部分,效果如图5。
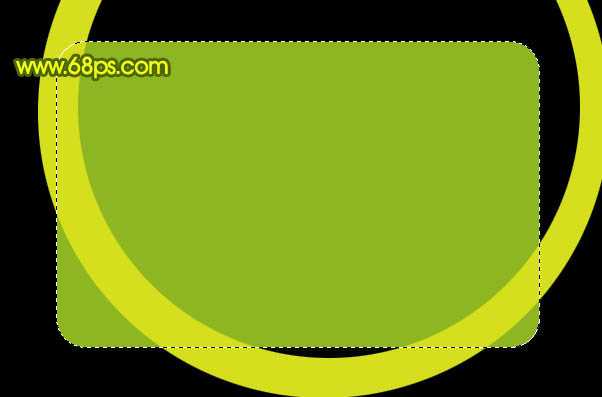
<图4>
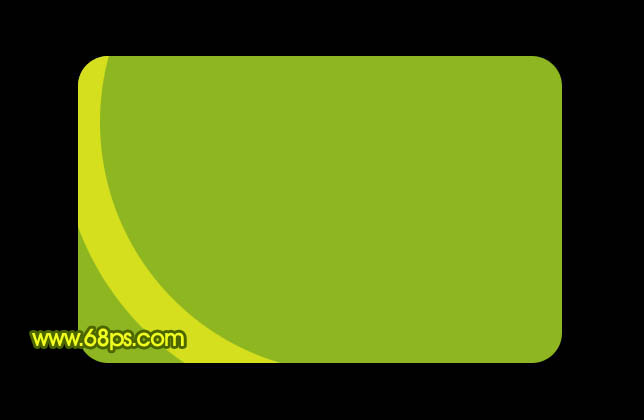
<图5>
5、同样的方法制作出其它的圆弧线,如下图。
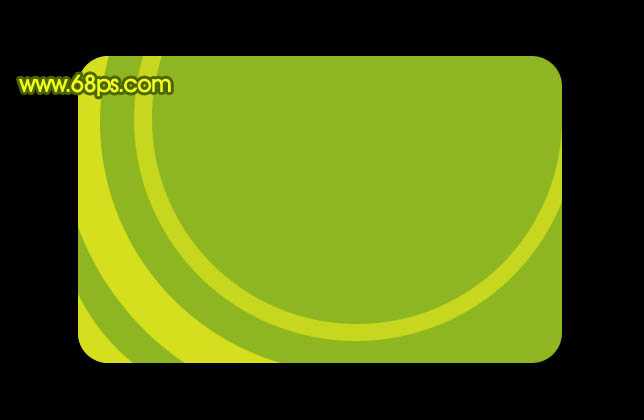
<图6> 6、在圆角矩形图层上面新建一个图层,绘制一些同心圆环,图形颜色值为:#A9CD2D,如下图。
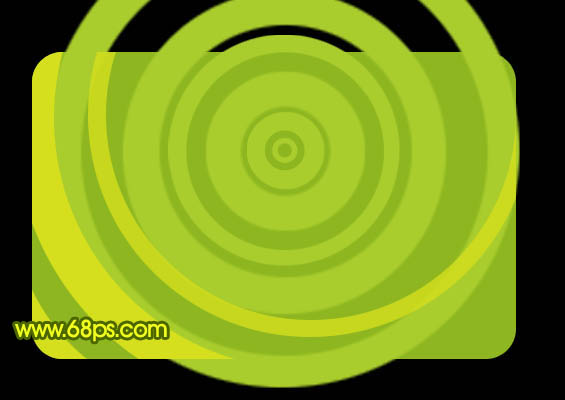
<图7>
7、删除多出部分,图层混合模式改为“柔光”,效果如下图。

<图8>
8、新建一个图层,制作一些小的圆环作为背景,效果如下图。
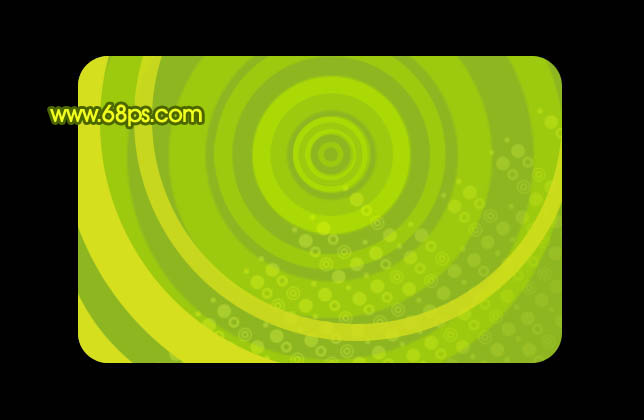 上一页12 下一页 阅读全文
上一页12 下一页 阅读全文

1、新建一个800 * 600 像素的文件,背景填充黑色。新建一个图层,把前景颜色设置为:#8EB622,选择圆角矩形工具半径设置为30,拉出图1所示的图形。
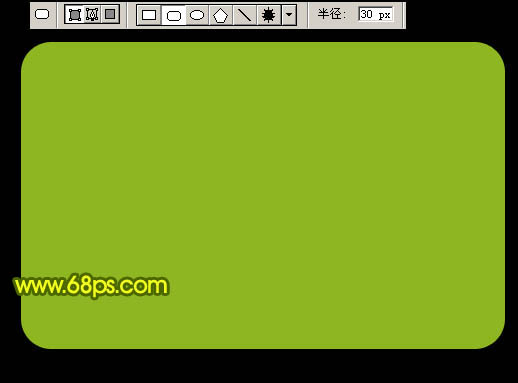
<图1> 2、新建一个图层,选择椭圆选框工具,拉一个大的正圆选区,填充颜色:#D5DF1E,如图2。
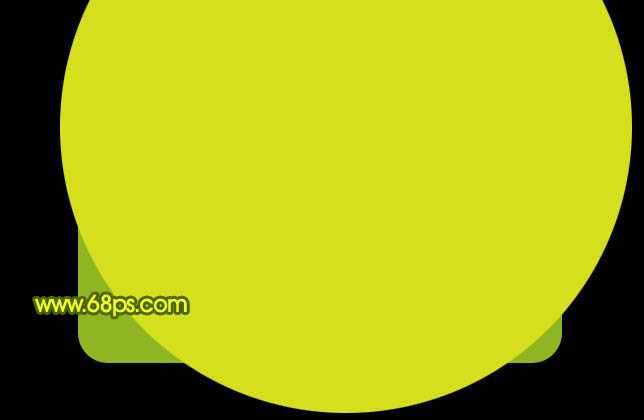
<图2>
3、在正圆选区的中间部分拉一个正圆选区,按Delete 删除,效果如下图。
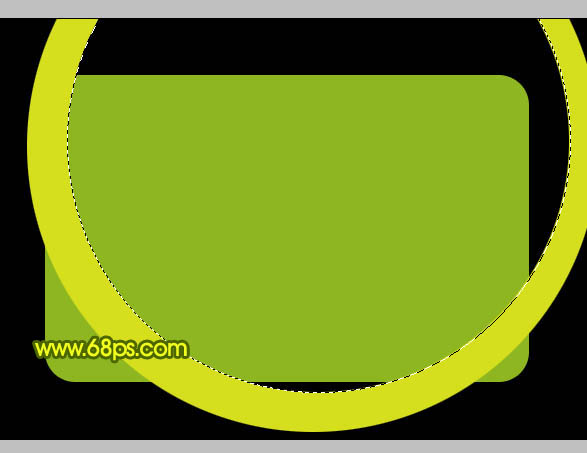
<图3> 4、调出圆角矩形选区,如图4,按Ctrl + Shift + I 反选,按Delete 删除多出部分,效果如图5。
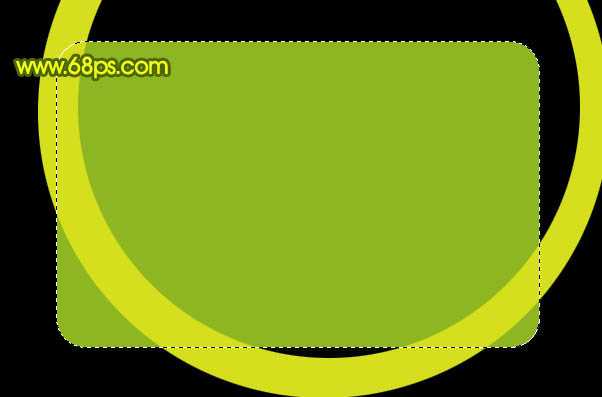
<图4>
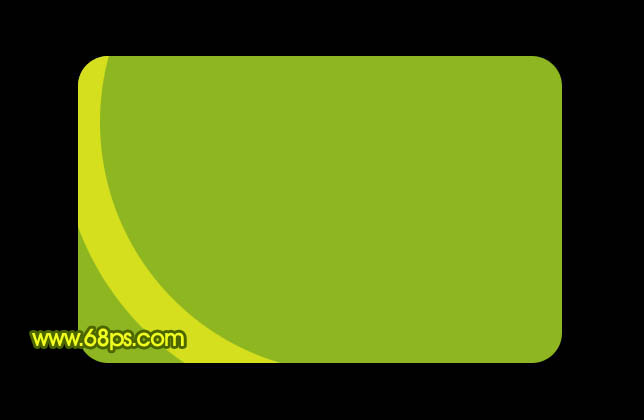
<图5>
5、同样的方法制作出其它的圆弧线,如下图。
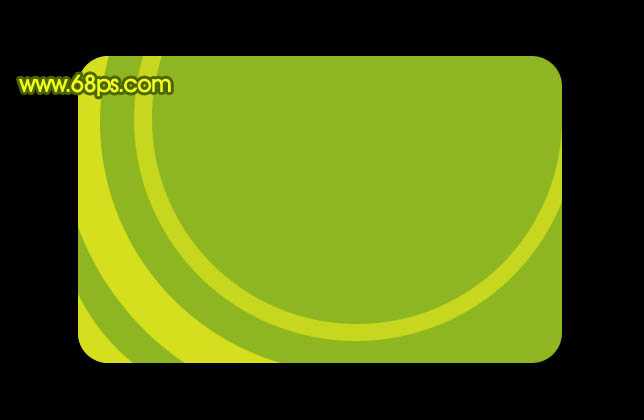
<图6> 6、在圆角矩形图层上面新建一个图层,绘制一些同心圆环,图形颜色值为:#A9CD2D,如下图。
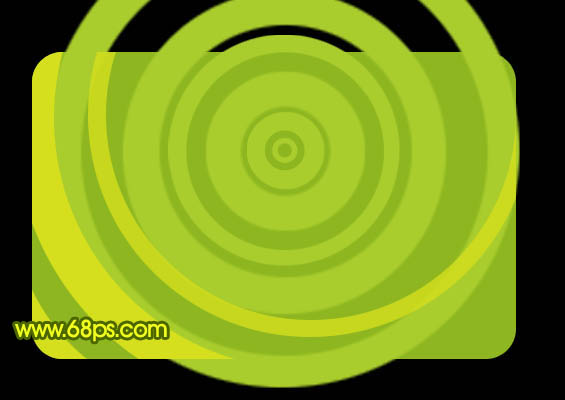
<图7>
7、删除多出部分,图层混合模式改为“柔光”,效果如下图。

<图8>
8、新建一个图层,制作一些小的圆环作为背景,效果如下图。
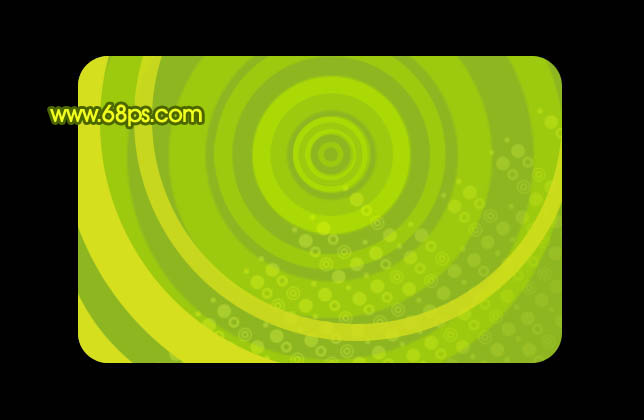 上一页12 下一页 阅读全文
上一页12 下一页 阅读全文