Photoshop 漂亮的洗发水瓶
(编辑:jimmy 日期: 2025/1/17 浏览:2)
来源:PConline 作者:李华仁
本教程介绍反光较大的塑料物体制作。为了体现出物体的质感,作者基本上都是用渐变色来填充。由于反光面较多,制作的时候要注意好高光及暗调部分的处理。
原图

1、打开Photoshop CS3软件,执行菜单:“文件”/“新建”(快捷键Ctrl+N),弹出的新建对话框,名称:洗发水瓶绘制,宽度:800像素,高度:600像素,分辨率:72像素/英寸,颜色模式:RGB颜色、8位,背景内容:白色,设置完毕后单击确定按钮,如图1所示。
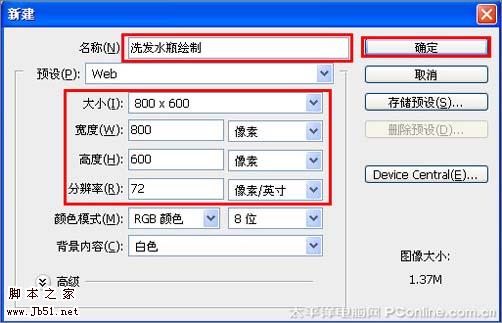
<图1>
2、在图层面板上单击创建新图层按钮 ,新建一个图层,再用钢笔工具,画出洗发水瓶的左侧,如图2所示。
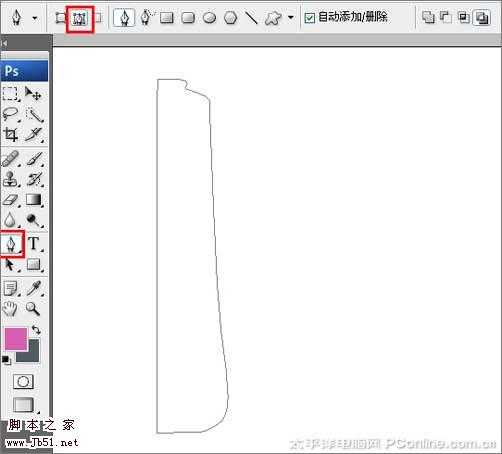
<图2> 3、点击图层样式,勾选渐变叠加,弹出渐变叠加对话框,设置渐变弹出渐变编辑器,在渐变编辑器设置RGB值:在A处设置RGB值分别为216、95、175,在B处设置RGB值分别为216、95、175,在C处设置RGB值分别为216、95、175,在D处设置RGB值分别为241、193、223,接着点击确定按钮,如图3所示。效果如图4所示。
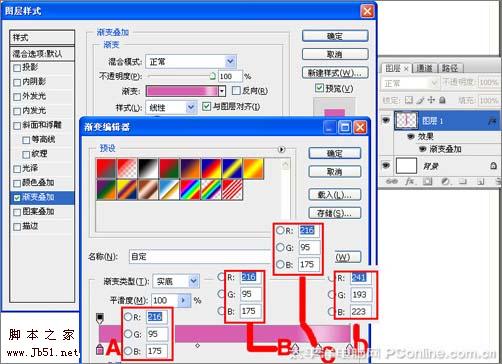
<图3>
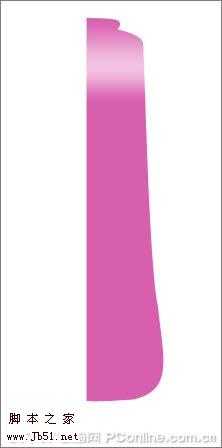
<图4>
4、执行菜单:“图层”/“通过拷贝图层”(Ctrl+J),复制出图层1副本,接着执行菜单:“编辑”/“自由变换”(Ctrl+T),在属性栏中设置水平缩放为-100%,如图5所示。

<图5>
5、在图层面板上单击创建新图层按钮 ,新建一个图层,再用钢笔工具,画出洗发水瓶的左侧形状,如图6所示。

<图6> 6、选中图层2,点击图层样式,勾选渐变叠加,弹出渐变叠加对话框,设置渐变弹出渐变编辑器,在渐变编辑器设置RGB值:在A处设置RGB值分别为254、164、224,在B处设置RGB值分别为248、193、230,在C处设置RGB值分别为227、132、195,接着点击确定按钮,如图7所示。效果如图8所示。
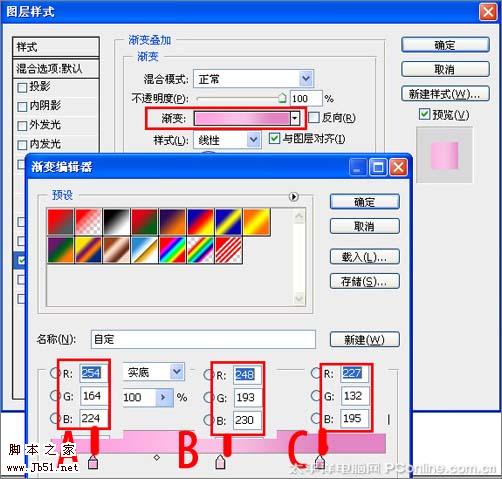
<图7>

<图8>
7、在图层面板上单击创建新图层按钮 ,新建一个图层,再用钢笔工具,在工作区画出洗发水瓶的右侧形状,如图9所示。
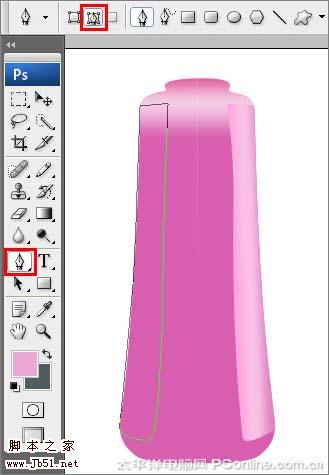
<图9>
8、点击图层样式,勾选渐变叠加,弹出渐变叠加对话框,设置渐变弹出渐变编辑器,在渐变编辑器设置RGB值:在A处设置RGB值分别为202、67、121,在B处设置RGB值分别为212、93、152,在C处设置RGB值分别为22、114、177,在D处设置RGB值分别为187、41、89,接着点击确定按钮,如图10所示。效果如图11所示。
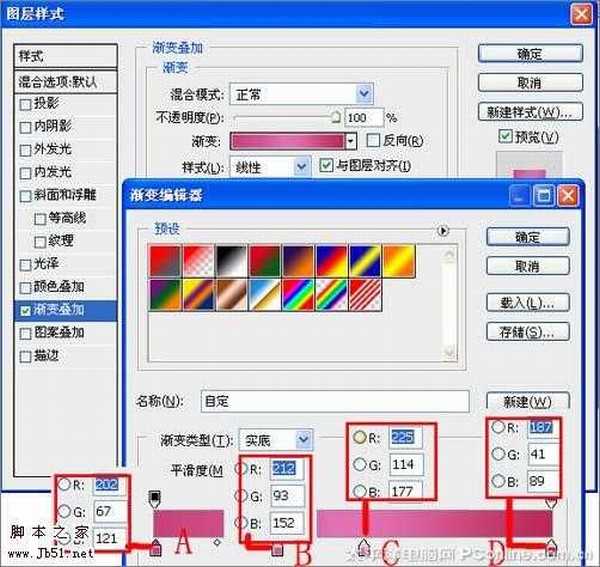
<图10>

<图11> 9、在图层面板上单击创建新图层按钮 ,新建一个图层,在工具栏中选择钢笔工具,在工作区画出洗发水瓶的右上侧形状,如图12所示。

<图12>
10、在工具箱中选择设置前景色,设置前景色的颜色为淡紫色,按键盘快捷键Alt+Delete填充,接着按键盘快捷键Ctrl+D取消选区,如图13所示。
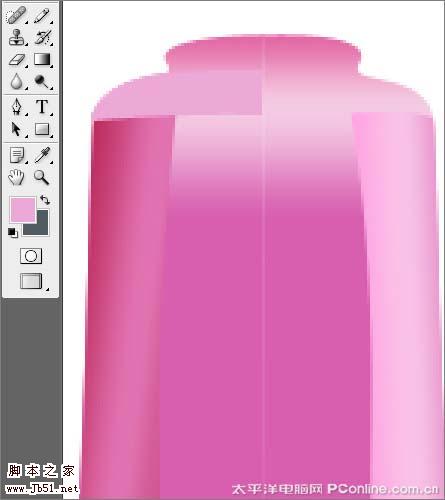
<图13>
上一页12 3 下一页 阅读全文
本教程介绍反光较大的塑料物体制作。为了体现出物体的质感,作者基本上都是用渐变色来填充。由于反光面较多,制作的时候要注意好高光及暗调部分的处理。
原图

1、打开Photoshop CS3软件,执行菜单:“文件”/“新建”(快捷键Ctrl+N),弹出的新建对话框,名称:洗发水瓶绘制,宽度:800像素,高度:600像素,分辨率:72像素/英寸,颜色模式:RGB颜色、8位,背景内容:白色,设置完毕后单击确定按钮,如图1所示。
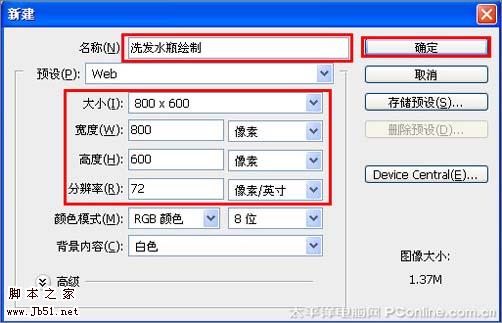
<图1>
2、在图层面板上单击创建新图层按钮 ,新建一个图层,再用钢笔工具,画出洗发水瓶的左侧,如图2所示。
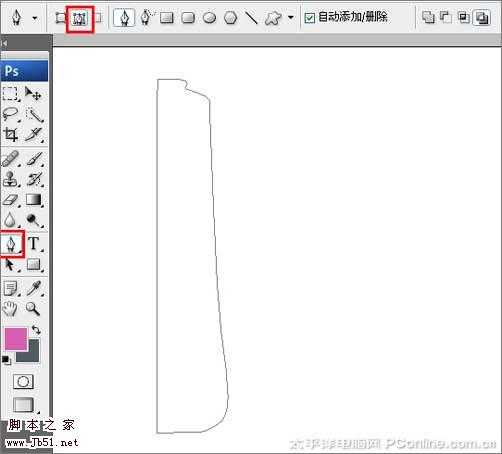
<图2> 3、点击图层样式,勾选渐变叠加,弹出渐变叠加对话框,设置渐变弹出渐变编辑器,在渐变编辑器设置RGB值:在A处设置RGB值分别为216、95、175,在B处设置RGB值分别为216、95、175,在C处设置RGB值分别为216、95、175,在D处设置RGB值分别为241、193、223,接着点击确定按钮,如图3所示。效果如图4所示。
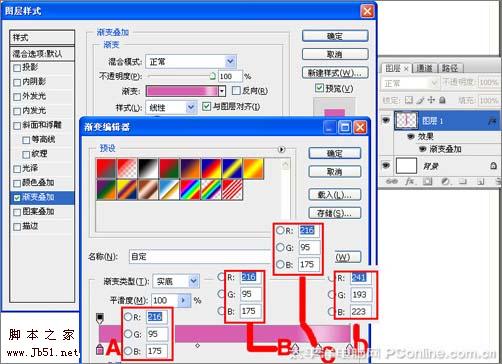
<图3>
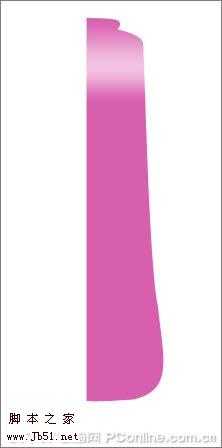
<图4>
4、执行菜单:“图层”/“通过拷贝图层”(Ctrl+J),复制出图层1副本,接着执行菜单:“编辑”/“自由变换”(Ctrl+T),在属性栏中设置水平缩放为-100%,如图5所示。

<图5>
5、在图层面板上单击创建新图层按钮 ,新建一个图层,再用钢笔工具,画出洗发水瓶的左侧形状,如图6所示。

<图6> 6、选中图层2,点击图层样式,勾选渐变叠加,弹出渐变叠加对话框,设置渐变弹出渐变编辑器,在渐变编辑器设置RGB值:在A处设置RGB值分别为254、164、224,在B处设置RGB值分别为248、193、230,在C处设置RGB值分别为227、132、195,接着点击确定按钮,如图7所示。效果如图8所示。
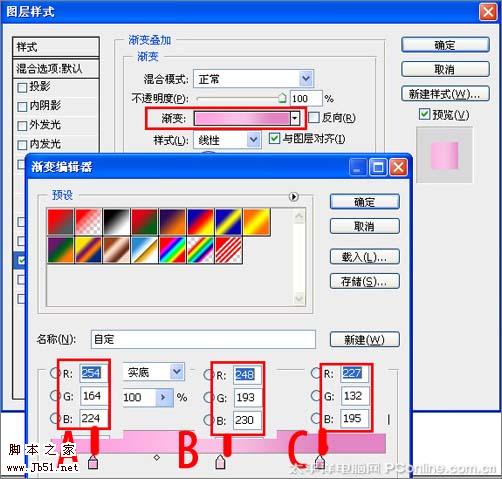
<图7>

<图8>
7、在图层面板上单击创建新图层按钮 ,新建一个图层,再用钢笔工具,在工作区画出洗发水瓶的右侧形状,如图9所示。
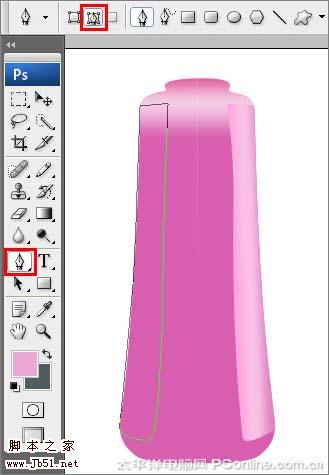
<图9>
8、点击图层样式,勾选渐变叠加,弹出渐变叠加对话框,设置渐变弹出渐变编辑器,在渐变编辑器设置RGB值:在A处设置RGB值分别为202、67、121,在B处设置RGB值分别为212、93、152,在C处设置RGB值分别为22、114、177,在D处设置RGB值分别为187、41、89,接着点击确定按钮,如图10所示。效果如图11所示。
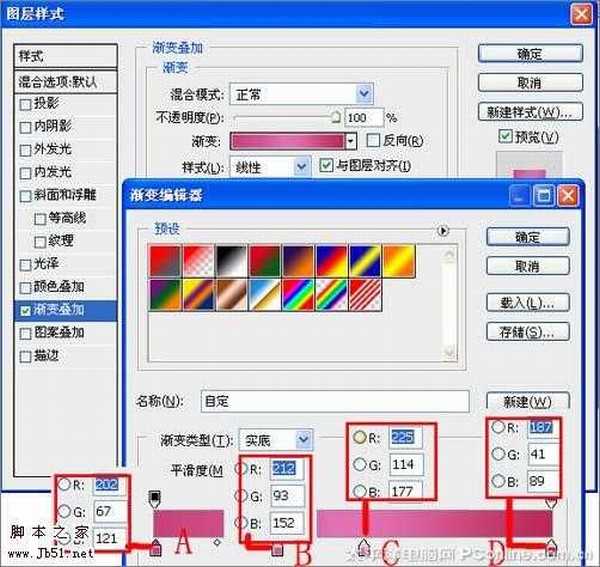
<图10>

<图11> 9、在图层面板上单击创建新图层按钮 ,新建一个图层,在工具栏中选择钢笔工具,在工作区画出洗发水瓶的右上侧形状,如图12所示。

<图12>
10、在工具箱中选择设置前景色,设置前景色的颜色为淡紫色,按键盘快捷键Alt+Delete填充,接着按键盘快捷键Ctrl+D取消选区,如图13所示。
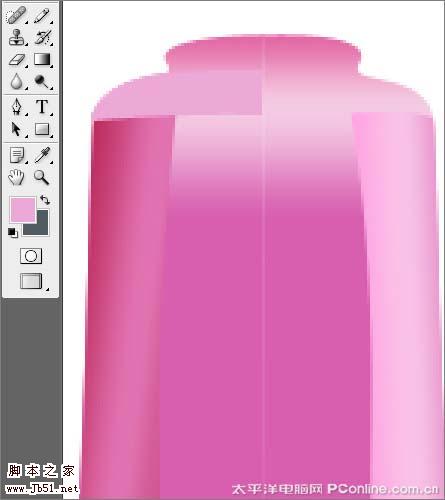
<图13>
上一页12 3 下一页 阅读全文