Photoshop渲染滤镜制作螺旋纹理
(编辑:jimmy 日期: 2025/1/17 浏览:2)
我们在《Photoshop滤镜制作简单的云彩特效》中详细剖析了渲染类滤镜做特效的方法,今天我们来介绍具体的实例——螺旋纹理。
1、Photoshop中新建图像,用默认的颜色执行【滤镜_渲染_云彩】,效果如下图。

2、依次执行【滤镜_像素化_铜板雕刻】,【滤镜_模糊_径向模糊】,【滤镜_扭曲_旋转扭曲】。设定分别如下3图。

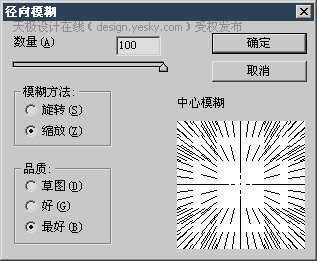

3、〖CTRL_J〗复制图层,将其混合模式改为“变亮”。然后对其执行【滤镜_扭曲_旋转扭曲】,设定如下左图,注意要将角度设为前一次角度负值的两倍。
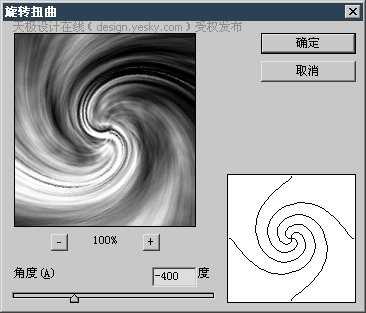
图层调板如下左图。图像效果如下右图。
 -
-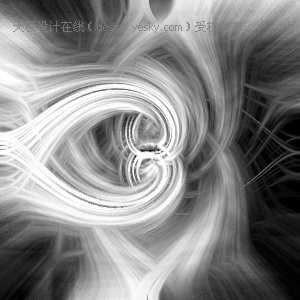
4、〖CTRL_E〗合并图层,执行【滤镜_扭曲_旋转扭曲】,设定如下图。
 -
-
图像效果如下图。

5、使用各种方法为灰度图像着色,下面分别是不同的调整效果。
 -
-
色相饱和度调整效果

渐变映射(黑红黄白)的效果

反相渐变映射的效果
总结:用常见的云彩滤镜制作出灰度图像。利用多次的旋转扭曲滤镜组合出素材。也可以在第3步之后就进行着色得到不同的最终效果。

2、依次执行【滤镜_像素化_铜板雕刻】,【滤镜_模糊_径向模糊】,【滤镜_扭曲_旋转扭曲】。设定分别如下3图。

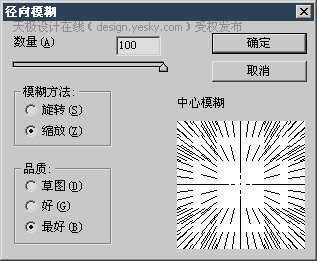

3、〖CTRL_J〗复制图层,将其混合模式改为“变亮”。然后对其执行【滤镜_扭曲_旋转扭曲】,设定如下左图,注意要将角度设为前一次角度负值的两倍。
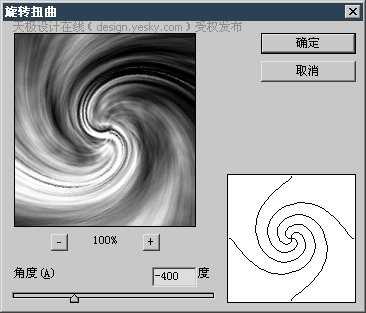
图层调板如下左图。图像效果如下右图。
 -
-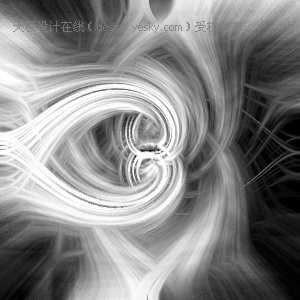
4、〖CTRL_E〗合并图层,执行【滤镜_扭曲_旋转扭曲】,设定如下图。
 -
-图像效果如下图。

5、使用各种方法为灰度图像着色,下面分别是不同的调整效果。
 -
-色相饱和度调整效果

渐变映射(黑红黄白)的效果

反相渐变映射的效果
总结:用常见的云彩滤镜制作出灰度图像。利用多次的旋转扭曲滤镜组合出素材。也可以在第3步之后就进行着色得到不同的最终效果。