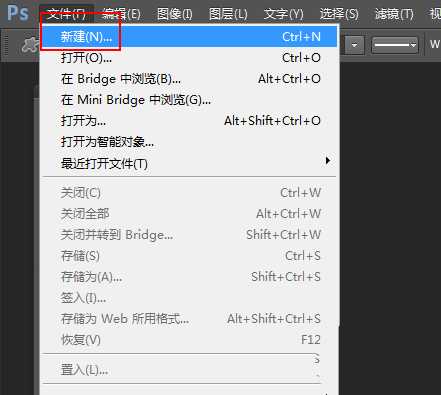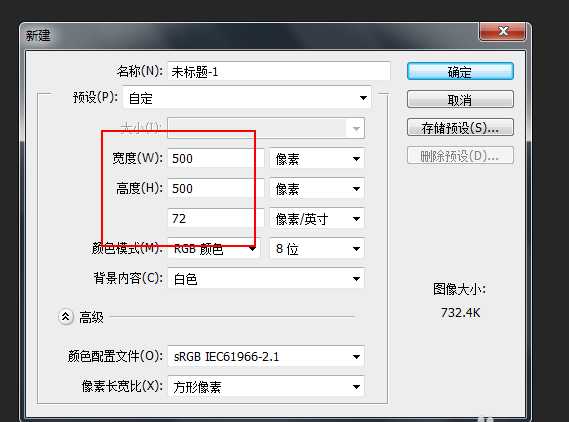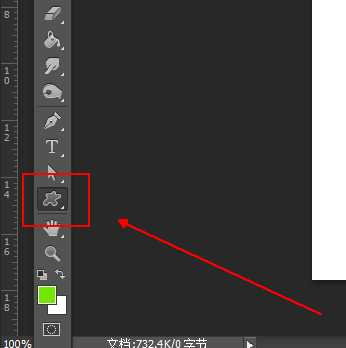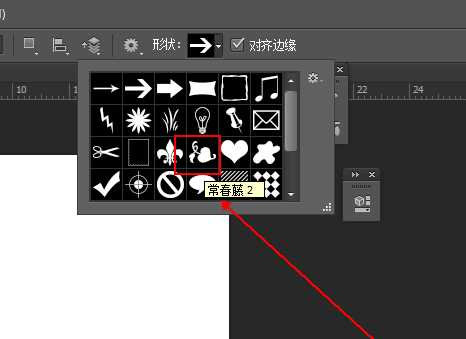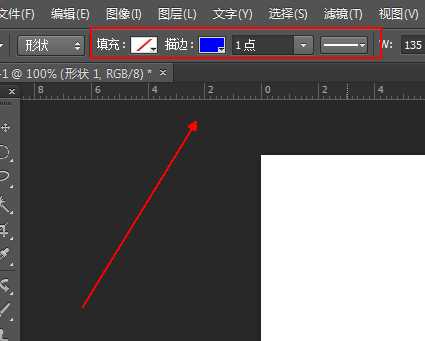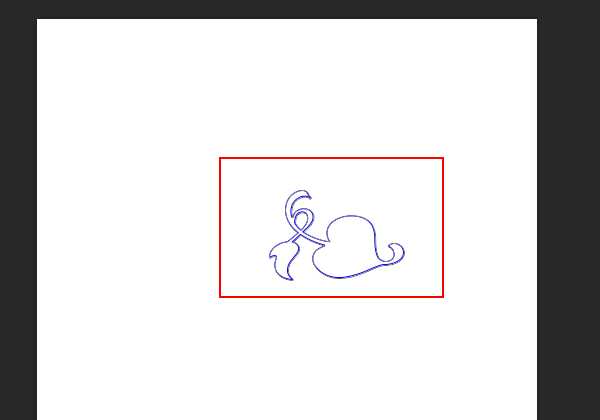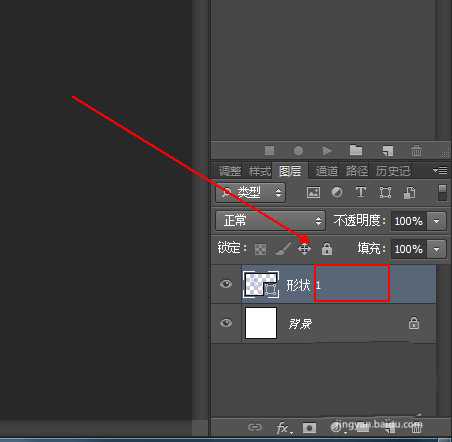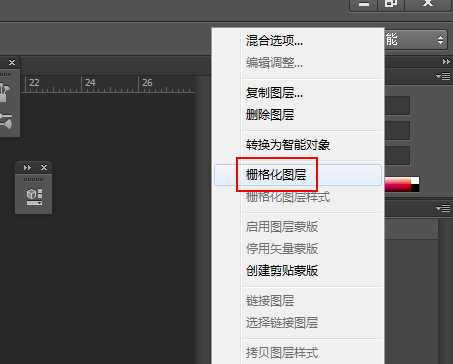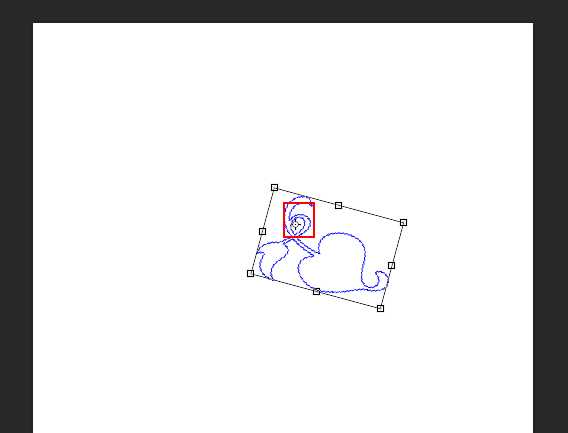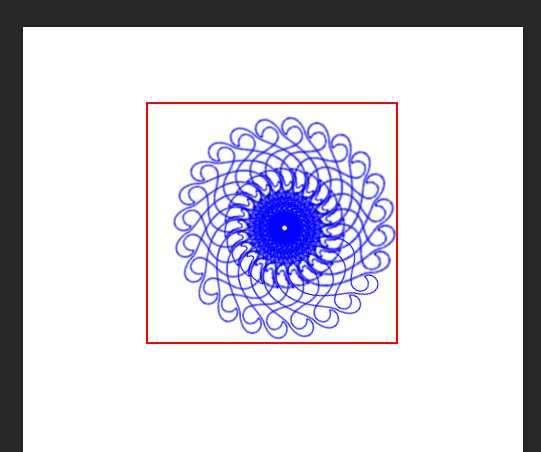ps怎么设计蓝色线条效果的花纹图形?
(编辑:jimmy 日期: 2025/1/17 浏览:2)
ps中想要绘制蓝色花纹图形,该怎么绘制呢?下面我们就来看看详细的设计教程,请看下文详细介绍。
- 软件名称:
- Adobe Photoshop CC 2018 v19.0 简体中文正式版 32/64位
- 软件大小:
- 1.53GB
- 更新时间:
- 2019-10-24立即下载
1、菜单栏:执行【文件】-【新建】命令,参数如下。
2、在左侧的【工具面板】上点击【自定形状工具】选项
3、在上方的【自定形状工具】工具栏上选择【常春藤2】形状
4、在上方的【自定形状工具】工具栏对该形状进行参数的设定,如图所示。
5、在画布上拖拽处一个常春藤2的图形。
6、在【工具面板】上右击【形状1】图层。
7、在弹出的菜单列表中单击【栅格化图层】选项
8、使用快捷键Ctrl+T对画布上的图形进行重心的设置和角度的设置,然后回车。
9、连续点击快捷键Ctrl+Shift+Alt+T,直到该图形的完成为止。
以上就是ps设计蓝色条纹图形的教程,希望大家喜欢,请继续关注。
相关推荐:
PS怎么将彩色线条做成波浪线背景?
ps怎能通过滤镜制作炫酷的线条图形?
ps怎么提取图片中人物线条轮廓?