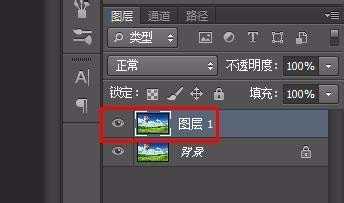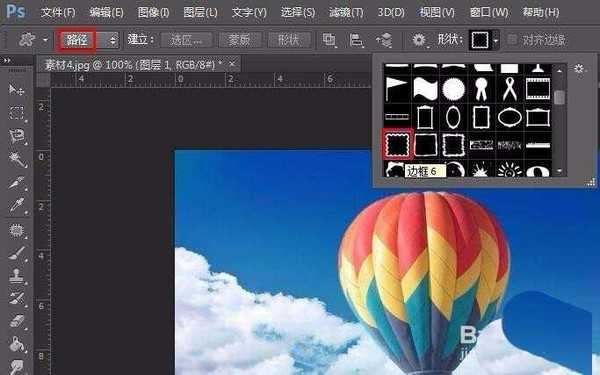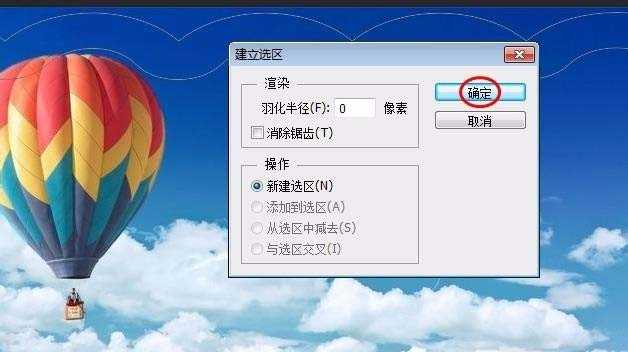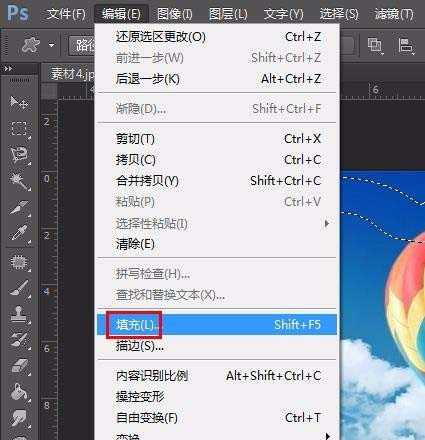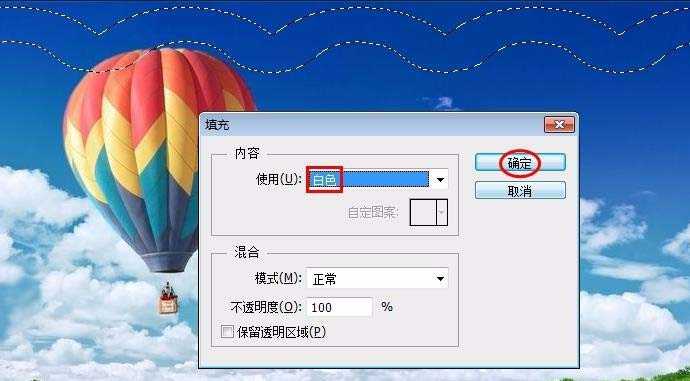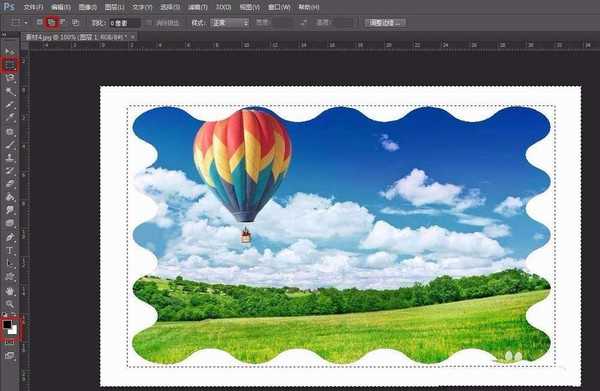ps怎么快速给图片添加花纹边框? ps做边框花纹的教程
(编辑:jimmy 日期: 2025/1/17 浏览:2)
ps想要给图片制作花纹边框,该怎么制作花纹边框呢?下面我们就来看看详细的教程。
- 软件名称:
- Adobe Photoshop CC 2018 v19.0 简体中文正式版 32/64位
- 软件大小:
- 1.53GB
- 更新时间:
- 2019-10-24立即下载
1、在ps中打开需要制作花纹边框的图片,按Ctrl+J键复制背景图层。
2、在左侧工具栏中选择“自定形状工具”,设置为路径模式,在形状下拉框中选择喜欢的花纹边框。
3、按住鼠标左键在图片中拖出一个边框,单击“选区”按钮。
4、按照下图所示,建立一个边框选区。
5、在菜单栏“编辑”中选择“填充”,将花边边框填充为白色。
6、在左侧工具栏中选择“矩形选框工具”,单击“添加到选区”按钮,选中图片中的边缘,按Ctrl+delete键填充背景色(提前设置背景色为白色)。
7、按Ctrl+D键取消选区,完成加边框操作。
以上就是ps做边框花纹的教程,希望大家喜欢,请继续关注。
相关推荐:
ps图片怎么制作浪花形边框效果?
PS照片怎么添加红色剪纸效果的边框?
PS怎么绘制菱形双边框? ps菱形边框四种设计方法