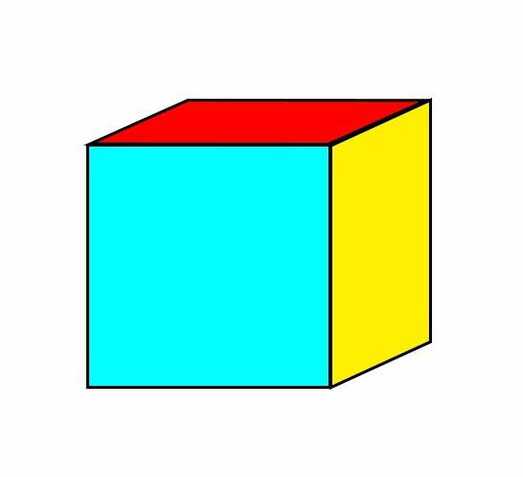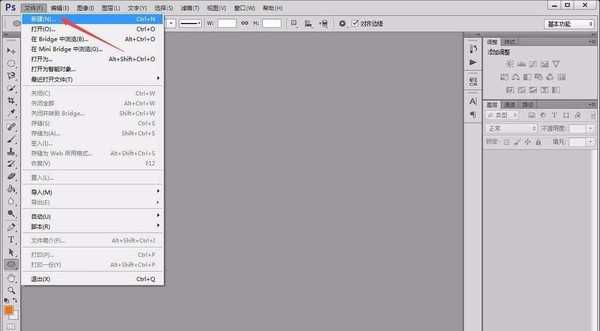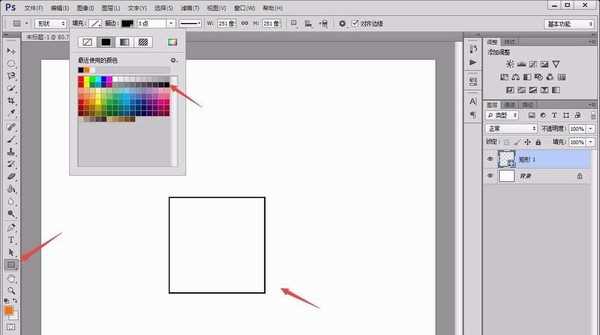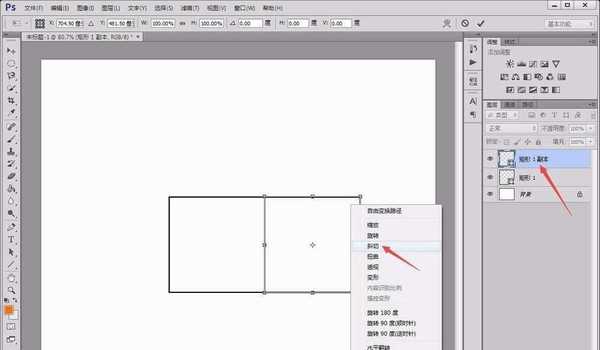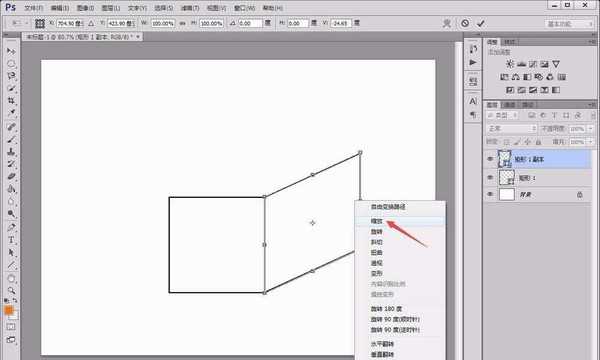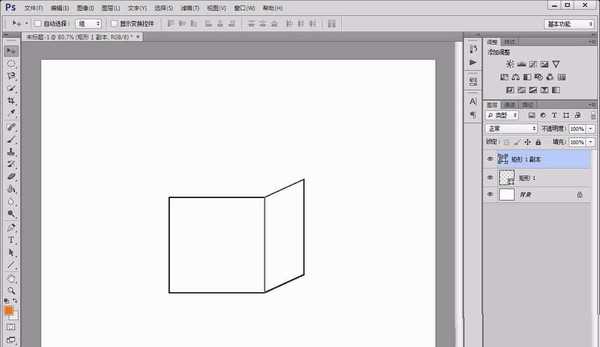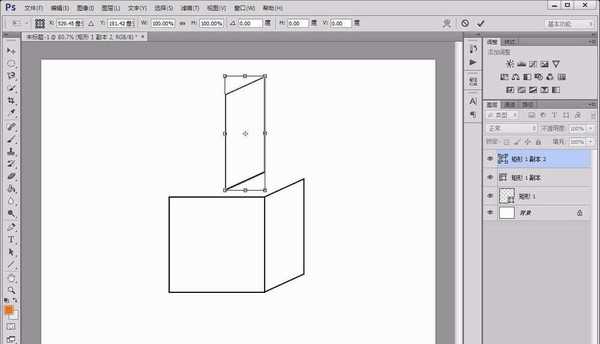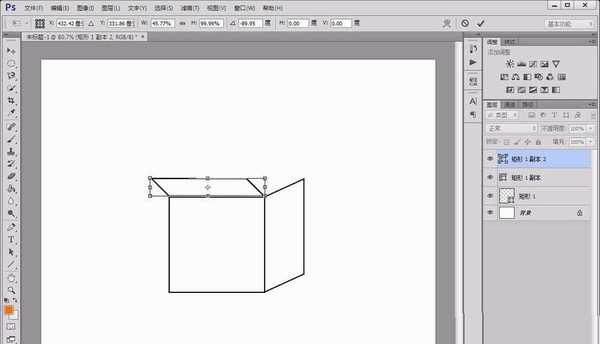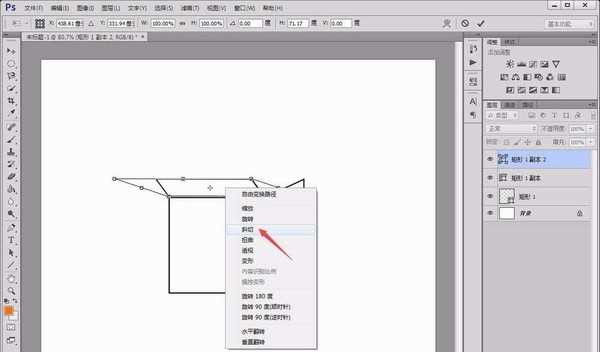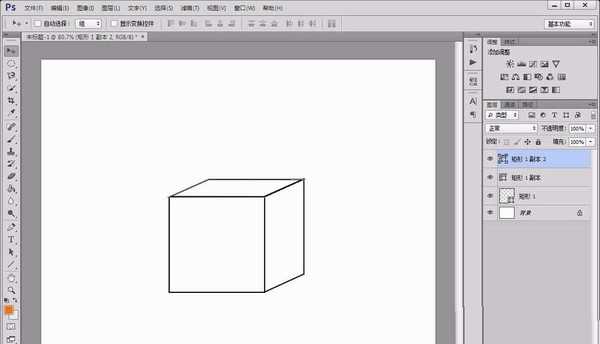ps怎么画彩色的正方体? ps绘制立方体的教程
(编辑:jimmy 日期: 2025/1/17 浏览:2)
ps中想要绘制一个彩色的立方体,该怎么绘制呢?下面我们就来看看ps画立方体的教程。
- 软件名称:
- Adobe Photoshop 8.0 中文完整绿色版
- 软件大小:
- 150.1MB
- 更新时间:
- 2015-11-04立即下载
1、首先,打开photoshop软件,新建一个白色画布。
2、点击左侧的“矩形工具”,按住“shift”键在画布中绘制一个正方形。
3、复制一个正方形图层,将其向右拖动至边沿重合,按“ctrl+T”键并点击鼠标右键选择“斜切”,而后将右边沿向上拖动。
4、拖动以后,继续点击鼠标右键选择“缩放”,即可将正方形的上下边变短。
5、在复制出一个平行四边形图层,按照图中所示的方式用“ctrl+T”调整其位置。
6、然后点击鼠标右键选择“斜切”,拖动其上边沿向右移动,直到其与另外两个形状边沿重合即可。
7、盒子画好了,填充自己喜欢的颜色就行了。
以上就是ps画正方体的教程,希望大家喜欢,请继续关注。
相关推荐:
PS怎么设计一款精致的立方体包装盒?
ps怎么设计由文字组成的立方体效果图?
PS怎么画正方体? ps绘制立方体图形的教程