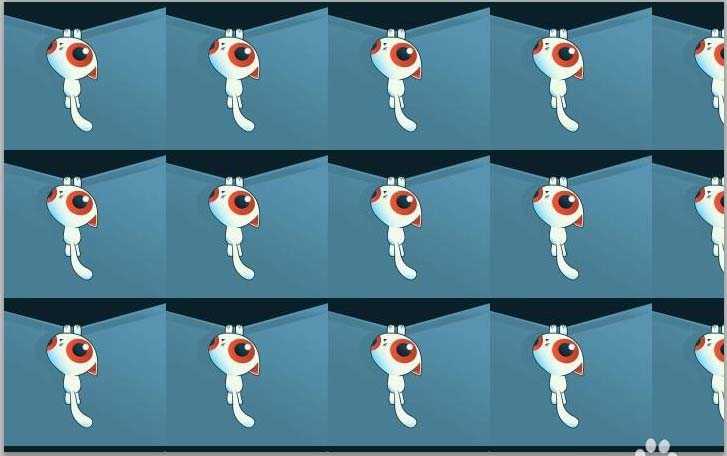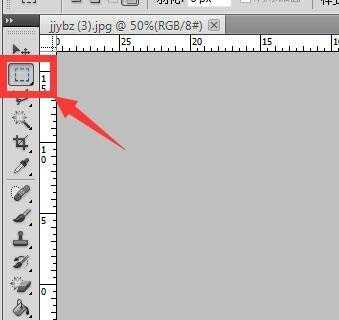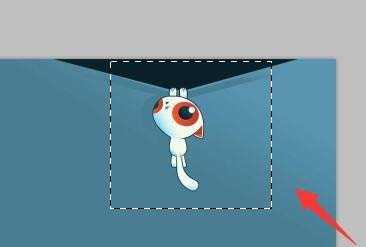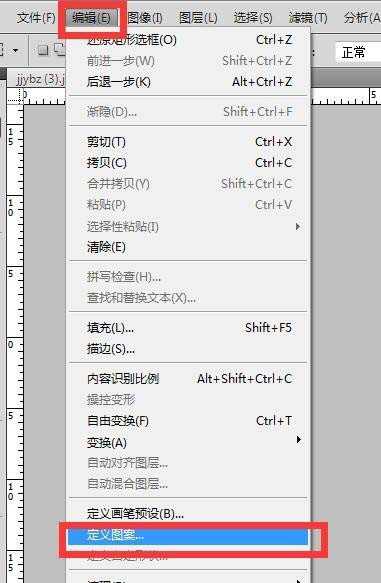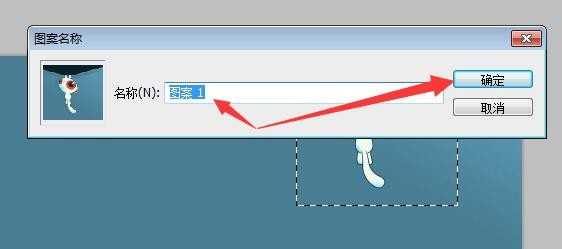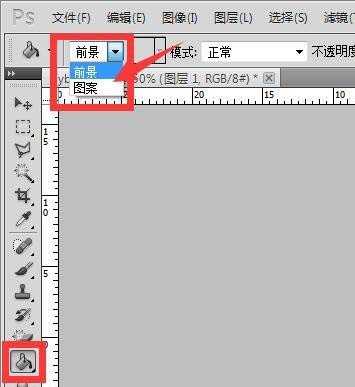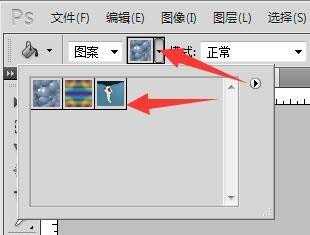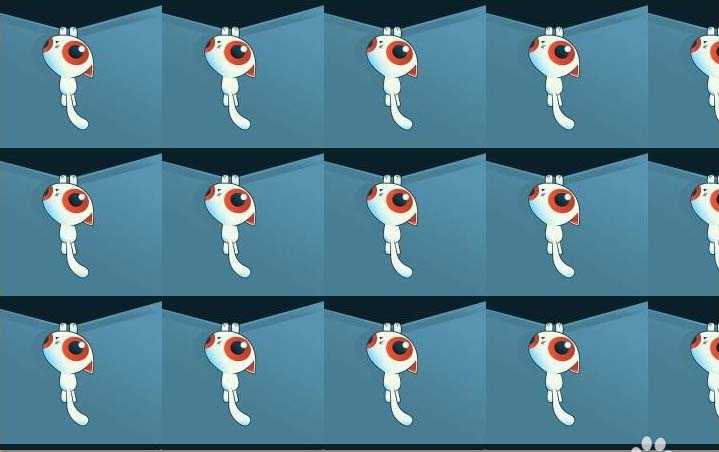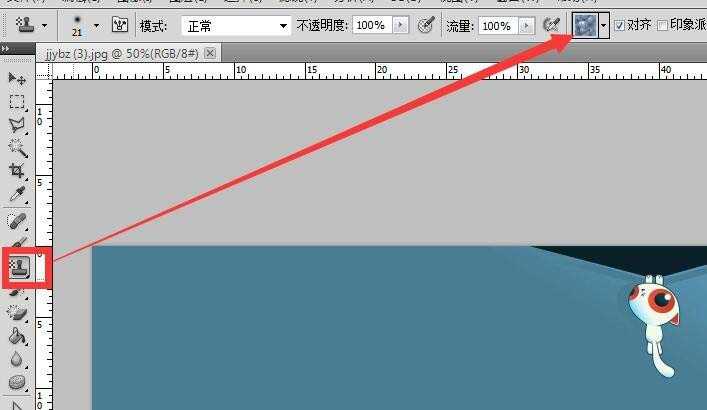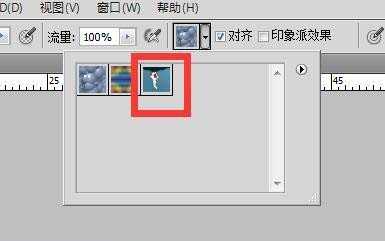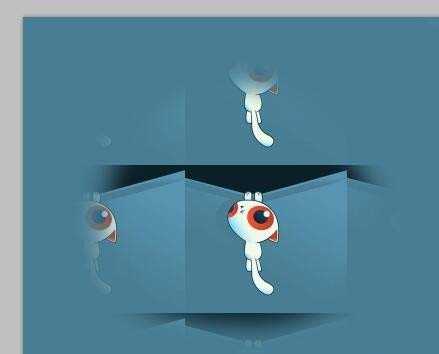ps定义图案和填充工具怎么使用?
(编辑:jimmy 日期: 2025/1/17 浏览:2)
有时候要做一张背景,要以用到一些小图的拼贴达到效果,如果我们一张一张的去对齐复制粘贴,这样的话工作量很大,我们只要利用到软件的定义图案和填充工具就可以快速实现这个效果,接下来一起来学习一下。
- 软件名称:
- Adobe Photoshop 8.0 中文完整绿色版
- 软件大小:
- 150.1MB
- 更新时间:
- 2015-11-04立即下载
1、打开要定义为填充图案的文件,并选择矩形选择工具。
2、在图案上画出需要定义成填充图案的区域,然后继续下一步。
3、选择好后,点击菜单栏的【编辑】选择这里面的定义图案。
4、这样就弹出一个对话框,可以命名一下这个图案的名称,然后点击确定。
5、选择填充工具,并将填充模式改成图案。
6、点击图案后面的小三角形,选择这里面刚才定义的图案。
7、点击绘图区域,这个图案就按原来像素大小平铺开来,点一下就铺完了。
8、也可选择图案印章工具,点击图案后面的小三角形。
9、在图案库中选择,刚才定义的图案。
10、在画面中调整印章工具的大小,滑动鼠标就可以在画面上画出图案,这样可以通过点击实现对局部的填充达到相应效果。
相关推荐:
PS怎么给照片制作对称的图案?
ps怎么绘制星星图案在彩色的圆形中?
ps怎么利用变换动作复制图案做大小不一的特效?
下一篇:PS怎么让图片按照指定点旋转?